Pilot
Config. Pilot
Selon vos besoins vous pouvez sélectionner or désélectionner les fonctionnalités ci-dessous pour améliorer les performances de rendu dans la Vue 3D d'Accel VR Pilot :
Grille
Référentiel
Miroir
Affiche les réflexions de géométries de la scène dans les miroirs planaires. Comme cette option peut augmenter sensiblement le nombre d'éléments dans la scène à rendre, vous avez l'option de la désactiver afin de gagner en fluidité.
Post-traitements
Arrière-plan
Surimpression[1]
Relief amélioré
Affichage des gizmos de la scène
Le menu déroulant modifie l'apparence du modèle à rendre dans la Vue 3D (Matériaux, Couleur, Textures d'éclairage, Fil de fer)
Au besoin vous pouvez aussi recouvrir l'arrière-plan par une couleur unie ou par un dégradé de deux couleurs.
Information
Vous pouvez visualisez dans la scène vos périphériques d'interaction ainsi que ceux de vos collaborateurs grâce à l'avatar.
Veuillez vous référer au chapitre décrivant le fonctionnement de l'onglet Collaboratif du panneau latéral d'Accel VR pour ajouter d'autres collaborateurs à la scène.
Choisissez simplement l'avatar de votre périphérique d'immersion dans la liste ci-dessous.
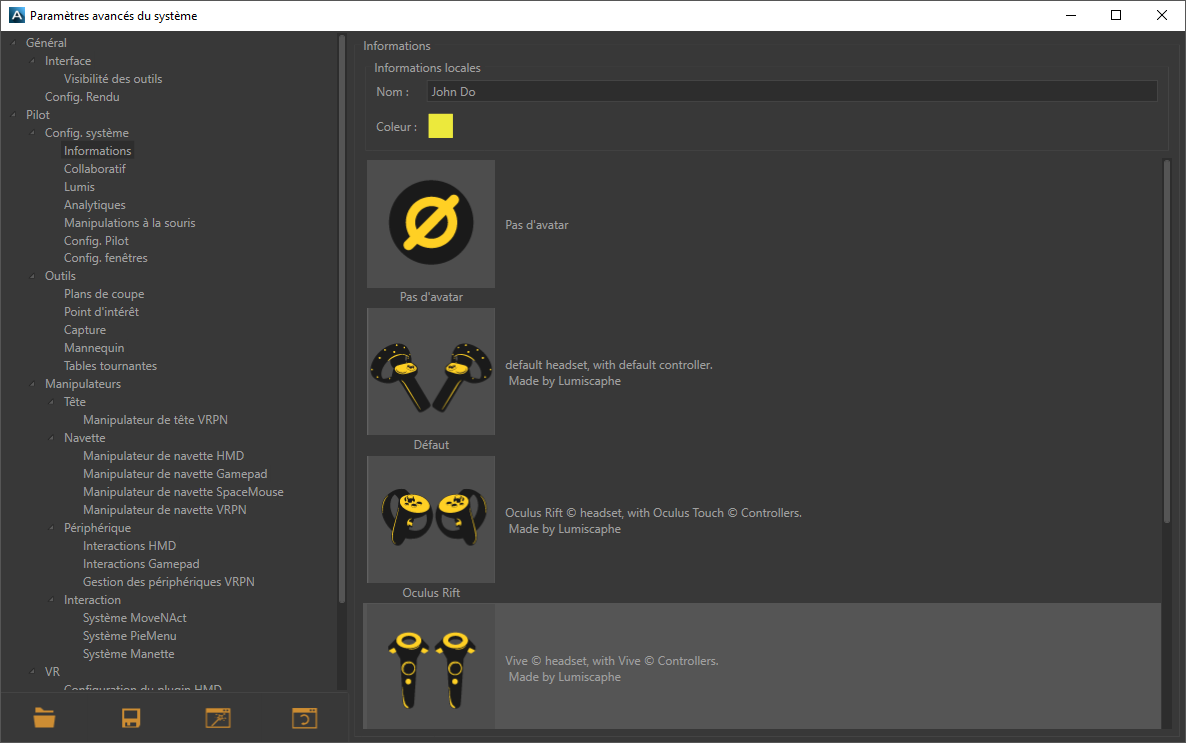
Sélectionnez l'avatar de votre périphérique d'immersion
Avertissement
Le Manipulateur d'interaction au toucher est disponible uniquement avec le plugin du Touch Interaction.
Manipulations à la souris
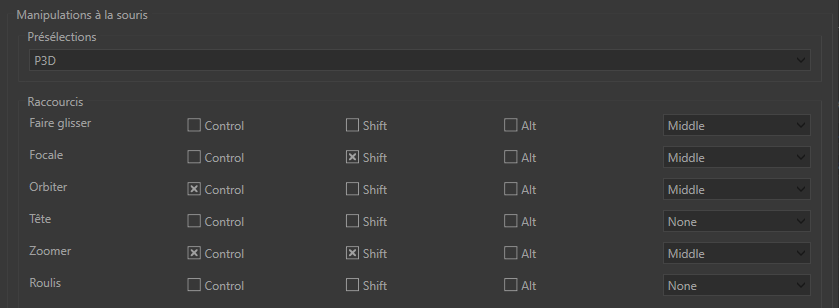
Manipulations à la souris
Accel VR vous offre la possibilité d'appliquer les raccourcis clavier des logiciels de CAO dont vous avez l'habitude d'utiliser. Il s'agit de profils de raccourcis (Présélections).
Le menu déroulant Présélections liste les profils de raccourcis clavier des logiciels suivants :
3ds Max
Alias
Maya
P3D (Patchwork 3D)
SolidWorks
Custom
Si vous modifiez un profil de raccourci clavier existant, celui-ci basculera automatiquement en Custom.
Config. fenêtres
Selon vos besoins vous pouvez sélectionner or désélectionner les paramètres ci-dessous pour améliorer les performances de rendu des unités de rendu :
Miroir
Affiche les réflexions de géométries de la scène dans les miroirs planaires. Cette option peut augmenter sensiblement le nombre d'éléments dans la scène à rendre, vous avez l'option de la désactiver afin de gagner en fluidité. Par défaut ce paramètre est désactivé.
Post-traitements
Arrière-plan
Surimpression
Relief amélioré
Matériaux, Couleur, Textures d'éclairages, Fil de fer modifient la représentation du modèle à afficher.
Surcharger l'arrière-plan
Au besoin vous pouvez aussi recouvrir l'arrière-plan par une couleur unie ou par un dégradé de deux couleurs. Cochez la case Recouvrir l'arrière-plan pour faire votre choix.
Accel VR peut automatiquement afficher les fenêtres de la navette disponibles sur le réseau.
Cliquez sur cette icône  pour choisir chaque fenêtre que vous désirez utiliser. L'icône de la fenêtre sélectionnée devient orange
pour choisir chaque fenêtre que vous désirez utiliser. L'icône de la fenêtre sélectionnée devient orange  pour informer l'utilisateur que la fenêtre a bien été ajoutée à la liste. Le point d'interrogation
pour informer l'utilisateur que la fenêtre a bien été ajoutée à la liste. Le point d'interrogation  disparaît alors. Vous pouvez maintenant fermer la fenêtre des Paramètres avancés du système.
disparaît alors. Vous pouvez maintenant fermer la fenêtre des Paramètres avancés du système.
De retour dans le menu dépliant intitulé Fenêtres, vous verrez alors une brève description de la fenêtre (son ip et son nom) que vous venez d'ajouter.
Astuce
Cette icône  signifie que la fenêtre de la navette n'a pas encore été ajoutée à la liste. Elle est inconnue. Cette icône
signifie que la fenêtre de la navette n'a pas encore été ajoutée à la liste. Elle est inconnue. Cette icône  signifie que l'unité de calcul dédiée à la fenêtre de la navette n'est pas disponible sur le réseau malgré le fait qu'elle a été ajoutée à la liste.
signifie que l'unité de calcul dédiée à la fenêtre de la navette n'est pas disponible sur le réseau malgré le fait qu'elle a été ajoutée à la liste.
Sélectionner les manipulateurs
À la première installation d'Accel VR les menus déroulants suivants Tête, Périphérique, Interaction et Navette sont automatiquement remplis avec la détection de votre périphérique de réalité virtuelle.
Vous pouvez aussi changer de manipulateur après la première installation d'Accel VR par le biais de l'onglet VR d'Accel VR.
[1] Une surimpression est une image (souvent un logo) que l’on applique en deux dimensions devant les objets du monde 3D. Elle ne bouge pas lorsque vous naviguez dans le monde 3D ; elle reste stationnaire par rapport à l'écran.
[2] Une surimpression est une image (souvent un logo) que l’on applique en deux dimensions devant les objets du monde 3D. Elle ne bouge pas lorsque vous naviguez dans le monde 3D ; elle reste stationnaire par rapport à l'écran.