Onglet Collaboratif
L'onglet Collaboratif vous permet de créer ou rejoindre ou une session collaborative pour réaliser des revues de design et d'ingénierie avec des collaborateurs distants. On peut imaginer une session pour valider l'ambiance d'un véhicule par exemple.
Créer une session collaborative
Cliquez sur le bouton
 pour démarrer une session collaborative. Dans la fenêtre qui apparaît sélectionnez Créer et cliquez sur Suivant.
pour démarrer une session collaborative. Dans la fenêtre qui apparaît sélectionnez Créer et cliquez sur Suivant. 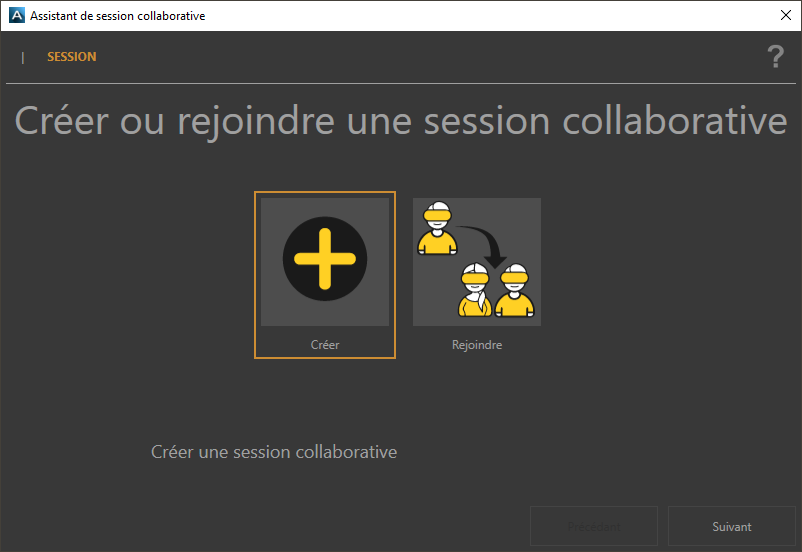
Assistant de configuration pour créer une session collaborative.
Dans la deuxième fenêtre, sélectionnez dans le menu déroulant l'ordinateur Local dans le cas où vous souhaitez héberger la session ou cliquez sur le bouton
 pour héberger la session sur un serveur. Dans ce là, l'Adresse de l'hôte et le Nom de l'hôte vous seront demandés.
pour héberger la session sur un serveur. Dans ce là, l'Adresse de l'hôte et le Nom de l'hôte vous seront demandés.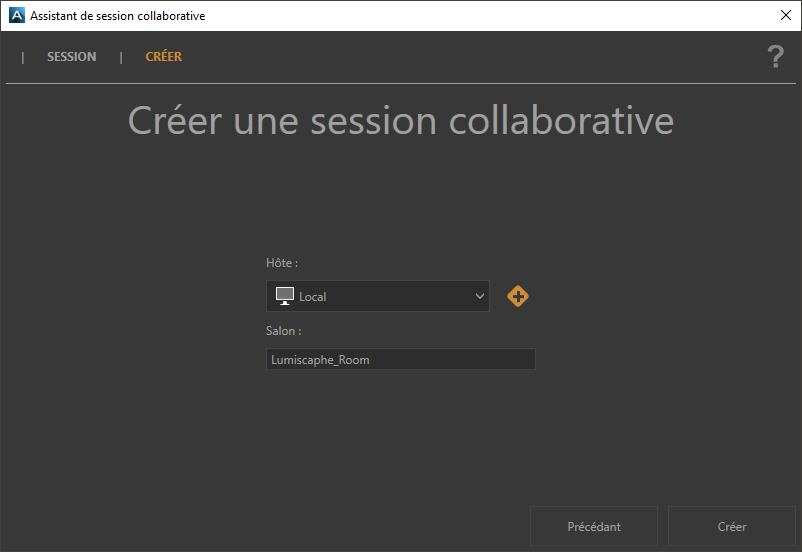
Exemple de la configuration d'une session collaborative hébergée en local.
Nommez le Salon et cliquez sur le bouton Créer.
Si la connexion s'établit correctement, le statut Connecté apparaîtra en vert et vous pourrez continuer l'assistant de configuration en cliquant sur le bouton Suivant.
Si la connexion ne s'établit pas correctement, le statut Session non disponible apparaîtra en rouge. Tant que la connexion ne sera pas établie vous ne pourrez pas continuer l'assistant.
Astuce
Vous pouvez changer le nom de l'hôte à partir des
 Paramètres avancés du système via le chemin suivant : Pilot > Config. système > Collaboratif.
Paramètres avancés du système via le chemin suivant : Pilot > Config. système > Collaboratif.Si vous avez ouvert une base de données avant le lancement de l'Assistant de configuration Accel VR vous demandera alors de sélectionner ou pas une scène.
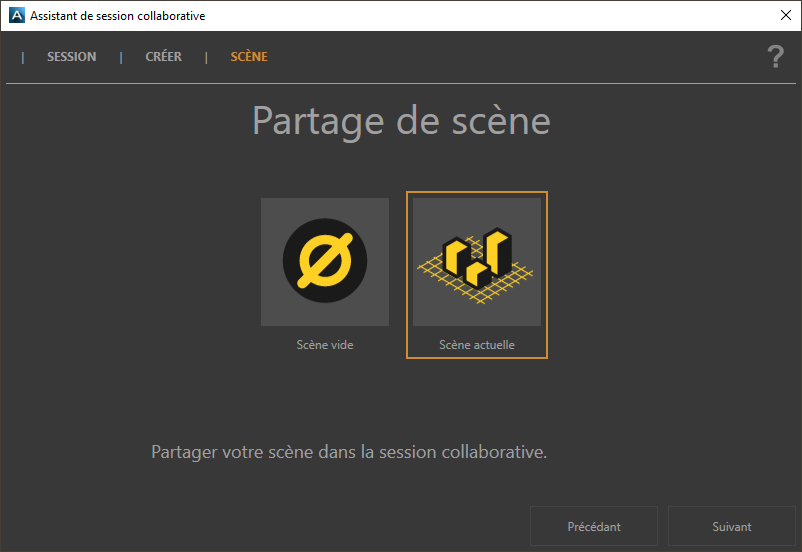
Exemple de la configuration d'une session collaborative avec le partage d'une scène.
Sélectionnez ensuite le produit à partager.
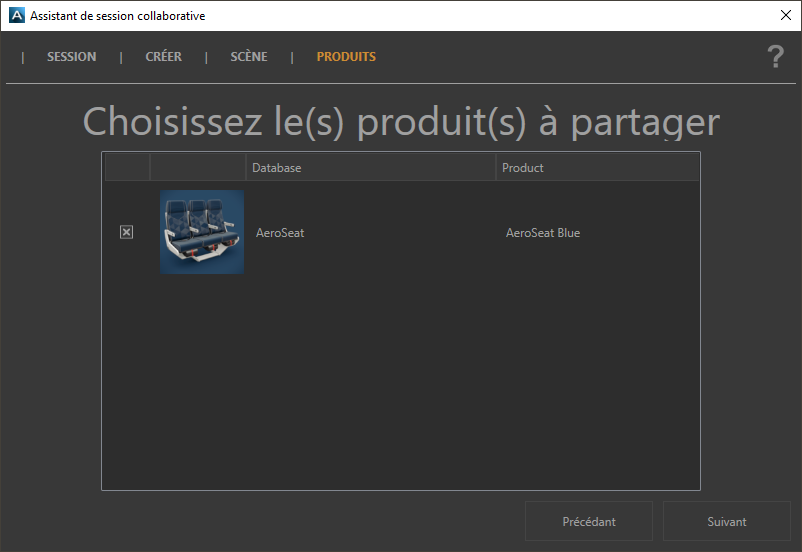
Exemple de la sélection d'un produit issu d'une scène.
Dans la fenêtre suivante de l'assistant, copiez les informations de connexion pour les partager à vos collaborateurs et cliquer sur le bouton Fermer.
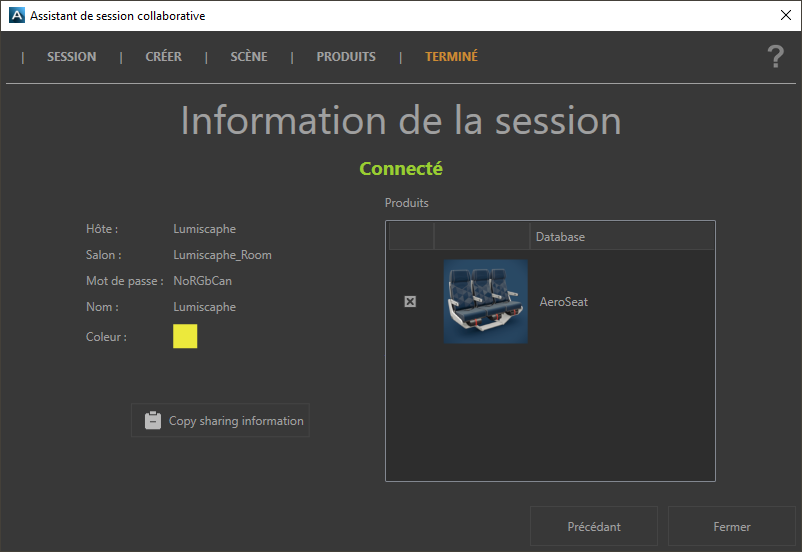
Exemple des informations à partager au collaborateur qui participera à la session collaborative.
Rejoindre une session collaborative
Cliquer sur le bouton
 pour démarrer une session collaborative. Dans la fenêtre qui apparaît sélectionnez Rejoindre et cliquez sur Suivant.
pour démarrer une session collaborative. Dans la fenêtre qui apparaît sélectionnez Rejoindre et cliquez sur Suivant. 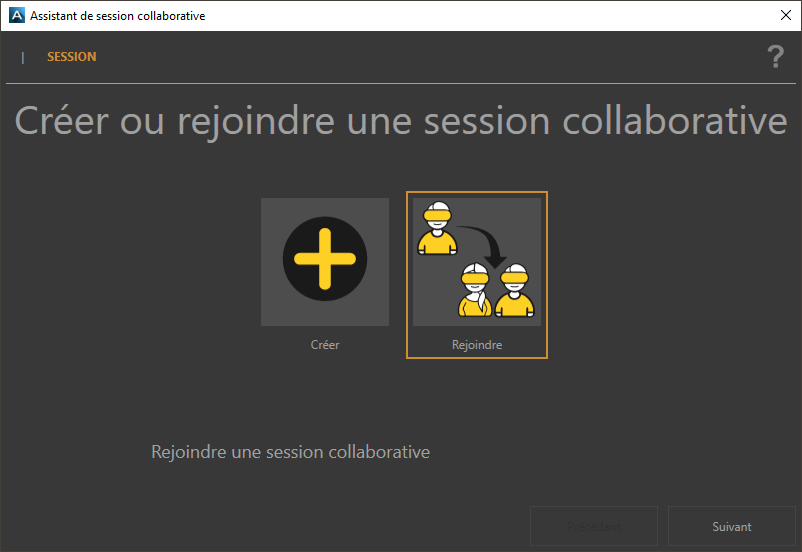
Exemple de configuration pour rejoindre une session collaborative.
Dans la deuxième fenêtre, cliquez sur
 , selectionnez ensuite le type de l'hôte Serveur ou Ordinateur et ajoutez les informations de l'hôte c'est-à-dire son adresse et son nom correspondants aux informations de session partagées par l'organisateur de la session. Cliquez sur le bouton Créer pour terminer.
, selectionnez ensuite le type de l'hôte Serveur ou Ordinateur et ajoutez les informations de l'hôte c'est-à-dire son adresse et son nom correspondants aux informations de session partagées par l'organisateur de la session. Cliquez sur le bouton Créer pour terminer.Note
Par défaut Accel VR reprend les informations saisies dans le champ Adresse de l'hôte pour nommer le Nom de l'hôte. Vous pouvez renommer l'hôte en fonction des informations partagées par l'organisateur de la session.
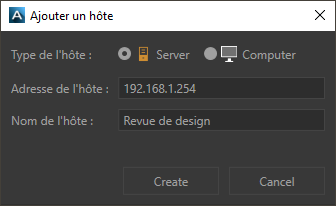
De retour dans la fenêtre de configuration pour saisir le Mot de passe.
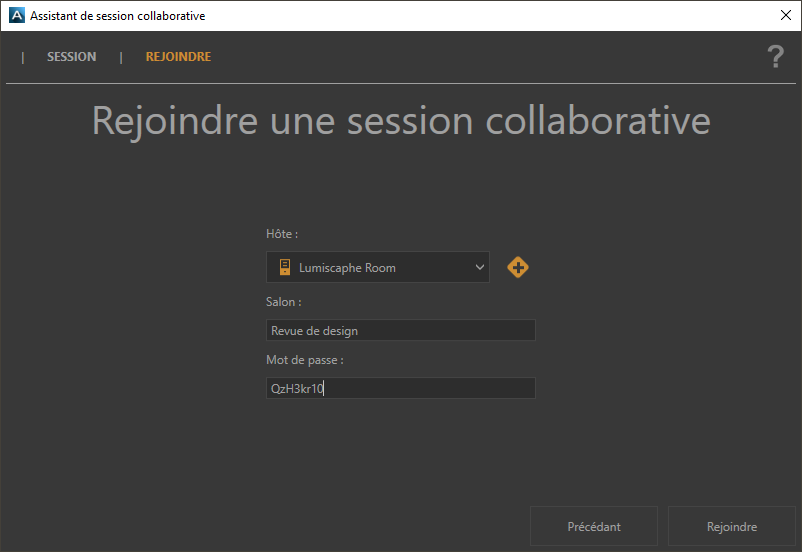
Exemple des informations de session nécessaires pour rejoindre une session collaborative.
Cliquez sur Rejoindre pour rejoindre la session collaborative.
Si la connexion s'établit correctement, le statut Connecté apparaîtra en vert et vous pourrez continuer l'assistant de configuration en cliquant sur le bouton Suivant.
Si la connexion ne s'établit pas correctement, le statut Session non disponible apparaîtra en rouge. Tant que la connexion ne sera pas établie vous ne pourrez pas continuer l'assistant.
Si la connexion est établie, cliquez sur Fermer pour terminer la configuration de la session collaborative.
Informations relatives à la session collaborative
Lorsque la connexion à la session est établie, Accel VR affiche les informations suivantes dans le panneau latéral :
les informations locales : l'Adresse, le Nom, la Couleur -qui est directement modifiable- et l'Avatar.
Note
Accel VR assigne aléatoirement une couleur pour chaque collaborateur ajouté afin de clairement les identifier dans la scène. Toutefois sa couleur mais aussi son nom et son avatar sont modifiables à partir des
 Paramètres avancés du système.
Paramètres avancés du système.
Exemple du changement de couleur de l'avatar Mains suivi (tracking) par le système du Leap Motion.
les informations sur la session : Hôte, Salon, Mot de passe.
Ces informations peuvent être copiées dans le presse-papier et partagées aux collaborateurs que vous souhaitez inviter à la session.
les informations sur les collaborateurs connectés à la session.
Accel VR peut automatiquement afficher les pairs disponibles sur le réseau local.
Cliquez sur cette icône
 pour choisir chaque pair que vous désirez utiliser. L'icône du pair sélectionné devient orange
pour choisir chaque pair que vous désirez utiliser. L'icône du pair sélectionné devient orange  pour informer l'utilisateur qu'il a bien été ajouté à la liste. Le point d'interrogation
pour informer l'utilisateur qu'il a bien été ajouté à la liste. Le point d'interrogation  disparaît alors. Une brève description du pair (statut, IP, nom et couleur) que vous venez d'ajouter apparaîtra ensuite.
disparaît alors. Une brève description du pair (statut, IP, nom et couleur) que vous venez d'ajouter apparaîtra ensuite.Note
Cette icône
 signifie que le pair n'a pas encore été ajouté à la liste. Il est inconnu. Cette icône
signifie que le pair n'a pas encore été ajouté à la liste. Il est inconnu. Cette icône  signifie que le pair n'est pas disponible sur le réseau bien qu'il ait été ajouté à la liste.
signifie que le pair n'est pas disponible sur le réseau bien qu'il ait été ajouté à la liste.