Using Folders to Organize Content
Note
You must be a writer or an administrator in a space to organize its contents.
You can create folders to organize your content by clicking the  Create button and choosing Folder.
Create button and choosing Folder.
Tip
How to: Create a folder
Note
You must be a writer or an administrator in a space to create a folder in it.
Click on the
 Create button, then choose the
Create button, then choose the  Folder option.
Folder option.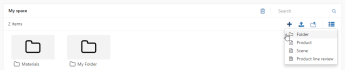
Selecting Create, then Folder to create a folder.
The folder creation window will open. Provide a name for your folder, then click the Create button.
The new folder now appears in the current folder. Double click on it to open it.
Once uploaded, your content is immediately available. You can:
Open content: Double click on an item to open it. Opening an item allows you to edit it, if you have editing rights for this item, or to view it.
Select content: Click on the item to select it. You can also select multiple items by holding down the Shift key to select all items between the first item you click and the second, or by holding down the Ctrl key to select only the items you click. The options available for the selection will appear on the right, just above the list of folder contents.
Access action shortcuts: Right-clicking on an item lists the most common actions, such as renaming, editing, or deleting the item.
Move content to a new folder: Drag and drop an item onto a different folder to move the item to that folder.
Note
You can also move content to a different space by dragging and dropping an item on a different space in the listing on the left. To do this, you must be a writer or an administrator in the space where you want to place the item.
Tip
How to: Move a content to a new folder
Note
You must be a writer or an administrator in a space to move content from one folder to another.
If the new folder is listed in the folder you are currently viewing, drag the content you want to move by clicking within its row. When you move it over a folder, the line for the folder will be highlighted. Drop the content you are moving on the folder.
If the folder you are currently viewing is in the folder you want to move the content to, drag the content you want to move to the folder path. The path to the current folder is always displayed at the top of the view, above the  Create and
Create and  Upload buttons and the search box. Drop the content on the name of the folder in the path where you want to place the content.
Upload buttons and the search box. Drop the content on the name of the folder in the path where you want to place the content.

The path to the current folder is displayed at the top of the view.
The content will disappear from the list in the current folder. Click on the name of the folder you dropped it on to open that folder. You will see the content you moved in this new folder.
To transfer content from one space to another, use the Move function. (You must be a writer or an administrator in the space where you want to put the content.)