Creating and Recalling Slides
Note
You must be a writer or an administrator in this space to use this product line review feature.
During a product line review, you can create slides and move between existing slides in order to quickly switch screens. Slides are full-screen configurations. Slides save all of the visible panels and their contents:
The presentation mode (one-, two-, or three-panels).
The configuration of the reference views (4x4 or 1x2).
The settings in each of the reference views (configuration and associated image).
The configuration in the main view.
The selected view from which the product or scene is observed.
Slides are listed in the drop-down menu at the top right of the main view. Click on the name of the current slide to open the drop-down menu. This menu allows you to:
Switch to a different slide during a product line review by choosing the name of a different slide.
 Update the current slide by saving what is currently displayed on the screen.
Update the current slide by saving what is currently displayed on the screen.
 Save what is currently displayed on the screen as a new slide.
Save what is currently displayed on the screen as a new slide.
Once created, slides can be deleted or hidden using the actions available in the product line review editor.
Tip
How to: Prepare slides for a product line review
Note
You must be a writer or an administrator in this space to publish its content.
Before giving a product line review, it can be useful to have prepared slides in advance.
Open your product line review by double clicking on it.
Click on the button Explore at the top right of the page to open the product line review explorer.
Configure the display for your first slide using the menu at the top of the page:
Choose a presentation mode.
Choose a 4x4 or 1x2 configuration for the reference views.
Using the menu at the bottom of the page, configure the contents of the reference views if the reference views are visible:
Choose a
 configuration preset or
configuration preset or  configuration bookmark and drag and drop it onto a reference view.
configuration bookmark and drag and drop it onto a reference view.Choose a value for the
 configuration options and drag and drop it onto a reference view.
configuration options and drag and drop it onto a reference view.
For each visible reference view, set the image to display in the complementary panel when the view is active by clicking on the
 button at the top right of the reference view.
button at the top right of the reference view.Using the menu at the bottom of the page, configure the contents of the main view:
Choose a
 point of view.
point of view.Choose a configuration
 preset or
preset or  bookmark.
bookmark.Choose a value for the
 configuration options.
configuration options.
Finally, save the slide by clicking on the name of the current slide to open the slide drop-down menu. Click on the 
 entry to save the current display as a new slide.
entry to save the current display as a new slide.
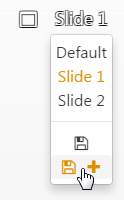
Select the Save as new slide entry in the drop-down list.
Repeat this procedure until you have created all of the slides you want to use for your product line review.
Tip
How to: Switch slides during a product line review
In order to switch slides in a product line review, the product line review must be in explore, or viewing, mode.
Click on the name of the slide at the top right of the product line review's main view. This opens the slide drop-down list.
Select the name of the slide you want to use.
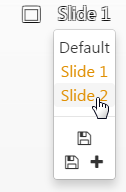
Select the name of the slide you want to switch to.