Paramètres communs
Dimensions du rendu à sortir
Les dimensions et la résolution de l’image qui sera rendue sont renseignées dans la boîte Dimensions.
La liste déroulante Format, disponible pour tous les types de rendu sauf les panoramas VR cubiques, donne accès aux tailles et formats les plus communs. Certains, comme Défini par l’utilisateur ou Défini par l’utilisateur en unités permettent de fournir directement les valeurs des dimensions. Par défaut, le format Défini par la vue est proposé.
Des formats prédéfinis personnalisés peuvent être ajoutés à cette liste depuis l'onglet Préréglages d'utilisateur dans les Paramètres de Patchwork 3D.
Moteur de rendu
Chaque éditeur propose le choix du moteur de rendu à utiliser : OpenGL, le lancer de rayons ou Iray.
OpenGL
Le bouton Configurer à droite du bouton radio OpenGL ouvre la fenêtre Paramètres OpenGL.
Choisissez d’appliquer ou non :
l’Anticrénelage ;
le Mipmap ;
les Miroirs ;
le Fond transparent.
Choisissez le niveau de sur-échantillonnage de la liste déroulante.
Utilisez le curseur glissant pour définir le niveau de filtrage anisotrope spéculaire.
Cliquez sur le bouton OK pour sauvegarder vos changements.
Lancer de rayons
Le bouton Configurer à droite du bouton radio Lancer de rayons ouvre la fenêtre Paramètres du lancer de rayons. Pour plus d'informations sur les paramètres de cet éditeur, référez-vous au chapitre Paramètres du lancer de rayons (Éditeur).
Iray
Le bouton Configurer à droite du bouton radio Iray ouvre la fenêtre Paramètres Iray. Pour plus d'informations sur les paramètres de cet éditeur, référez-vous au chapitre d'Iray.
Fichiers à sauvegarder
La boîte Fichiers regroupe les paramètres concernant les fichiers qui seront sauvegardés ainsi que leur format.
Vous pouvez y établir :
Le répertoire de sortie où le fichier d’image sera sauvegardé, ainsi que le nom du fichier et son extension ;
Votre choix d’Ouvrir le sélecteur de fichiers ou non au moment du rendu. Lorsque l’option Ouvrir le sélecteur de fichiers est cochée, le fait de cliquer sur le bouton Rendre affiche la boîte de dialogue de choix de nom et type de fichier d’image. Par défaut, cette option est sélectionnée.
Note
Les images générées pour les objets VR et pour les panoramas VR cubiques sont enregistrées par défaut dans le répertoire Snapshots.
Pour changer le type de fichier qui sera généré, changez l’extension du nom de fichier. Les types de fichier pris en charge pour les images individuelles sont les suivants :
.jpg
.png
.bmp
.tif
.exr
.hdf
.psd
.psb
Les types de fichier pris en charge pour les vidéos sont les suivants :
.avi
.png
.jpg
.bmp
.tif
Votre choix de Confirmer l’écrasement ou non au moment du rendu. Lorsque Confirmer l’écrasement est sélectionné, si un fichier avec un nom identique est détecté, votre confirmation sera demandée avant de le remplacer par le fichier en cours de création. Par défaut, cette option est sélectionnée.
La configuration de la compression d’image selon le type de fichier ;
La configuration de l’export multicouches pour les fichiers .psd.
Note
L’image supportant une couche alpha doit être enregistrée au format PNG pour préserver la transparence. Dans ce cas, le format PNG est proposé par défaut.
Compression
Cliquez sur le bouton Configurer la compression pour ouvrir la fenêtre Compression.
La compression est réglable pour chaque type de fichier à exporter. Pour chaque type de fichier, plus la valeur est importante, meilleure est la qualité.
JPEG : glissez le curseur pour définir la compression.
PNG : glissez le curseur pour définir la compression. Cochez la case Exporter en 16 bits si vous souhaitez activer cette option.
Compression d’image pour les animations : glissez le curseur pour définir la compression.
Compression d’images pour les objets VR et les panoramas cubiques : glissez le curseur pour définir la compression.
Si vous configurez la compression pour une image multicouches, utilisez les options PSD ou PSB. Les options disponibles pour la compression d'image multicouches sont :
Pas de compression : le fichier de sortie n’est pas compressé ;
RLE : le mode de compression RLE est utilisé ;
ZIP : le fichier de sortie est compressé au format ZIP.
Pour exporter le fichier multicouche en 16 bits entiers, cochez la case Export 16 bits. L’export est effectué par défaut en 8 bits entiers. Les formats flottants (16 ou 32 bits) ne sont pas supportés.
Paramètres des images multicouches
La fonctionnalité d’export de captures au format de fichier PSD ou PSB permet d’exporter différentes couches d’une vue. Chacune des couches exportées est enregistrée dans un calque du fichier PSD ou PSB.
Capture avec moteur de rendu OpenGL ou Lancer de rayons
Pour exporter une image multicouche, cliquez sur le bouton Configurer l’export multicouches pour ouvrir la fenêtre Options des images multicouches, puis choisissez les couches à ajouter au fichier PSD ou PSB parmi les couches suivantes :
Image décomposée en couches, comportant trois couches : fond, couche multiplicative, surfaces opaques du produit;
Image recomposée ;
La vue G-Buffer ;
La vue en mode Filaire ;
La vue Z-Buffer si le moteur d'illumination est activé;
Les Textures d’éclairage.
Note
Les paramètres définis dans cette fenêtre s’appliquent aux exports sous format PSD ou PSB uniquement.
Les dimensions maximales prises en charge par le format PSD est de 30 000 pixels de côté et un poids maximal de 2 Go.
Les dimensions maximales prises en charge par le format PSB est de 300 000 pixels de côté.
Dans la boîte Format d'export des couches, vous avez trois possibilités pour :
Exporter uniquement le fichier psd ou psb. L'éditeur exporte les couches sélectionnées vers un fichier *.psd ou *.psb. Dans Photoshop, les couches seront représentées sous la forme de calques.
Exporter uniquement les couches sous forme d'images. L'éditeur exporte les couches sélectionnées vers des images individuelles. Le répertoire de destination recevra toutes les images des couches dans leurs dossiers respectifs.
Exporter le fichier psd ou psb et les couches sous forme d'images. L'éditeur exporte à la fois les couches sélectionnées vers un fichier *.psd ou *.psb et vers des images individuelles. Le répertoire de destination recevra toutes les images des couches dans leurs dossiers respectifs.
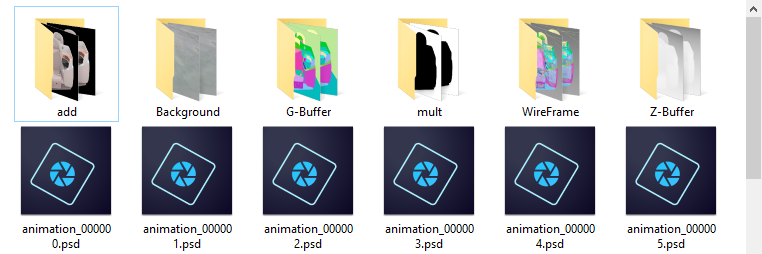
Exemple de l'export d'une vidéo en utilisant l'option Exporter le fichier psd ou psb et les couches sous forme d'images.
Une fois les réglages effectués cliquez sur bouton OK pour enregistrer les réglages et ensuite appuyez sur Rendre au bas de l'éditeur. Dans la fenêtre qui apparaît nommez l'image et changez son extension de fichier à *.psd ou *.psb.
 |
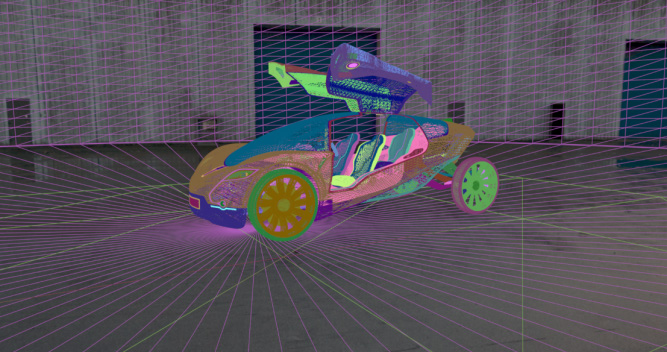 |
 |
Exemple de calques du fichier au format PSD exporté : texture d’éclairage, vue en mode filaire et vue G-buffer.
 |
 |
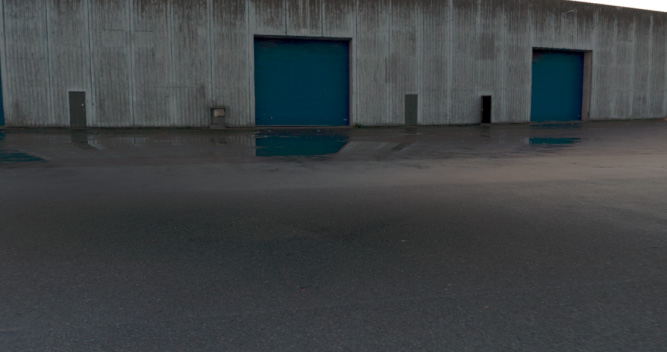 |
 |
Exemples de calques recomposables et d’image recomposée obtenus par sélection de l’export de l’image décomposée en couches et de l’image recomposée respectivement.
Utilisation des couches recomposables
Les couches recomposables obtenues dans le cas de la sélection de l’option Image décomposée en couches sont les suivantes :
Une couche correspondant à l’arrière-plan de la scène capturée ;
Une couche multiplicative qui appliquée à la précédente colore les zones correspondant aux surfaces transparentes ;
Une couche additive qui ajoute les parties opaques et les reflets sur les surfaces transparentes à l’ensemble.
 |
 |
 |
Exemple de recomposition d'une vue: sur la couche arrière-plan (à gauche) est appliquée la couche multiplicative (résultat de l'opération présenté au milieu), puis la couche additive est appliquée à l'ensemble pour recomposer la vue (à droite).
La technique de recomposition décrite ci-dessus permet de remplacer l'arrière-plan en conservant un filtrage correct par les parties semi-transparentes, ce qui serait impossible avec une transparence par couche alpha.
En revanche, cette technique n'est pas compatible avec l'usage des post-traitements, qui sont donc désactivés pour la génération des couches recomposables.
Capture avec moteur de rendu Iray
Si vous avez sélectionné Iray comme Moteur de rendu la boîte Calques Iray uniquement sera disponible pour que vous puissiez sélectionner les couches suivantes :
Alpha
Normale. L'image rendue affiche une texture de normales.
Object id fonctionne comme le G-Buffer. L'image rendue affiche une couleur différente pour chaque surface utilisé par le produit.
Material id. L'image rendue affiche une couleur différente pour chaque matériau utilisé par le produit.


Exemple d'une capture avec moteur de rendu Iray et le paramètre Material id activé.
Une fois les réglages effectués cliquez sur bouton OK pour enregistrer les réglages et ensuite appuyez sur Rendre au bas de l'éditeur. Dans la fenêtre qui apparaît nommez l'image et changez son extension de fichier à *.psd ou *.psb.
Informations internes de rendu
La boîte Informations de rendu interne récapitule certains des paramètres. Les informations applicables d'entre les suivantes sont affichées :
Largeur d’image en pixels ;
Hauteur d’image en pixels ;
Passe ;
Nombre d’Images à générer ;
Échantillonnage ;
Mémoire.
Procédure de capture
Des options dans la boîte Capture sont disponibles selon le type de sortie :
Afficher les informations : affiche, le long du bord inférieur de la vue active, un résumé des paramètres de dimensions de la capture.
Visualiseur : ouvre automatiquement la fenêtre de visualisation des captures pendant le rendu lorsqu’elle est cochée.
Arrière-plan : ouvre le sélecteur de couleurs afin de définir la couleur utilisée en arrière-plan des rendus lorsque la vue n'est pas entièrement renfermée par des géométries.
Boutons de lancement
Une fois tous les paramètres définis, cliquez sur le bouton Rendre pour lancer la génération de chaque capture utilisée pour composer le type de sortie demandé.
Vous pouvez Ajouter à l’outil de rendu par lot pour ne pas rendre la sortie immédiatement, ou encore Remplacer l’item sélectionné du rendu par lot par les paramètres courants de l’éditeur de captures ouvert.