Paramètres spécifiques aux vidéos
Accessible dans : Matter : Capture > Vidéo |
L’éditeur Vidéos exporte une timeline comme une séquence de trames dans un fichier vidéo. Cet éditeur gère la conversion de votre animation temps réel vers un format de vidéo composé de trames qui peut être sauvegardé sur votre ordinateur et lu par les lecteurs de vidéo usuels.
Dans Vidéos, renseignez les paramètres pour cette conversion vers un fichier vidéo :
Les dimensions ;
Le format vidéo, y compris le nom du fichier, son extension, codec et compression ;
Le moteur de rendu à utiliser ;
La timeline qui fournira l’animation, accompagnée du nombre de trames par seconde à appliquer ;
Les trames à inclure dans le fichier vidéo ;
La prévisualisation des trames qui seront générées.
Une fois tous les paramètres définis, cliquez sur le bouton Rendre pour lancer la génération de chaque trame et la création du fichier vidéo.
Astuce
Pendant le rendu des images, une boîte de dialogue de progression de la génération du fichier vidéo s’affiche. Le bouton Visualiseur en bas de cette boîte de dialogue ouvre une fenêtre de visualisation des captures.
Vous pouvez à tout moment suspendre la progression en cliquant sur le bouton Pause ou l’annuler en cliquant sur le bouton Annuler. Si vous avez suspendu le rendu, redémarrez-le avec le bouton Reprendre.
Boîte Dimensions
Les dimensions de l’animation à rendre sont renseignées dans la boîte Dimensions.
La liste déroulante Format donne accès aux tailles et formats les plus courants. Certains, comme Défini par l’utilisateur, permettent de fournir directement les valeurs des dimensions. Par défaut, le format Défini par la vue est proposé.
Boîte Fichiers
La configuration du format vidéo est constituée de trois paramètres :
Le Conteneur (format de fichier) ;
Le Codec (algorithme d’encodage) ;
Le Bitrate (qualité d’encodage).
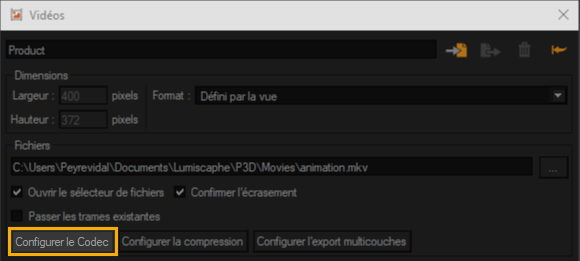
Accès à la configuration du format vidéo.
Lorsque vous changez de conteneur, la liste de codecs change également en fonction de ceux supportés par le format.
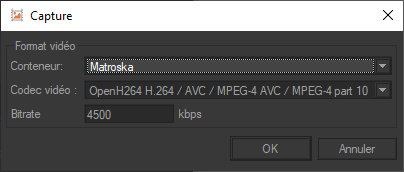
Configuration du format vidéo.
Les conteneurs (formats) disponibles sont les suivants :
AVI (Audio / Video Interleaved) ;
MKV (Matrovska Video) ;
FLV (Flash Video).
Chaque format de fichier vidéo peut embarquer différents algorithmes d’encodage, appelés codecs. Certains sont propres au format. Par exemple, pour le format FLV, seul le codec Sorenson est disponible. Reportez-vous à la documentation de votre logiciel d’édition vidéo pour savoir quels sont le format et le codec qui vous conviennent le mieux.
Le bitrate représente la quantité d’informations stockée pour représenter les images. Une valeur faible engendrera un fichier de petite taille mais de qualité visuelle basse. À l’inverse, une valeur haute engendrera un fichier de bonne qualité mais d’une taille plus conséquente.


Instantanés de vidéos générées respectivement avec un bitrate faible (à gauche) et avec un bitrate haut (à droite).
Boîte Timeline
La boîte Timeline fournit une liste déroulante dans laquelle vous pouvez choisir la timeline que vous souhaitez rendre comme vidéo.
À côté de la zone de sélection de la timeline, indiquez le taux de rafraîchissement en trames par seconde pour la conversion depuis une animation temps réel vers un format vidéo en séquence de trames.
Boîte Image de sortie
Vous avez la possibilité de choisir une portion d’animation de caméra à calculer ou à recalculer en spécifiant directement les numéros des images concernées :
Image courante ;
Toutes les images ;
Un intervalle d’images.
Il est également possible de spécifier le numéro de début pour les indices des images calculées. Par défaut, la valeur de ce paramètre est "0".
Boîte Prévisualisation
La boîte Prévisualisation permet de prévisualiser chacune des trames à rendre.
Vous pouvez vous déplacer dans la séquence de prévisualisation de trames :
En utilisant les boutons pour reculer (<) ou avancer (>) d’une trame dans la séquence ;
En fournissant un numéro de trame ;
En faisant glisser le curseur sur la barre temporelle.
Vous pouvez également visualiser la séquence avec les boutons Lire et Arrêter. La lecture de la séquence de trames est affichée dans la vue active.
Cochez la case Boucler pour lire la prévisualisation de la vidéo en boucle.
Note
L’éditeur Vidéos et le Banc de montage affichent tous les deux la lecture de leur contenu dans la vue active. Par conséquent, il n’est pas possible d’activer la lecture dans les deux éditeurs à la fois.
Si la lecture temps réel du Banc de montage est active, vous ne pouvez pas déclencher la prévisualisation de la vidéo. Utilisez les contrôles dans le Banc de montage pour arrêter la lecture temps réel avant de lire la prévisualisation de la vidéo.
De la même façon, si la lecture de la prévisualisation de la vidéo est active, vous devez l’arrêter depuis l’éditeur Vidéos avant de lancer la lecture temps réel dans le Banc de montage.