例:コンフィギュレーションルールの作成
注記
トラックのキャビンの色の構成ルール作成のこの例は、データベースtoy_truck_tuto.p3dに基づいてい ます。このデータベースは、サポートチーム@ support@lumiscaphe.comに電子メールで依頼することで入手できます。
まず、構成可能な要素のアスペクトレイヤーを作成する必要があります。
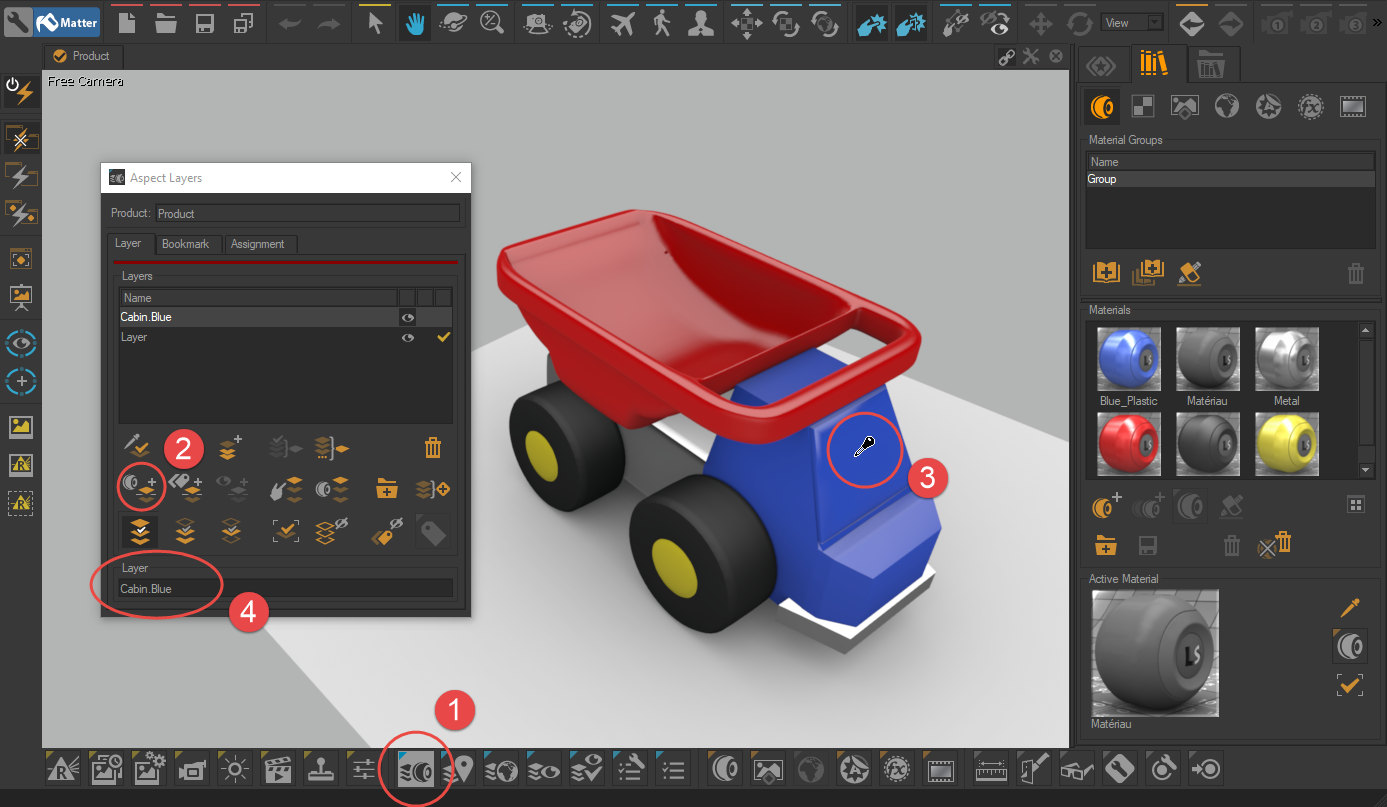
Matterで、インターフェイスの下部にあるこのアイコン
 をクリックして、アスペクトレイヤーウィンドウを開きます。
をクリックして、アスペクトレイヤーウィンドウを開きます。選択したマテリアルで分割ツールを選択します。
構成にリンクされた要素をクリックして、アスペクトレイヤーを作成します。
命名規則"partition.value"に従って作成されたアスペクトレイヤーの名前を変更します(例:Cabin.Blue )。
この命名システムを使用すると、構成ルールを自動的に作成できます(次の段落を参照)。したがって、それを使用すると、かなりの時間を節約できます。
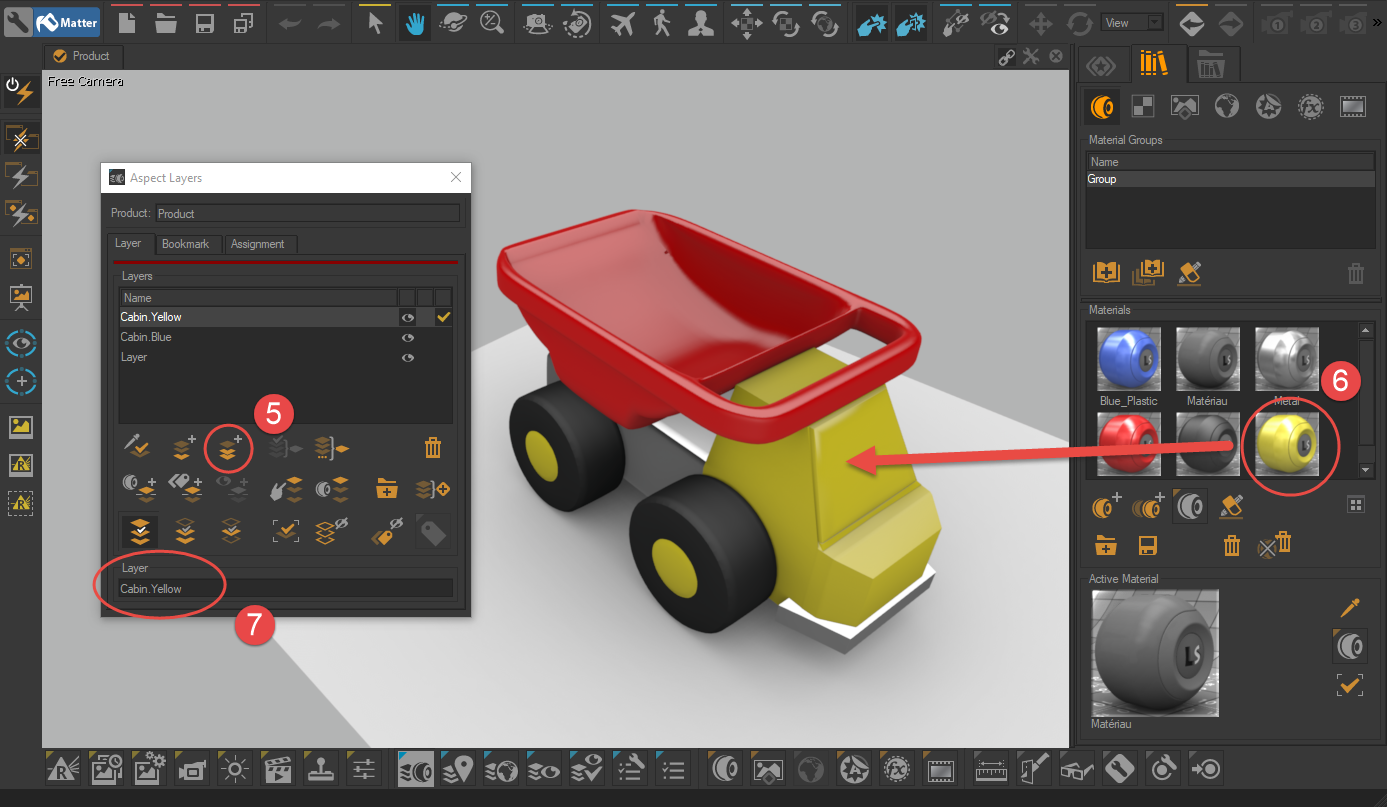
[アスペクトレイヤーの複製]ボタンを クリックして、構成にリンクされた要素のバリアントを作成します。
要素に新しいマテリアルをドラッグアンドドロップして、構成にリンクされた要素が取得した新しい値をアスペクトレイヤーに割り当てます。
新しく割り当てられた値(この例ではCabin.Yellow)に従って、アスペクトレイヤーの名前を変更します。
手順5〜7を繰り返して、必要な数のバリアントを作成します。
手順2〜4を繰り返して新しい構成可能要素を作成し、手順5〜7を繰り返して派生要素を作成します。
注記
Patchwork 3Dでは、ジオメトリに関連する派生製品を作成することもできます。
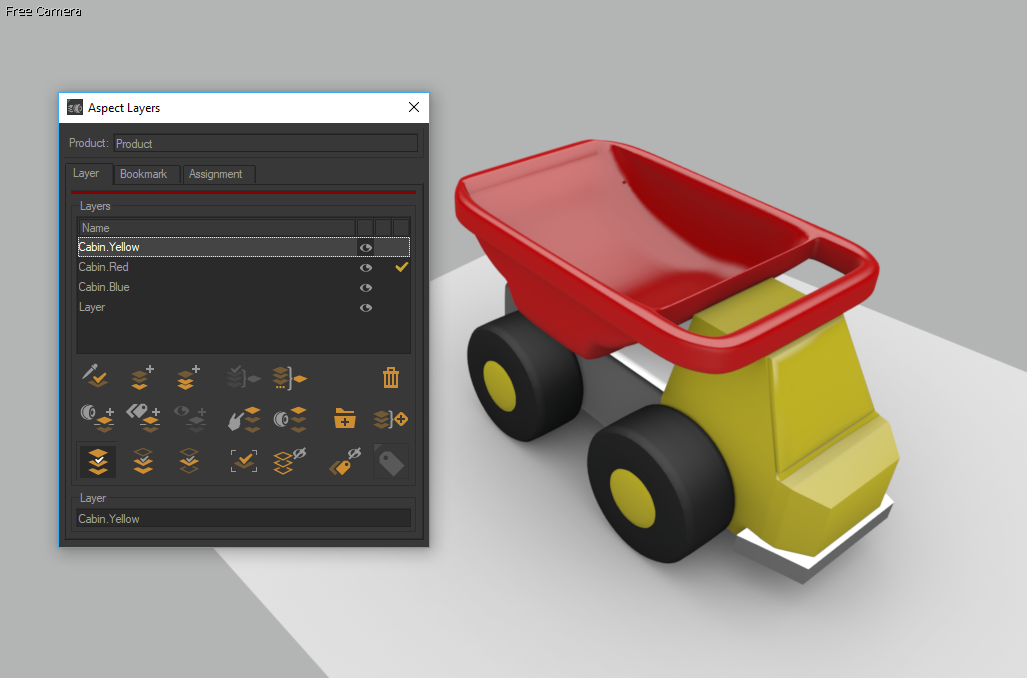
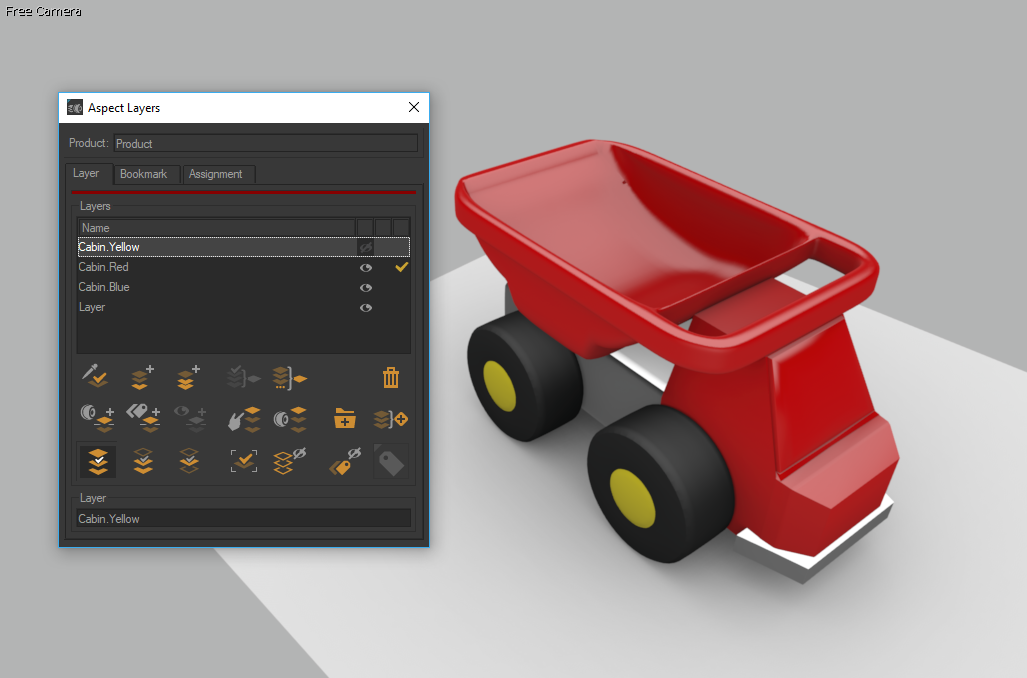
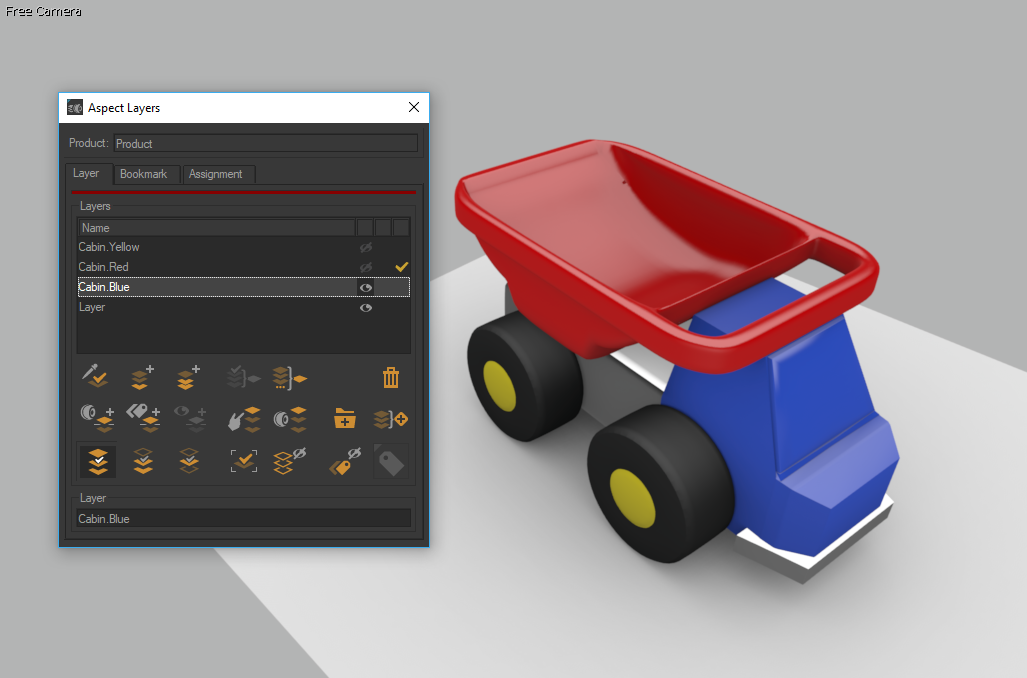
アスペクトレイヤーCabin.Yellow、Cabin.Red、Cabin.Blue
このアイコンをクリック して、 ダイアログ 設定を表示します。[ブラウザ]タブで、ドロップダウンリストから[黄色]を選択します。同じプレフィックス[Cabin.]を使用してすべてのレイヤーに名前を付け、レイヤーの選択を構成エディターの[ルール]タブにドラッグアンドドロップします。インターフェイスは次のルールを作成します。
ダイアログ 設定を表示します。[ブラウザ]タブで、ドロップダウンリストから[黄色]を選択します。同じプレフィックス[Cabin.]を使用してすべてのレイヤーに名前を付け、レイヤーの選択を構成エディターの[ルール]タブにドラッグアンドドロップします。インターフェイスは次のルールを作成します。
Cabin.Yellow (defined "Cabin.Yellow")
Cabin.Red (defined "Cabin.Red")
Cabin.Blue (defined "Cabin.Blue")
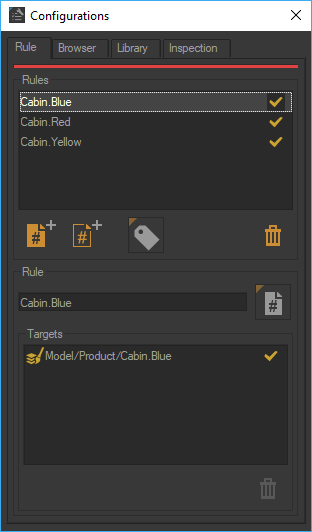
Rule Cabin.Blueは、アスペクトレイヤーModel/ Product/Cabin.Blueの可視性を決定します。
この一連のルールは、除外の原則に従います。一度に1つだけがtrueと評価されます。これらの新しいルールのそれぞれがアスペクトレイヤーを対象としていることを確認します。
このルールセットは、除外の原則に従います。一度に1つだけがtrueと評価されます。これらの新しいルールはそれぞれ、1つのアスペクトレイヤーを対象としています。シンボルCabin.Yellow、Cabin.Red、およびCabin.Blueは、コンフィギュレーションブラウザで使用可能なシンボルにドロップダウンリストとして自動的に追加されます。黄色を選択するということは、シンボルCabin. Yellow を定義することを意味します。一度に定義できるシンボルは1つだけなので、新しいルールの1つだけがtrueと評価されます。キャビンの色に対応したパーティションを作成しました。
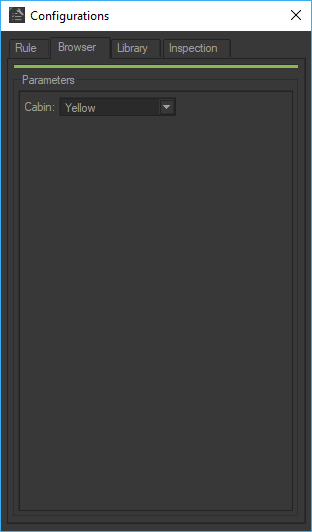
新しいルールに含まれるシンボルから自動的に生成されるドロップダウンリスト。
[ブラウザ]タブで、ドロップダウンメニューから[黄色]を選択します。[検査]タブでは、Cabin.Yellow ルールが真であるため、緑色で表示されます。アスペクトレイヤーの モデル/製品/Cabin.Yellowが表示されます。Cabin.RedルールとCabin.Blueルールは、誤っているため赤で表示されます。これらのルールのターゲットレイヤーは非表示になっています。
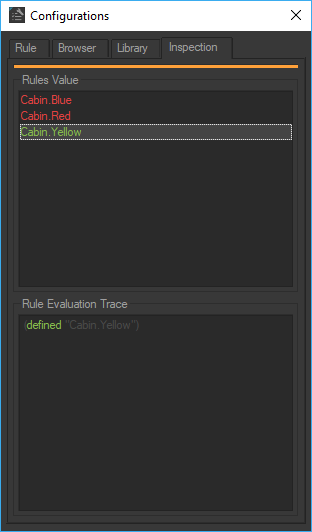
検査タブには、ルール評価の結果が表示されます。
同様に、地上でのマテリアルの表示を有効または無効にするための構成ルールを作成します。まず、地面の材料割り当てに対応するアスペクトレイヤーモデル/製品/グラウンドを作成します。レイヤーをアスペクトレイヤーエディターから 設定 エディターにドラッグアンドドロップして、ルール[グラウンド]を生成します。シンプルルールエディターがポップアップし、ルール名と関連するシンボルを指定できます。
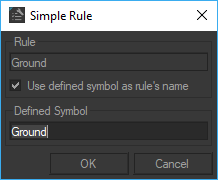
Simple Rulesエディターを使用したRule Groundの作成。
ルール[グラウンド]は、アクティブ化/非アクティブ化の原則に従い、次のように記述されています。
Ground(定義された "Ground")
グラウンドに対応するパーティションが作成され、シンボル [グラウンド] を定義するためのチェックボックスがダイアログ 設定 の[ ブラウザ]タブの使用可能なシンボルのリストに自動的に追加されました。チェックボックスをオンにすると、シンボルが定義されます。
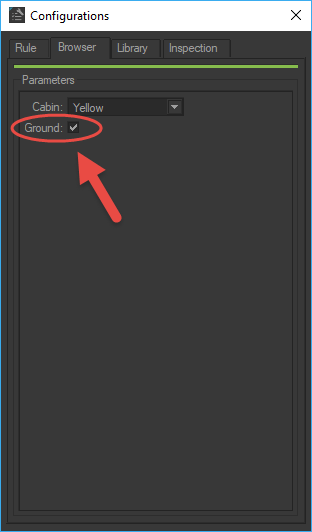
シンボルGroundを定義するためのチェックボックス。