Camera List
The camera list is organized in a hierarchy composed of groups and cameras. Each group can contain both cameras and other groups. The elements in the hierarchy — cameras and groups of cameras — can be moved within the hierarchy by drag-and-drop.
You can select a camera from the camera list to edit or to activate in the current viewport.
Icon | Operation | Description |
|---|---|---|
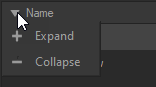 | Expand/collapse the camera tree | NoticeNew Features in Patchwork 3D 2023 X6 Click the arrow to expand or collapse the list of cameras tree. |
- | Activate a camera | Click on a camera to recall its settings in the current viewport. |
| Edit current camera | Double-click on a camera from the list or click on the icon |
| Show/Hide cameras | Shows or hides cameras in the viewport of Matter or Shaper. |
| Unlock/Lock the position of the cameras | Unlock or lock the position of the cameras in the viewport. NoteBy locking the position of one or more cameras you will no longer be able to change its parameters such as the Depth of field or the Motion blur. |
Icon | Operation | Description |
|---|---|---|
| Enable or disable the Edit current camera mode | The camera currently being edited is marked with this icon |
| Update camera settings with the settings used in the active viewport | |
| Reset active camera settings | Only the camera settings will be reset, not the position. |
| Open a floating viewport attached to the selected camera from the list | NoticeNew Features in Patchwork 3D 2023 X6 The selected camera in the Camera list opens in a floating viewport. A blue frame indicates that the current camera is in edit mode. See Changing camera settings for more information. NoteAny viewport of Shaper or Matter can be attached to the camera to display what the selected camera frame. |
| Add a new camera | The camera is initialized using the settings in the current viewport. |
| Add a camera group | |
| Duplicate a camera or a group of cameras | |
| Rename a camera or a group of cameras | |
| Assign selected camera as one of the product's favorite cameras | The selected camera is assigned to the favorite camera you select for the product in the active viewport. Cameras marked as favorites for the product in the active viewport are displayed in the Camera List with the icon |
| Delete a camera or a group of cameras | If you attempt to delete a camera currently assigned to a viewport, an alert will appear informing you of the camera's current use. If you confirm that you would like to delete the camera, the viewport will return to its free camera. |
| Import a camera or group of cameras in the KCH or KBE format | This option also allows you to generate cameras from a .kam file. See Generating cameras from a .kam file. |
| Export a camera or group of cameras in the KCH format |
Use the buttons below to manage the cameras in the hierarchy. You can.
A right-click on a camera or a group of cameras opens a context menu. In addition, to list the operations above, this menu has one more. You can assign the same sensor to your selection with  Assign sensor parameter.
Assign sensor parameter.
Notice
New Features in Patchwork 3D 2023 X6
Still from the contextual menu, you can also move a camera outside a group of cameras with the  Move to root option.
Move to root option.
You can also assign a sensor to a multiple selection of cameras by dragging and dropping a sensor from the Sensor Library to the Cameras editor.
Note
If you assign a sensor to a group of cameras, the sensor will be automatically applied recursively to all its cameras and subgroups.




















