Creating Simple Rules
A simple rule is a rule that is evaluated as true when the symbol it uses is selected by the user. If the simple rule is evaluated as true, its target layers are displayed.
Simple rules contain only one symbol. They do not contain logical operators or relationships between symbols.
Creating Simples Rules by Dragging and Dropping
Creating "partition" Rules by Dragging and Dropping
To create a "partition" rule with a symbol that follows the activation/deactivation principle, drag and drop a single target layer onto the rule list in the Configuration Editor. It will follow the activation/deactivation principle by default.
Open the Configuration Editor. Go to the Editors menu > Create configurations
 .
.Select a layer that you want to use as a target layer from any of the following:
Shaper: the model’s Geometry Layers list in the sidebar,
Shaper: the model’s Illumination Layers and their colors from the list in the sidebar,
Shaper / Matter: Position Layers editor,
Matter: Aspect Layers editor,
Matter: Environment Layers list in the Product Environments editor.
Matter: Overlay Layers list in the Overlays editor,
Drag the selected layer onto the Rules box in the Configurations editor. The Simple Rules editor will appear.
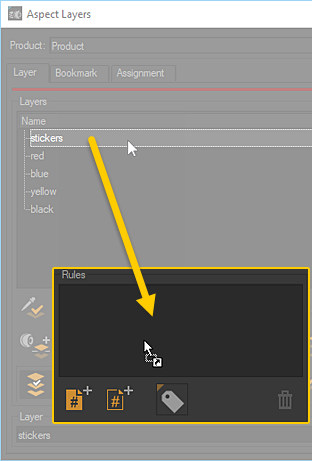
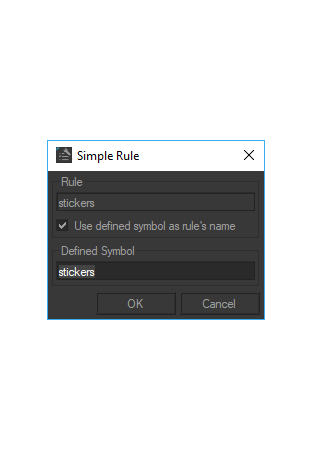
Dragging and dropping an aspect layer into the Rules zone makes the Simple Rules editor appear.
In the Simple Rules editor, you can rename the symbol that will be automatically added to the Configuration Browser. The name of the layer is proposed by default. You can also rename the rule itself by unticking the checkbox Use defined symbol as rule’s name. Even if you rename the rule or the symbol, the name of the layer itself will remain unchanged.
Note
This method creates a single simple rule for a "partition" symbol that will follow the activation/deactivation principle.
It is not possible to create multiple simple rules for multiple "partition" symbols at the same time. Dragging and dropping a selection of layers will create a group of rules for "partition.value_n" symbols that follow the exclusion principle.
Creating "partition.value_n" Rules by Dragging and Dropping
To create a set of simple rules for "partition.value_n" symbols that follow the exclusion principle, drag and drop multiple target layers together onto the rule list in the Configurations editor. This will create multiple rules simultaneously. They will follow the exclusion principle by default.
Open the Configuration editor. Go to the Editors menu > Create configurations.

Select a group of layers that you want to use as target layers from any of the following:
Shaper: the model’s Geometry Layers list in the sidebar,
Shaper: the model’s Illumination Layers and their colors from the list in the sidebar,
Shaper / Matter: Position Layers editor,
Matter: Aspect Layers editor,
Matter: Environment Layers list in the Product Environments editor.
Matter: Overlay Layers list in the Overlays editor,
Drag the selected layer onto the Rules box in the Configurations editor. The Parameters editor will appear.
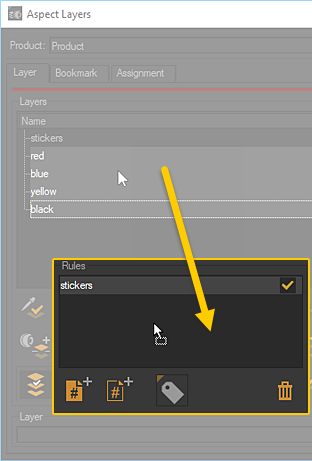
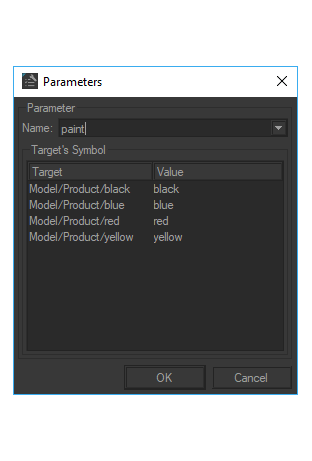
Dragging and dropping a selection of aspect layers into the Rules zone makes the Parameter Editor appear.
If the layer names are not in " partition.value_n " format, the Parameters editor requires that you provide the prefix "partition" to use for the set of symbols generated from these layers.
Note
This method creates a single partition with a single "partition." prefix for the set of layers being dragged and dropped.
It is not possible to create sets of "partition.value_n" symbols with different prefixes simultaneously.
Provide value labels for each individual rule. If your layer names were already in "partition.value_n" format, the Parameters editor will propose the "value_n" value for each layer as the value label. The names of the layers themselves will remain unchanged.
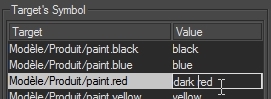
Renaming a value label.
Creating "partition.value_n" Rules by Dragging and Dropping a group of layers
To create a set of simple rules for "partition.value_n" symbols that follow the exclusion principle, drag and drop multiple target layers together onto the rule list in the Configurations editor. This will create multiple rules simultaneously. They will follow the exclusion principle by default.
Open the Configuration editor. Go to the Editors menu > Create configurations
 .
.Select a group of layers that you want to use as target layers from Matter: Aspect Layers editor.
Drag the selected layer onto the Rules box in the Configurations editor. The Parameters editor will appear.
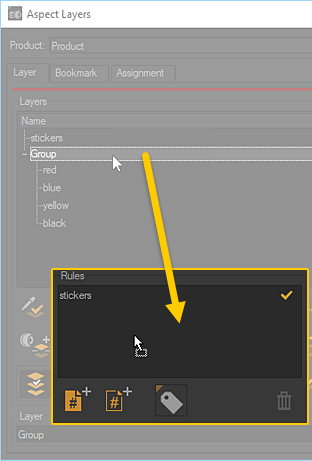
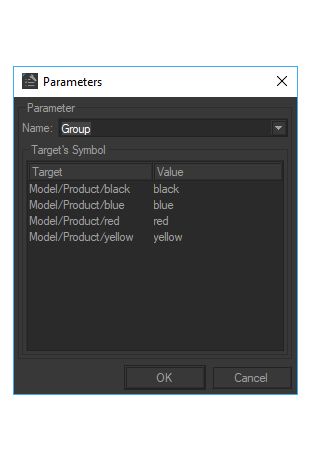
Dragging and dropping a selection of aspect layers into the Rules zone makes the Parameter Editor appear.
Tip
Drag and drop into the box Rules create a single partition with a single prefix " partition." for all appearance layers for groups and subgroups.
Adding Targets to Existing Rules by Dragging and Dropping
Tip
Aspect and environment layers are stored at the product level. This means that a given aspect or environment level only affects the product with which it is associated. To apply the rule to several products, add the appropriate target layers for each additional product.
Tip
To ensure visibility of configurations with overlay layers, the overlay in question must be assigned to a sensor used in the viewport camera. Overlay display must be enabled.
Once a rule is created, you can also add additional target layers:
In the rule list of the Configurations editor, select the rule you want to add target layers to.
Drag and drop the additional target layers onto the Target list.
Warning
You cannot use a given layer as the target for two different rules.
To express the condition set up in the following case:
If the symbol " partition.value1" is defined, display layer A.
If the symbol "partition.value2 " is defined, display layer A.
Use a single complex rule:
If the symbol "partition.value1" or the symbol " partition.value2" is defined, show layer A.
Creating Simple Rules Manually
To create a simple rule, use the New Simple Rule button in the Configurations editor.
Open the Configuration editor. Go to the Editors menu > Create configurations
 .
.Click on the
 New Simple Rule button. The Simple Rule editor will appear.
New Simple Rule button. The Simple Rule editor will appear.In the Defined Symbol text zone, enter the name of the symbol you want to create.
Use the format "partition" to create a symbol that will follow the activation/deactivation principle. This will create a partition and add a checkbox in the Configuration Browser.
Use the format " partition.value_n " to create a symbol that will follow the exclusion principle. Create multiple rules with symbols that share the same " partition." prefix to add them to the same partition and populate the same drop-down list in the Configuration Browser.
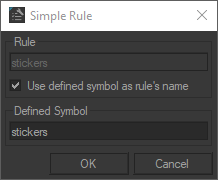
Defining a "partition" type simple rule.
The name of the symbol is used by default as the name of the rule. To change the name of the rule, uncheck the option Use the defined symbol as the name of the rule. Provide a new name in the Rule text zone.
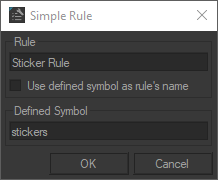
Renaming a simple rule.
Confirm by clicking on OK.
Your rule has been created, but you still need to assign target layers to it:
Return to the Configurations editor. In the rules list, select the rule you have just created.
Drag and drop your desired target layers onto the Target list. You can drag layers from any of the following:
Shaper: the model’s Geometry Layers list in the sidebar,
Shaper: the model’s Illumination Layers and their colors from the list in the sidebar,
Shaper / Matter: Position Layers editor,
Matter: Aspect Layers editor,
Matter: Environment Layers list in the Product Environments editor.
Matter: Overlay Layers list in the Overlays editor,
Warning
You cannot use a given layer as the target for two different rules.
To express the condition set up in the following case:
If the symbol " partition.value1" is defined, display layer A.
If the symbol " partition.value2 "is defined, display layer A.
Use a single complex rule:
If the symbol "partition.value1" or the symbol " partition.value2" is defined, show layer A.