User Interface (UI) Tab
The UI tab provides controls for elements of the user interface.
In the viewport of Shaper, you can:
Force 3D Patchwork to Switch to isometric in orbit. This option is disabled by default. When enabled, the 3D viewport switches automatically to isometric mode when the Orbit navigation mode (Mode > Orbit or the C keyboard shortcut) is selected.
Flip image vertically in all of the open viewports. This option, which is disabled by default, is not compatible with the Head Up display (Visualization > Head Up).

In the main interface of Shaper, you can:
Show head up display at startup. This option is enabled by default.
Use same viewport configuration for all models, if your database includes several. This option is disabled by default.
Check Use the same aspect ratio as Matter for the active viewport in Shaper option if you want to keep the same aspect ratio of views between Matter and Shaper.
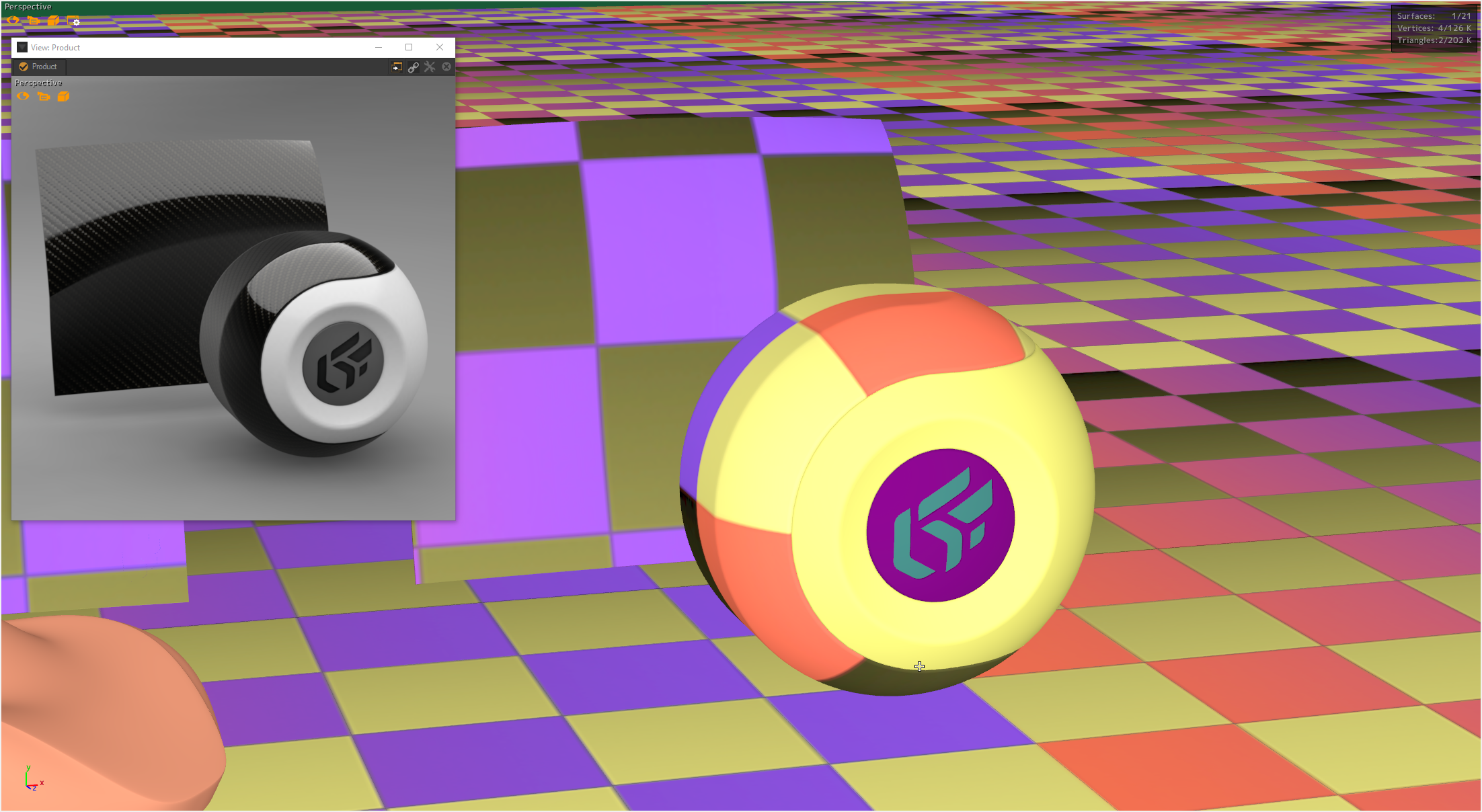
Here, the aspect ratio of the Shaper viewport is not maintained compared to the Matter viewport (left window).
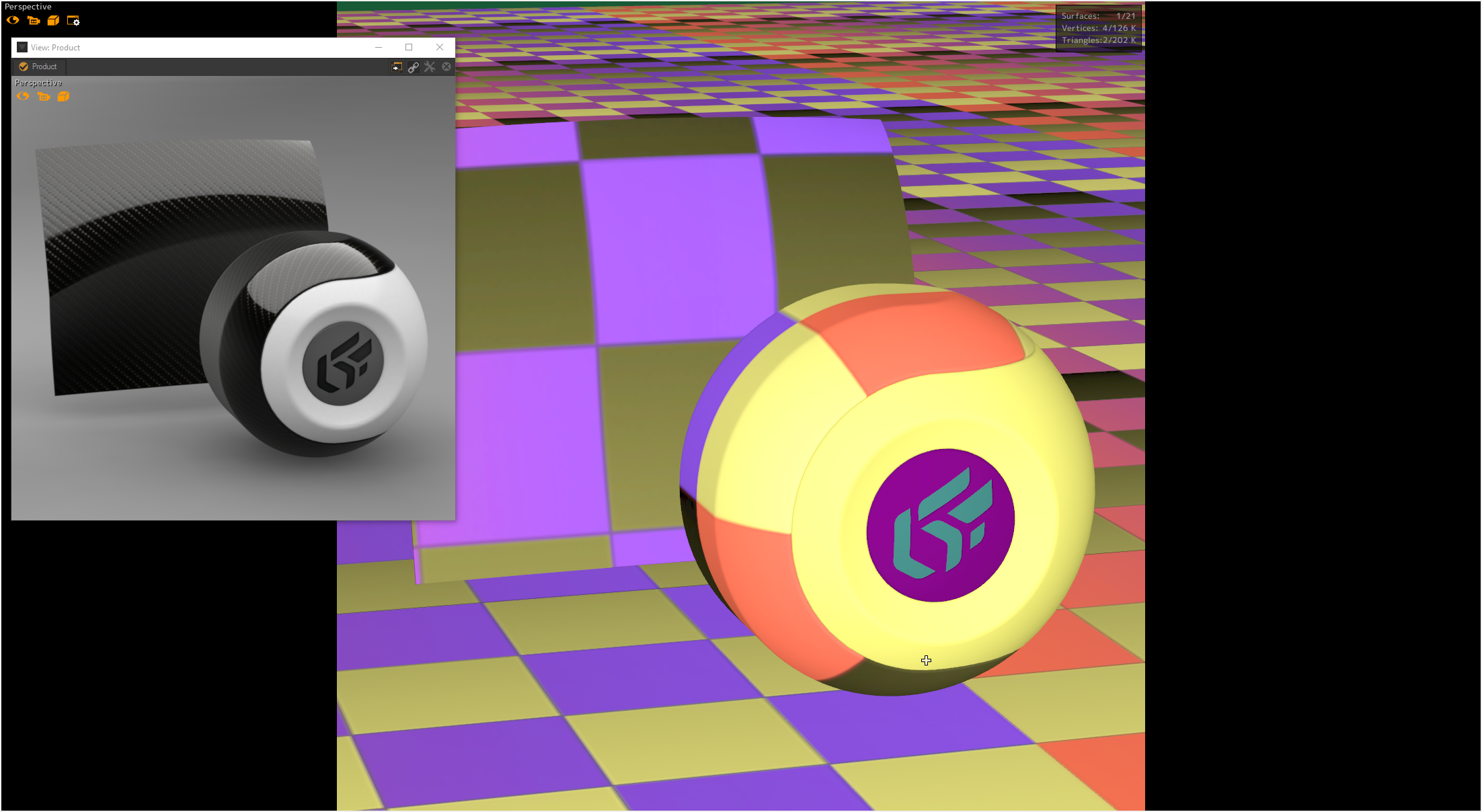
Here, the aspect ratio of the Shaper viewport is maintained compared to the Matter viewport (left window).
Use custom interface color. This color is used for the background of the menu bar and for the background of the information bar at the bottom of the interface. Click on the color thumbnail in order to choose a different color.
Indicate the colors to use for the border around the active viewport for the Show Selected Only option. Click on the color thumbnail in order to choose a different color.
Indicate the colors to use for the border around the active viewport for the Lock Selection option. Click on the color thumbnail in order to choose a different color.
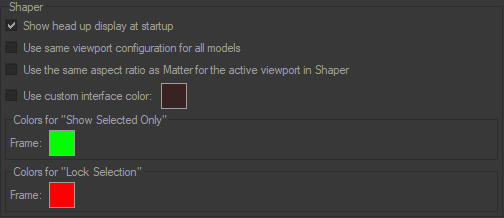
In the main interface of Matter, you can:
Automatically update product thumbnail in the right-hand sidebar. This option is enabled by default.
User multilayer material as default material. This option is disabled by default.
Use stylized material thumbnail.
Use custom interface color. This color is used for the background of the menu bar and for the background of the information bar at the bottom of the interface. Click on the color thumbnail in order to choose a different color.
Set the product tab policy for the 3D viewports. In the Show product tabs drop-down menu, choose one of the three options:
Always: tabs will always be shown in viewports, even when there is only one product loaded in the viewport.
When needed: tabs will be visible when several products are assigned to the same 3D viewport. Otherwise, tabs will not be show in viewports.
Never: tabs in viewports will never be show. Several products may still be assigned to the same 3D viewport, but the interface does not provide a clickable means of navigating among them.
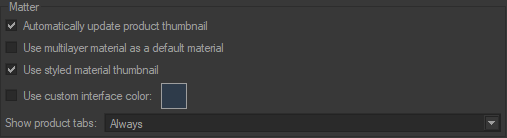
You also have control over certain properties of the main monitor. You can correct the values calculated by default for the Width of the main screen and its Resolution.
