Exemple de création de produit configuré par auto-partitionnement
Note
Cet exemple de création d’une règle de configuration pour la couleur de la cabine d’un camion fait appel à la base de données toy_truck_tuto.p3d. Vous pouvez la télécharger ici.
Cet exemple fait appel à la base de données toy_truck_versions.p3d. Elle contient plusieurs versions d’un produit comportant chacune un seul calque d’aspect. Le tutoriel suivant explique comment rassembler ces versions au sein d’un unique produit configuré pour créer une gamme produit complète.
Les versions de produits proposées dans la base de données présentent différentes couleurs pour la cabine et l’ensemble formé par la benne et les jantes. Le produit configuré que nous allons construire comportera deux partitions avec pour chacune une règle de configuration.
 |  |  |
 |  |  |
Les six produits correspondant à des versions différentes du modèle.
Étape 1 : Création d’un produit vierge et import des calques de tous les produits
Créer un nouveau produit nommé "Produit Configuré".
Les calques d’aspect appartiennent aux produits et non au modèle. Le produit créé ne possède qu’un calque d’aspect de base vierge. Il est nécessaire d’importer les calques d’aspect des différentes versions dans le produit créé pour créer la configuration. Utiliser la fonction Importer des calques d’aspect  de l’éditeur Calques d’aspect pour importer les calques d’aspect dans le produit créé. Les calques importés s’affichent dans l’éditeur Calques d’aspect du "Produit Configuré" en plus du calque de base.
de l’éditeur Calques d’aspect pour importer les calques d’aspect dans le produit créé. Les calques importés s’affichent dans l’éditeur Calques d’aspect du "Produit Configuré" en plus du calque de base.
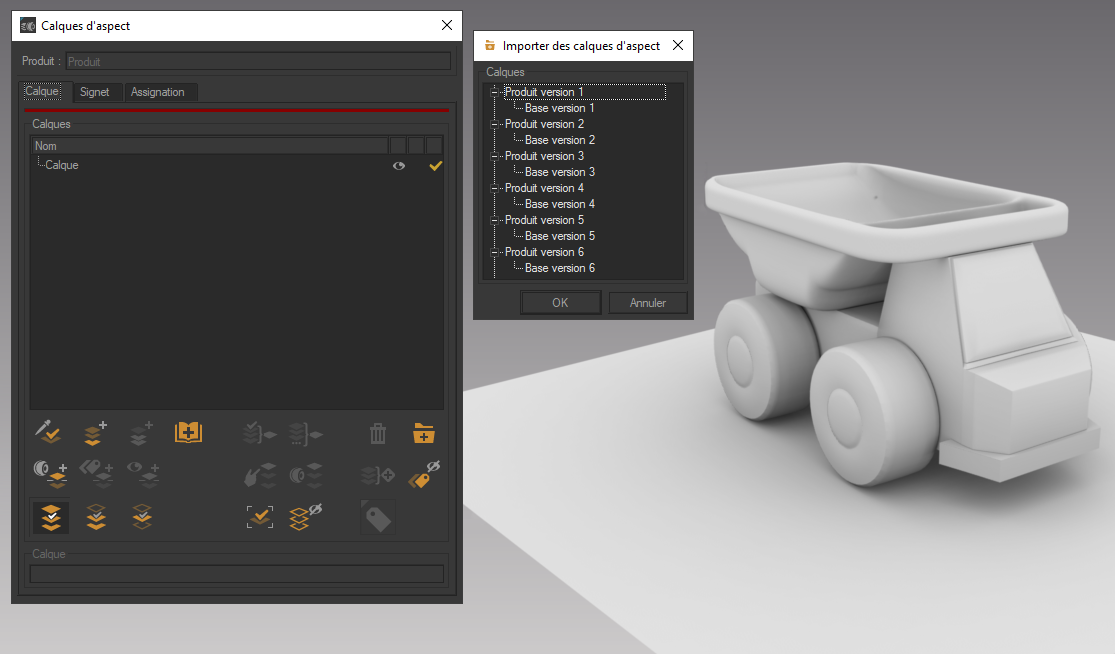
Import des calques d’aspect des produits existants dans le nouveau produit.
Étape 2 : Auto-partitionnement
Sélectionner les calques importés afin de les scinder par assignation. Cette opération est réalisée avec la fonction Éclater les calques sélectionnés par assignation  de l’éditeur Calques d’aspect. L’ensemble des partitions obtenues est présenté dans les figures suivantes.
de l’éditeur Calques d’aspect. L’ensemble des partitions obtenues est présenté dans les figures suivantes.
 |  |  |
 |  |  |
Partitions obtenues par éclatement des calques par assignation.
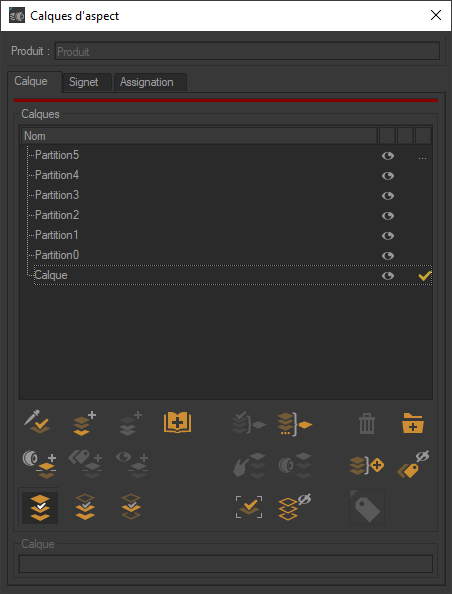
Les partitions obtenues sont listées dans l'éditeur Calques d’aspect en plus du calque de base du produit "Produit Configuré".
Étape 3 : Renommage des calques
Il est à présent aisé de constituer les règles de configuration pour la couleur de la cabine d’une part et la couleur de l’ensemble benne et jantes d’autre part.
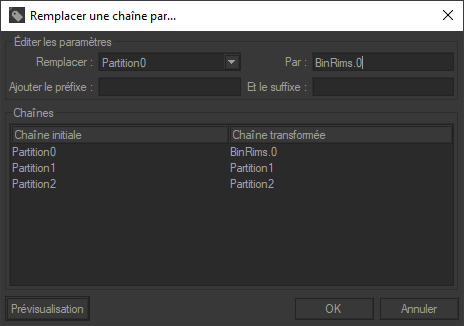
Renommage des calques.
Commencer par renommer les calques pour leur donner des noms au format "élément.valeur_n" à l’aide de la fonction Remplacer une chaîne  de l’éditeur Calques d’aspect. Ici, renommer les partitions Partition0, Partition1 et Partition2 en BinRims.0, BinRims.1 et BinRims.2. Puis, renommer ces calques en BinRims.Blue, BinRims.Red et BinRims.Silver afin de travailler avec des noms explicites. De la même manière, renommer les calques Partition3 et Partition4 en Cabin.Yellow et Cabin.Silver. Le calque Partition5 est renommé Base. Les assignations de matériaux de ce calque ne font pas l’objet d’une règle de configuration.
de l’éditeur Calques d’aspect. Ici, renommer les partitions Partition0, Partition1 et Partition2 en BinRims.0, BinRims.1 et BinRims.2. Puis, renommer ces calques en BinRims.Blue, BinRims.Red et BinRims.Silver afin de travailler avec des noms explicites. De la même manière, renommer les calques Partition3 et Partition4 en Cabin.Yellow et Cabin.Silver. Le calque Partition5 est renommé Base. Les assignations de matériaux de ce calque ne font pas l’objet d’une règle de configuration.
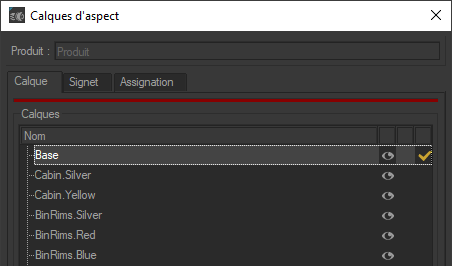
Calques d’aspect renommés du produit "Produit configuré".
Étape 4 : Création des règles
Créer les règles par glisser-déposer des sélections des calques Cabin.Yellow et Cabin.Silver d’une part, et BinRims.Silver, BinRims.Blue et BinRims.Red d’autre part. Les règles créées apparaissent dans l’éditeur Configuration. Le Navigateur de configuration a également été mis à jour.
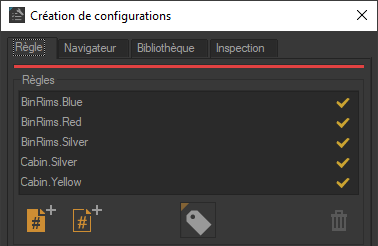 | 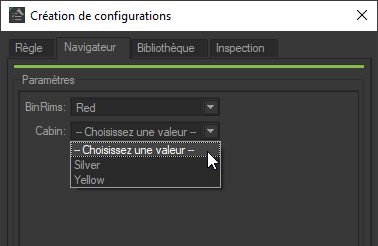 |
Éditeur et Navigateur de configurations après création des règles.
Astuce
Les produits correspondant aux différentes versions du modèle peuvent être supprimés.
Dans l’éditeur Calques d’aspect, ces versions de produits sont accessibles sous forme de signets.
Il est possible de créer dans la Bibliothèque de l’éditeur Configurations une configuration pour chacune des variantes correspondantes, ce qui permet de les rappeler rapidement pour une consultation ultérieure.