Outil d'alignement
Avis
Cet outil vous permet d'aligner simplement les objets sélectionnés dans Shaper.
Selon le nombre d'objets à aligner, la méthode d'alignement différe légèrement. Voici quelques exemples d'alignement.
Alignement d'objets sur un objet de référence
Commencez par sélectionner les objets à aligner.
Cliquez sur l'icône
 dans la barre d'outils de Shaper.
dans la barre d'outils de Shaper.Dans la fenêtre de l'outil d'alignement qui s'ouvre, activez le mode Sélectionner de la vue 3D puis cliquez le bouton Sélectionner.
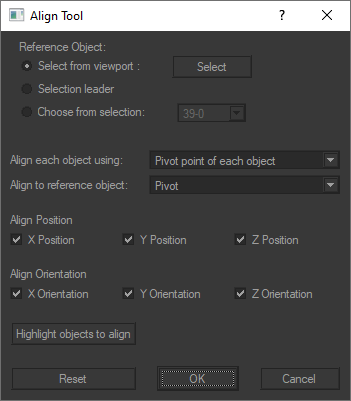
Sélectionnez l'objet de référence sur lequel les objets doivent s'aligner.
Dans la petite fenêtre qui apparaît, cliquez ensuite sur le bouton Appliquer l'objet sélectionné comme référence.
L'objet de référence est ajouté en tant que leader à la sélection de Shaper, et est représenté en surbrillance avec la couleur blanche.
Revenez à l'Outil d'alignement et effectuez votre choix de paramètres parmi les suivants : Point pivot de chaque objet ou le Centre de chaque objet pour déterminer comment l'alignement des objets va se réaliser. Choisissez ensuite le Pivot ou le Centre de l'objet B de référence sur lequel l'objet A devra s'aligner.
Utilisez les coordonnées X, Y et Z de Position et d'Orientation d'alignement.
Note
Le bouton Mettre en surbrillance les objets à aligner facilite l'identification des objets à aligner dans un modèle complexe, même si vous avez interrompu la procédure d'alignement lors d'un clic accidentel sur un autre objet. Ce bouton vous aide à retrouver rapidement les objets que vous souhaitiez aligner, en les mettant en surbrillance dans votre modèle.
Pour l'utiliser, il suffit de cliquer dessus. Les objets à aligner seront alors mis en surbrillance, ce qui vous permettra de reprendre la procédure d'alignement rapidement et facilement.
Pour terminer, cliquez sur le bouton OK pour appliquer l'alignement de l'objet A sur l'objet B.
Alignement de plusieurs objets à l'objet leader
Commencez par sélectionner les objets à aligner entre eux.
Astuce
Le dernier objet ajouté à la sélection aura le statut du leader. Si on sélectionne des objets A, B et C, c'est l'objet C qui aura le statut de leader parce que la sélection a été faite dans cet ordre : objet A > objet B > objet C.
Les surfaces sélectionnées sont représentées dans la vue 3D en surbrillance avec la couleur verte. L’une d’entre elles a le statut de leader. Elle est représentée en surbrillance avec la couleur blanche. La surface leader est utilisée par certaines opérations qui nécessitent l’identification d’une surface privilégiée dans la sélection.
Cliquez sur l'icône
 dans la barre d'outils de Shaper.
dans la barre d'outils de Shaper.Dans la fenêtre de l'outil d'alignement qui s'ouvre, sélectionnez l'option Sélectionner le leader.
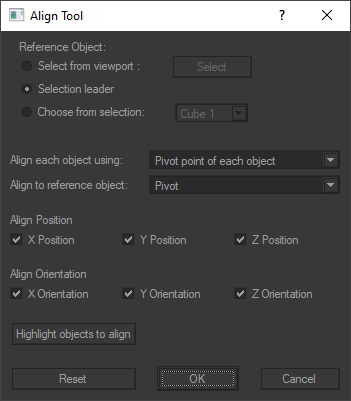
Effectuez votre choix parmi les suivants : Point pivot de chaque objet, le Pivot du leader de la sélection, le Centre de chaque objet ou encore le Centre de la sélection pour aligner les objet A et B sur l'objet C.
Sélectionnez comment l'alignement doit se faire avec le Pivot ou le Centre de l'objet C de référence sur lequel l'objet A et l'objet B devront s'aligner.
Utilisez les coordonnées X, Y et Z de Position et d'Orientation d'alignement.
Note
Le bouton Mettre en surbrillance les objets à aligner facilite l'identification des objets à aligner dans un modèle complexe, même si vous avez interrompu la procédure d'alignement lors d'un clic accidentel sur un autre objet. Ce bouton vous aide à retrouver rapidement les objets que vous souhaitiez aligner, en les mettant en surbrillance dans votre modèle.
Pour l'utiliser, il suffit de cliquer dessus. Les objets à aligner seront alors mis en surbrillance, ce qui vous permettra de reprendre la procédure d'alignement rapidement et facilement.
Pour terminer, cliquez sur le bouton OK pour appliquer l'alignement des objets sur le leader.
Alignement de plusieurs objets en sélectionnant l'objet leader dans la sélection
Commencez par sélectionner les objets à aligner entre eux.
Cliquez sur l'icône
 dans la barre d'outils de Shaper.
dans la barre d'outils de Shaper.Dans la fenêtre de l'outil d'alignement qui s'ouvre, sélectionnez l'objet de référence dans la liste déroulante sur lequel aligner les autres objets.
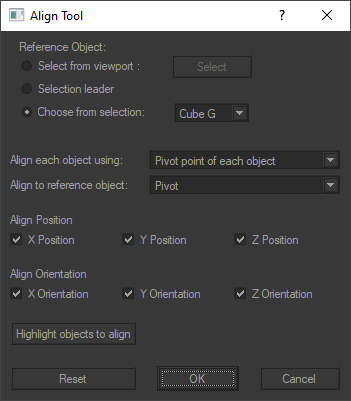
Effectuez votre choix parmi les suivants : Point pivot de chaque objet, le Pivot du leader de la sélection, le Centre de chaque objet ou encore le Centre de la sélection pour aligner les objet.
Sélectionnez comment l'alignement doit se faire avec le Pivot ou le Centre de l'objet de référence.
Utilisez les coordonnées X, Y et Z de Position et d'Orientation d'alignement.
Note
Le bouton Mettre en surbrillance les objets à aligner facilite l'identification des objets à aligner dans un modèle complexe, même si vous avez interrompu la procédure d'alignement lors d'un clic accidentel sur un autre objet. Ce bouton vous aide à retrouver rapidement les objets que vous souhaitiez aligner, en les mettant en surbrillance dans votre modèle.
Pour l'utiliser, il suffit de cliquer dessus. Les objets à aligner seront alors mis en surbrillance, ce qui vous permettra de reprendre la procédure d'alignement rapidement et facilement.
Pour terminer, cliquez sur le bouton OK pour appliquer l'alignement des objets.