共享设置
介质输出的尺寸
尺寸区域中提供了要呈现图像的尺寸和分辨率。
格式下拉列表可用于除立体VR全景外的所有类型的快照,提供对最常用尺寸和格式的访问。某些格式(例如“用户定义”或“用户定义为单位”)允许将维度直接作为值提供。默认情况下,Patchwork 3D给出了由视口定义的格式。
自定义格式可以从Patchwork 3D设置中的用户预设选项卡添加到此列表中。
渲染引擎
每个编辑器都可以选择使用的渲染引擎:OpenGL或光线追踪引擎。
OpenGL
OpenGL选项旁边的配置按钮用于打开OpenGL设置窗口。
选择是否应用:
抗锯齿,
Mip映射,
镜面反射,
Alpha 背景。
从下拉列表中选择超级采样级别。
使用滑块定义镜面各向异性过滤的级别。
点击确定保存更改。
光线追踪
光线跟踪选项旁边的“配置”按钮将打开“光线跟踪设置”窗口。有关这些设置的更多信息,请参阅光线追踪设置(编辑器)一章。
文件
“文件”区域包含用于创建图像文件的控件。
在这个区域你可以设置:
保存图像文件的输出目录以及文件及其扩展名
渲染时是否打开文件选择器。选择此选项后,单击“渲染”按钮将显示提供文件名和类型选择的对话框。该选项默认为选中状态。
注意
渲染VR对象和三维VR全景图的图像默认保存在快照目录中。
视频输出支持以下文件格式:
.jpg
.png
.bmp
.tif
.exr
.hdf
.psd
.psb
视频输出支持以下文件格式:
.avi
.png
.jpg
.bmp
.tif
渲染时确认是否覆盖。选择此选项后,如果检测到相同名称的文件,P3D Conf 浏览器将在您使用创建的文件替换之前请求确认。该选项默认为选中状态。
根据文件类型的压缩配置,
.psd文件的分层导出配置。
注意
带有alpha图层的图像必须保存为.png文件才能保持其透明度。在此情况下,默认会自动提供.png格式。
压缩
点击配置压缩按钮打开压缩窗口。
可以针对每种文件格式调整压缩以导出。对于每种格式,值越高,质量越好。
JPEG: 滑动光标定义压缩。
PNG:滑动光标定义压缩。如果想激活此选项,勾选导出为16位复选框。
图像压缩动画:滑动光标定义压缩。
VR对象和立体VR全景图像压缩:滑动光标定义压缩。
如果您正在配置多层图像的压缩,请使用PSD或PSB选项。多层图像的可用选项如下:
无压缩:输出文件不会被压缩,,
RLE:使用RLE压缩模式,
ZIP:输出文件使用ZIP格式进行压缩。
要使用16个整数位导出文件,请选中导出为16位。默认情况下,使用8个整数位执行导出。浮点格式(16或32位)不可用。
分层图像选项
以 PSD 或 PSB 文件格式导出捕获的功能允许您导出视图的不同层。 每个导出的图层都保存到 PSD 或 PSB 文件中的图层中。
带有OpenGL或光线跟踪渲染引擎的快照
要导出多层图像,点击配置层导出打开分层图层选项窗口。此窗口中定义的设置仅适用于以PSD或PSB文件导出的图像:
包含三层的可组合图像:背景,乘法图层和产品不透明表面的图层,
复合图像,
G-Buffer,
线框,
Z-Buffer,
光照贴图。
注意
此窗口中定义的设置仅适用于以PSD或PSB 文件导出的图像。
PSD 文件格式支持的最大大小为 30,000 像素(任何维度),最大数据为 2 GB。
PSB 文件格式支持的最大尺寸为任何尺寸的 300,000 像素。
您可以选择为以下选项导出图层:
仅导出PSD或PSB文件。编辑器将选定的图层导出到PSD文件。在Photoshop中,图层将表示为图层。
仅将图层导出为图像。编辑器将选定的图层导出到单个图像。目标目录将在其各自的文件夹中接收图层的所有图像。
将PSD或PSB和图层导出为图像。编辑器将选定的图层导出到PSD或PSB文件和单个图像。目标目录将在其各自的文件夹中接收图层的所有图像。
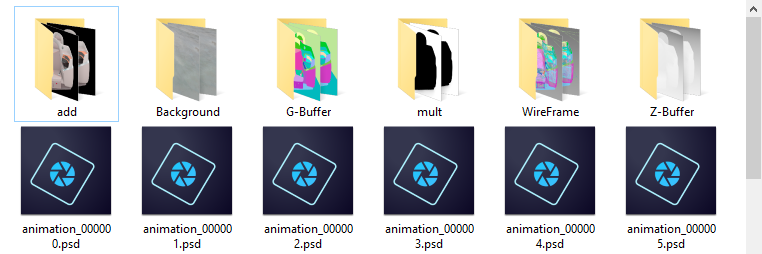
使用将PSD或PSB和图层导出为图像选项导出视频的 示例。
设置完成后,单击OK按钮保存设置,然后按编辑器底部的渲染。在出现的窗口中为图像命名,并将其文件扩展名更改为* .psd或*.psb。
 |
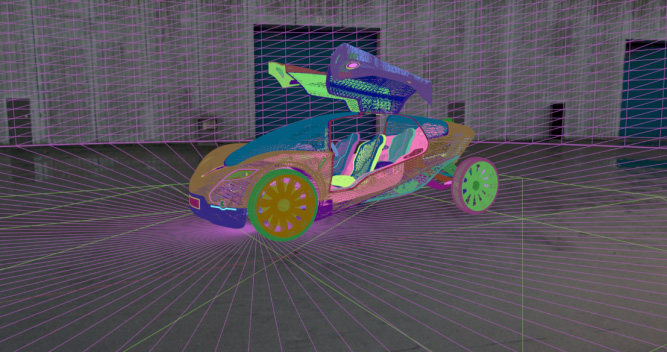 |
 |
导出的PSD文件中的图层样本:光照贴图,线框和G缓冲区视图
 |
 |
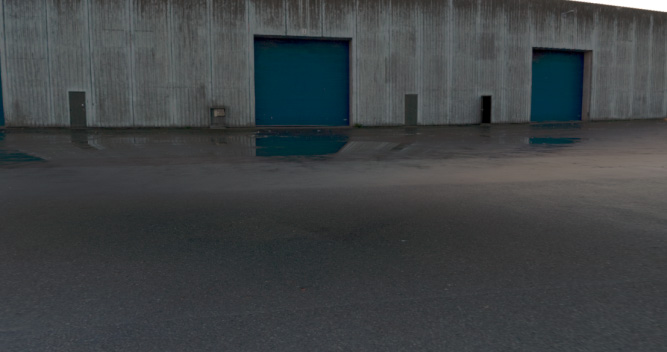 |
 |
分别使用可组合图像和复合图像选项生成的可组合图层样本和合成图像。
使用可组合图层
使用可组合图像选项可以获得以下可组合图像:
具有快照背景的图层,
乘法层。应用于上一层时,与透明表面相对应的区域会着色,
在最终图像上添加不透明区域和反射在透明表面上的添加层。
 |
 |
 |
视图重建示例:在背景层(左侧)上应用乘法层(中间显示的过程结果)。然后,将附加层应用到生成的视图上以重建最终图像(右)。
上述合成技术可替代背景,同时通过半透明表面维持正确的过滤。基于alpha层的透明度是不可能实现的。
但是,这种技术与后处理不兼容。因此,后期处理在呈现可组合图层时被禁用。
内部渲染信息
内部渲染信息区域汇总了各种设置。显示以下信息中的适用要素:
图像的宽度(以像素为单位)
图像的像素高度,
通过渲染图像的次数,
要渲染的帧数,
采样,
存储。
快照过程
“快照”区域中提供了各种选项,具体取决于输出的类型:
显示信息:沿活动视口的底部边界显示快照尺寸设置的摘要。
查看器:设置图像查看窗口在渲染过程中自动打开。
背景:打开颜色选择器。在不完全被几何元素包围的视图选定的颜色将被用作渲染中的背景。
渲染按钮
一旦定义了所有设置,点击渲染按钮开始生成用于组成所需输出的每个快照。
您也可以添加到快照批处理程序以将渲染延迟到以后,或者用打开的当前设置替换当前的快照批处理程序项。快照编辑器。