时间轴控制
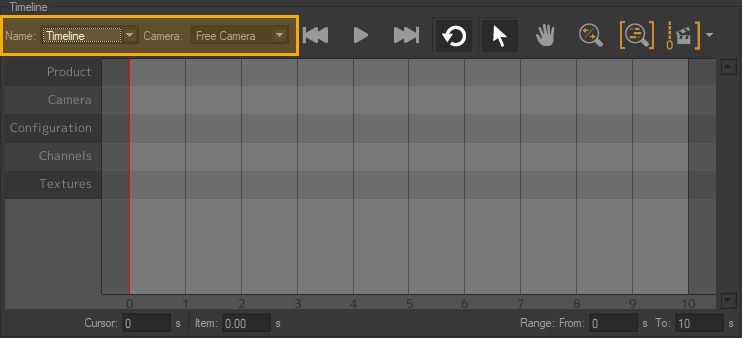
确认显示的时间轴是您希望播放的。当前时间轴的名称显示在名称区域内。该区域含一个可直接访问所有现有时间轴的下拉列表。
提示
要修改时间轴名称或创建新时间轴,请使用右侧时间轴库选项卡中提供的控件。
从“相机”下拉菜单中,选择用于初始化时间轴的相机。如果您的时间轴包含相机剪辑,这些将应用于选定的相机并将修改其设置。默认情况下空置相机处于选中状态。
注意
在时间轴播放过程中,所选相机被相机剪辑修改。原始相机设置将被覆盖。
时间轴播放控件
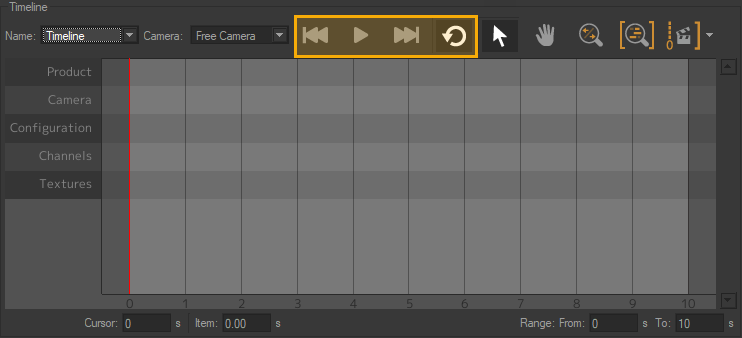
使用时间轴区域顶部的一组播放按钮来控制播放。
图标 | 功能 | 描述 |
|---|---|---|
| 时间轴范围开始 | 将时间光标返回到动画范围的开头。 |
| 播放/暂停 | 如果播放停止,则开始播放;如果当前正在播放,则暂停播放。 |
| 时间轴范围结束 | 将时间光标移动到动画范围的末尾。 |
| 循环时间轴播放 | 循环播放动画范围。 |
提示
您还可以在文件 > 键盘贴图编辑器中设置可选键盘快捷键控制播放,以执行以下操作:
Timeline Range Start将时间光标返回到动画范围的开始位置。
Timeline Range End将时间光标移动到动画范围的末尾。
Play/Pa使用 Timeline Playback如果播放停止,播放将开始播放,如果当前正在播放,则暂停播放。
时间轴轨道导航控件
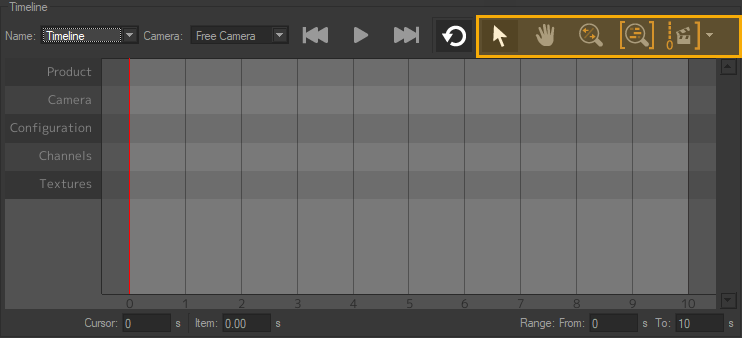
在时间轴轨道内移动:
使用鼠标滚轮来放大和缩小鼠标光标位置。
点击时间轴编辑器顶部与鼠标模式相对应的按钮,然后按住鼠标左键移动鼠标:
选择并移动
 一个项目。
一个项目。平移
 轨道显示区域
。
轨道显示区域
。缩放
 。
。
使用键盘贴图编辑器中配置的快捷键。默认情况下,您可以:
按住鼠标中键并移动鼠标,
按住Ctrl + Shift +鼠标中键并移动鼠标进行缩放。
右上角的按钮重置缩放以适应显示区域中整个播放范围的宽度。
右上角  的按钮调整动画范围与时间线内容从 0 秒到最后一个频道。
的按钮调整动画范围与时间线内容从 0 秒到最后一个频道。
右上角  的按钮根据时间轴的内容调整动画范围,从第一个通道开始到最后一个通道。
的按钮根据时间轴的内容调整动画范围,从第一个通道开始到最后一个通道。
精确定位控制

此区域的底部还可以:
在“光标时间”框中以秒为单位提供时间位置,尽可能精确地定位时间光标。您也可以用鼠标拖动光标。
通过在项目时间框中以秒为单位提供激活时间,尽可能精确地将所选项目或项目组定位到动画轨道中。
通过在范围:从和到框中指定值来定义动画范围,或以秒为单位的回放开始和结束时间。



