Onglet Scène
Accel VR est conçu pour explorer plusieurs produits et plusieurs KDR à la fois pour créer ce que l'on appelle un agencement c'est-à-dire une mise en scène.
Vous trouverez ci-dessous les actions disponibles pour manipuler un produit ou ensemble de produits dans la vue 3D.
Icône | Action | Description | |
|---|---|---|---|
 | Afficher | Affiche le produit sélectionné. | |
 | Masquer | Masque le produit sélectionné. | |
| Ouvrir le répertoire de basse de données | Ouvre le Répertoire des bases de données. En cliquant sur le bouton Importer un fichier directement dans la scène ouvre le produit ou un agencement de scène pour l'afficher directement dans la Vue 3D. 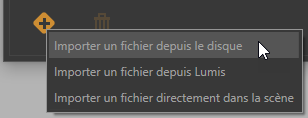 NoteL'import peut prendre plusieurs secondes selon le poids de la base de données (MNA). L'adresse renseignée par défaut du serveur Lumis 3D est https://lumis3d.lumiscaphe.com/. Vous pouvez toutefois la changer avec votre propre nom de domaine en cliquant sur cette icône Vous pourrez ensuite ajouter votre sélection de fichiers (produit et/ou agencement) à la scène en cliquant sur le bouton Ouvrir. AstucePour sélectionner et ouvrir plusieurs fichiers (produit et/ou agencement) à la fois maintenez la touche Maj ou la touche Ctrl de votre clavier. Si vous choisissez d'importer un fichier à partir de Lumis 3D vous serez invité à vous identifier sur le service en ligne en utilisant vos identifiants de connexion. Explorez le contenu de Lumis 3D afin de sélectionner le fichier que vous désirez importer, double cliquez pour l'ouvrir (ou un simple clic sur le fichier et cliquez ensuite sur Ouvrir). | |
| Dupliquer | Duplique le ou les produit(s) sélectionné(s). | |
| Supprimer | Supprime le(s) produit(s) sélectionné(s) dans la Vue 3D. AstucePour sélectionner et ouvrir plusieurs fichiers (produit et/ou agencement) à la fois maintenez la touche Maj ou la touche Ctrl de votre clavier. | |
| Tout supprimer | Supprime tous les produits. | |
| Enregistrer l'agencement | Enregistre l'agencement de votre scène au format *.kpl. |
Note
Notions sur l'agencement d'une scène.
Pour charger plusieurs produits dans la Vue 3D, commencez par charger le premier produit à partir de la liste. Ce produit devient le produit principal, ou produit « maître ». Choisissez comme produit « maître » celui avec les attributs d’environnement et post-traitement que vous souhaitez appliquer à votre scène. Indépendamment de l’ordre de chargement, vous pouvez modifier librement le produit « maître » de la liste en sélectionnant un autre : la coche grise  devient orange
devient orange  .
.
L'onglet Scène est composé de quatre menus en accordéon suivants.
Configuration
Les Signets vous permettent d'exécuter et de combiner entre-eux différentes options de configuration.
Astuce
Votre base de données doit contenir des signets de configuration préalablement créés dans l'onglet Bibliothèque de l'éditeur Création de configuration dans Patchwork 3D.
Animations
Les Animations vous permettent d'animer votre modèle avec différentes données préparées à l'avance dans Patchwork 3D.
Icône | Mode de navigation | Description | |
|---|---|---|---|
| Rembobine | Lance l'animation en marche arrière. | |
| Play | Lance l'animation | |
| Pause | Met en pause l'animation | |
| Stop | Stoppe l'animation | |
| Rejoue | Rejoue l'animation en boucle. |
Il est aussi possible de contrôler l'animation avec le curseur.
Transformation
Dans cette section vous pouvez positionner, pivoter et redimensionner l'instance de votre produit dans la Vue 3D en modifiant les valeurs des axes X, Y, Z ou en modifiant directement le produit dans la Vue 3D.
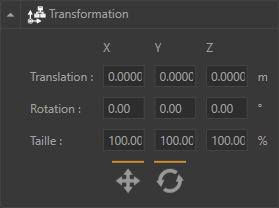
Le menu accordéon Transformation
Caméras
Cette section vous permet de visualiser des signets de caméra et d'en créer en cliquant sur cet icône  . Vous pouvez aussi éditer
. Vous pouvez aussi éditer  chaque signet de caméra que vous avez créé dans Accel VR en les renommant et en changeant leur position.
chaque signet de caméra que vous avez créé dans Accel VR en les renommant et en changeant leur position.
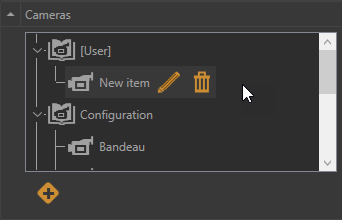
Le menu accordéon Caméras avec le signet d'une caméra créé par l'utilisateur.










