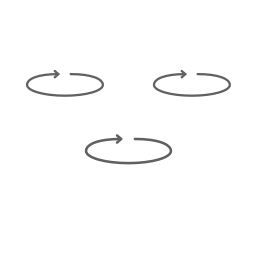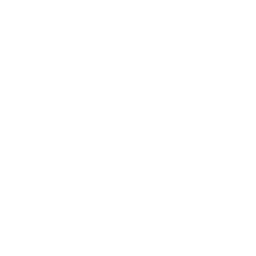Onglet Outils
L'onglet Outils liste les outils utilisés par votre périphérique en fonction des options de licence acquises.
L'outil plans de coupe vous permet de couper l’objet représenté dans la scène dans un plan préalablement défini afin d’en voir l'intérieur. Les plans actifs apparaissent dans toutes les vues ouvertes et coupent tous les produits.
Dans le menu dépliant  vous pouvez directement :
vous pouvez directement :
afficher (Actif)
 ou masquer
ou masquer  les plans de coupe.
les plans de coupe.déplacer
 le(s) plan(s) de coupe selon l'axe X,Y,Z choisi.
le(s) plan(s) de coupe selon l'axe X,Y,Z choisi.pivoter
 le(s) plan(s) de coupe selon l'axe X,Y,Z choisi.
le(s) plan(s) de coupe selon l'axe X,Y,Z choisi.
Cliquez sur cette icône  si vous avez besoin d'affiner les réglages des plans de coupe : pas de la grille, couleur, épaisseur, etc...
si vous avez besoin d'affiner les réglages des plans de coupe : pas de la grille, couleur, épaisseur, etc...
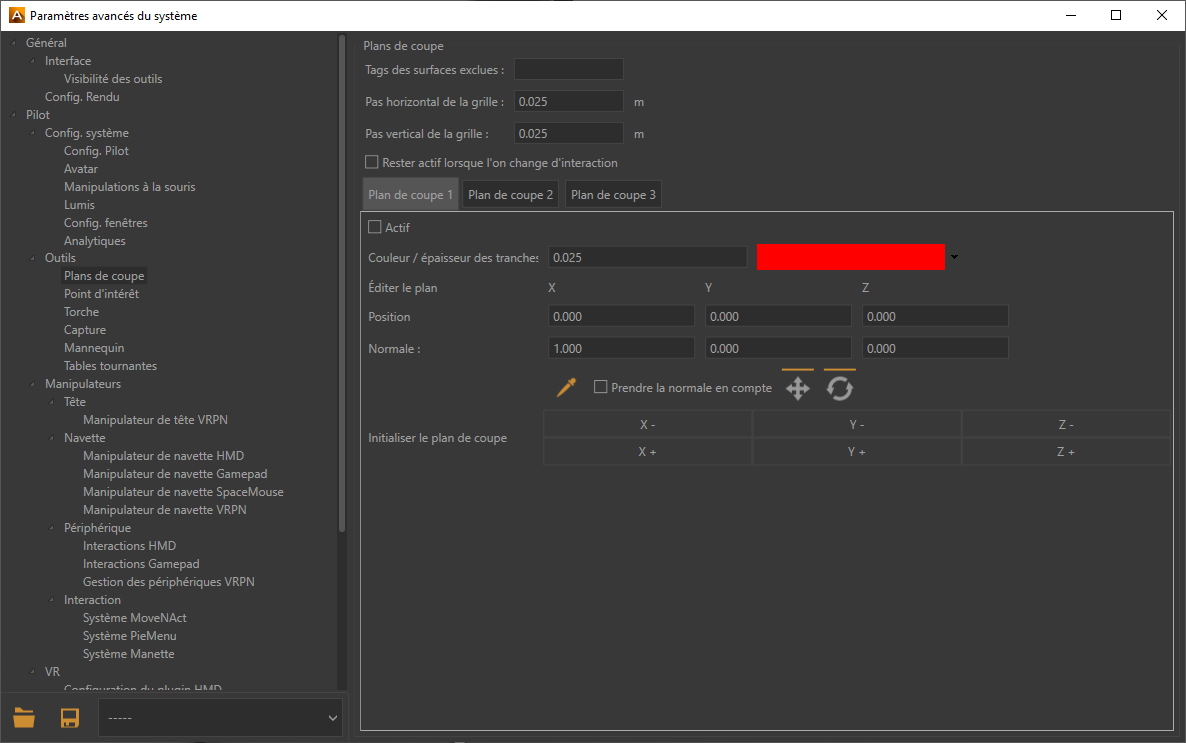
Fenêtre des paramètres avancés des plans de coupe
Astuce
Les libellés utilisés dans Patchwork 3D pour exclure les surfaces des plans de coupe doivent être intitulés de la mêmes façon dans Accel VR.
Pour plus d'information veuillez vous référer au chapitre Plans de coupe (Éditeur) de la documentation de Patchwork 3D. Accel VR exclut par défaut le libellé portant l'intitulé NoClip.
Note
Les plans de coupes sont positionnés dans le monde. Ainsi, le déplacement d'un produit dans le monde ne déplace pas le plan. L'endroit où le produit est coupé par le plan est modifié.
Vous pouvez définir l'espacement horizontal (Pas horizontal de la grille) et vertical de la grille (Pas vertical de la grille) en entrant des valeurs ou en utilisant les flèches bas et haut du clavier.
Accel VR Pilot permet de gérer et d'afficher trois plans de coupe simultanément.
Si vous prévoyez combiner l'utilisation des plans de coupe avec d'autres interactions, cochez Rester actif lorsque l'on change d'interaction.
Astuce
Assurez-vous que la case Actif soit cochée pour afficher un plan de coupe.
Vous pouvez toutefois exclure certaines surfaces des plans de coupe en inscrivant dans le champ Tags des surfaces exclues le libellé de la surface à exclure. Si vous avez plusieurs surfaces à exclure utilisez les points-virgules entre chaque libellé.
Vous pouvez choisir une couleur pour la section transversale via le sélecteur de couleur et modifier l'Épaisseur des tranches d'une ligne en entrant une valeur dans le champ dédié ou en utilisant les flèches bas et haut du clavier.
 Sélectionne un point de la surface par lequel le plan de la coupe passe. L'orientation du plan de coupe sera perpendiculaire à la normale de la sélection.
Sélectionne un point de la surface par lequel le plan de la coupe passe. L'orientation du plan de coupe sera perpendiculaire à la normale de la sélection.
 Plan de coupe avec 1 section. |  Plan de coupe avec 2 sections. |
Les points d’intérêt permettent de pointer une zone sur lesquelles vous voulez vous focaliser ou sur lesquelles vous désirez attirer l'attention de l'auditoire lors d'une présentation par exemple.
Vous pouvez directement choisir la couleur du pointeur en dépliant le menu dépliant  ou en cliquant sur cette icône
ou en cliquant sur cette icône  .
.
Astuce
Assurez-vous que la case Gestion du point d'intérêt est cochée dans Config. Pilot des Paramètres avancés du système pour pouvoir utiliser la fonctionnalité.
L’outils de mesure permet d’afficher la distance entre deux points que vous désignez. Cette distance entre ces deux points peut ainsi être représentée visuellement dans la vue active.
Astuce
L’option Afficher le gizmo doit être cochée pour utiliser les pipettes.
Grâce au menu dépliant  vous pouvez directement :
vous pouvez directement :
mesurer une longueur entre deux points
calculer un angle
Mesurer une longueur
Cliquez sur la pipette
 et sélectionnez votre point de départ (Point A) dans la vue.
et sélectionnez votre point de départ (Point A) dans la vue.Cliquez ensuite sur le point d'arrivée (Point B) pour mesurer la distance entre les deux points
Le résultat s'affiche directement dans la Vue 3D ou dans le champ intitulé Longueur AB.
Note
Si vous désirez mesurer une autre longueur, cliquez sur la pipette encore une fois pour recommencer la procédure décrite ci-dessus.
Calculer des angles
L'option Calcul l'angle vous permet d'afficher la valeur d'un angle entre deux segments. Pour mesurer un angle, procédez comme suit :
Cochez Calcul l’angle, les champs Longueur BC et Longueur ABC apparaissent.
Cliquez sur la pipette
 et sélectionnez le point de départ (Point A) dans la Vue 3D.
et sélectionnez le point de départ (Point A) dans la Vue 3D.Cliquez ensuite sur le point intermédiaire (Point B) pour mesurer la longueur entre les deux premiers points (Longueur AB).
Cliquez sur le point d'arrivée (Point C) pour mesurer la longueur entre le point intermédiaire et le point d'arrivée, ainsi que l'angle entre les deux segments tracés. Vous allez obtenir à la fois la mesure du second segment (Longueur BC) et la mesure de son angle (Angle ABC).
Astuce
Recommencer la procédure à partir du point 2 à chaque fois que vous désirez mesurer un angle.
Dans le cas où vous réalisez que vous avez besoin de changer la position d'un point, au lieu de refaire toute la procédure de mesure vous pouvez modifier sa position individuellement. Pour cela cliquez sur cette icône  et sélectionnez le point que vous désirez changer avec la pipette. Vous pouvez répéter la mesure autant de fois que vous désirez. Les longueurs et l'angle ABC vont automatiquement se mettre à jour.
et sélectionnez le point que vous désirez changer avec la pipette. Vous pouvez répéter la mesure autant de fois que vous désirez. Les longueurs et l'angle ABC vont automatiquement se mettre à jour.
La fenêtre Gestion des outils de mesure vous donne les informations suivantes :
les coordonnées de chaque point
la longueur de chaque segment
la valeur de l'angle ABC
La lampe torche vous permet d'illuminer votre modèle selon vos besoins.
Grâce au menu dépliant  vous pouvez directement :
vous pouvez directement :
Activer ou désactiver la lampe torche.
Déplacer la lampe torche dans la scène avec le gizmo de Translation
 .
.Changer l'orientation de la lampe torche dans la scène avec le gizmo de Rotation
 .
.
Veuillez trouver ci-dessous les réglages de la lampe torche disponibles à partir de cette icône  .
.
Vous pouvez activer ou désactiver la Lampe torche, régler son intensité grâce au curseur et choisir la couleur de l'éclairage. Vous pouvez aussi régler l'intensité de la réflexion de la lumière (Intensité du spéculaire). Plus le curseur se déplace vers la droite plus le réglage est accentué.
Cet outil vous permet de capturer une scène en réalité virtuelle selon le point de vue de l'opérateur.
Vous pouvez directement capturer la Vue 3D en cliquant sur le bouton Capture dans le menu dépliant  .
.
Cliquer sur l'icône  pour sélectionner le dossier dans lequel les captures seront enregistrées ou encore pour définir les dimensions des captures. Le Champ de vision des captures définit quant à lui l'angle de la prise de vue.
pour sélectionner le dossier dans lequel les captures seront enregistrées ou encore pour définir les dimensions des captures. Le Champ de vision des captures définit quant à lui l'angle de la prise de vue.
Le mannequin permet de simuler et de voir les mouvements de votre corps dans un environnement 3D.
Vous pouvez directement accéder à sa configuration en cliquant sur l'icône  ou sur le bouton Ouvrir la config. avancée dans le menu dépliant
ou sur le bouton Ouvrir la config. avancée dans le menu dépliant  .
.
Dans la fenêtre des Paramètres avancées du système, vous pouvez
Afficher ou masquer le squelette.
Afficher ou masquer la tête du mannequin.
Activer le mode de tracking avancé.
Configuration des trackers du Vive
Astuce
Si vous n'utilisez pas le Mode de tracking avancé du mannequin, un de vos trackers sera placé sur la taille et les autres sur chacun de vos pieds. Par contre si vous l'utilisez vous devrez rajouter un tracker sur chaque avant-bras de votre corps.
Commencez par appairer un premier tracker comme vous avez l'habitude de le faire pour les manettes (SteamVR > “Device” > “Pair Controller”).
Mettre le casque puis accédez aux paramètres (“Settings” > “Manage Vive Trackers”).
Associez au tracker nouvellement appareillé le rôle correspondant (voir le tableau ci-dessous). Il est conseillé de noter le rôle de chaque tracker.
Astuce
Nous vous conseillons de noter les rôles de chaque tracker pour les identifier facilement. Steam VR associe le numéro de série du tracker avec le rôle.
Recommencez cette procédure pour chaque tracker du Vive.
Membre du corps | Rôle |
|---|---|
Pieds (gauche/droit) | Pieds (gauche/droit) |
Taille | Taille |
Poignets (gauche/droit) | Épaules (gauche/droite) |
Comment utilisez le mannequin dans Accel VR :
La mise en place du mannequin dans Accel VR se réalise en 2 étapes.
Calibration de la taille (grandeur du mannequin)
Une fois que tous les capteurs sont configurés, sélectionner l’outil Mannequin dans le menu interactif.
Positionnez-vous droit afin que le logiciel enregistre votre taille pour le mannequin. Si vous voyez le mannequin apparaître vous pouvez passer à l'étape suivante. Si vous ne voyez pas le mannequin assurez vous que les trackers sont bien connectés et que vous n'êtes pas en train d'utiliser le mode de tracking avancé avec seulement trois trackers Vive.
Calibration du tracker Vive
Alignez vos membres avec la silhouette du mannequin en transparence.
Déclenchez à nouveau l’interaction afin de valider.
Vous pouvez désormais utiliser l’outil Mannequin.
Les tables tournantes simulent la rotation d'un ou plusieurs produits sur un plateau tournant. Elles permettent par exemple de comparer visuellement plusieurs configurations d'un même produit sous différents angles de vue.
Dans le menu dépliant  vous pouvez directement contrôler l'animation de la table tournante en choisissant sur le sens de rotation des tables (horaire et antihoraire) ou en mettant en pause l'animation. Il est aussi possible de contrôler la vitesse de rotation avec la glissière Vitesse (tr/min).
vous pouvez directement contrôler l'animation de la table tournante en choisissant sur le sens de rotation des tables (horaire et antihoraire) ou en mettant en pause l'animation. Il est aussi possible de contrôler la vitesse de rotation avec la glissière Vitesse (tr/min).
Vous pouvez aussi régler l'Espacement entre les produits à partir de cette icône  .
.
Dans la fenêtre Tables tournantes ajustez les quantités + et - des produits que vous souhaitez ajouter à la scène, sélectionnez ensuite l'Espacement entre les produits et pour terminer cliquez sur Commencer pour démarrer le ou les tables tournantes.
Note
La rotation s'effectue uniquement selon l'axe de rotation qui est propre au produit.
L'outil Liens permet de lier un tracker à un ou plusieurs produits. Grâce à cette fonctionnalité vous pouvez imaginer de déplacer un produit naturellement selon les mouvements de vos membres par exemple.
Vous pouvez sélectionner et configurer les trackers listés dans la boîte Trackers en déroulant le menu dépliant  ou en cliquant sur cette icône
ou en cliquant sur cette icône  .
.
Procédez comme suit pour lier un tracker à un ou plusieurs produits.
Dans la fenêtre Links, sélectionnez le tracker dans la liste.
Avec la pipette
 sélectionnez ensuite le point de référence sur le produit. Ce dernier servira à lier le tracker au produit.
sélectionnez ensuite le point de référence sur le produit. Ce dernier servira à lier le tracker au produit.
Note
Pour lier un tracker à plusieurs produits, recommencez à l'étape 1 en utilisant le même tracker mais en sélectionnant un autre produit à l'étape 2.
Vous pouvez à tout moment rompre le lien du tracker au produit en cliquant sur cette icône  . Utilisez les gizmos de translation
. Utilisez les gizmos de translation  et de rotation
et de rotation  si vous avez besoin de modifier la position de référence de votre liaison.
si vous avez besoin de modifier la position de référence de votre liaison.
Avertissement
Uniquement disponible avec une option de licence CAD Tools.
L'Intersection de produits permet d'afficher les intersections entre produits lorsqu'ils entrent en collision.
Lorsque la case Inclure les avatars dans le groupe A est cochée, les avatars (tête, manettes ou mains) sont inclus dans le groupe A pour le calcul des collisions.
Une fois l'Intersection de produits activée vous devez définir le comportement d'intersection. L'algorithme utilisé nécessite de répartir les produits de la scène en deux groupes A et B. Pour chaque produit, les intersections avec tous les produits de l'autre groupe seront calculées. Par contre les intersections entre les deux produits du même groupe ne sont pas calculées.
En sélectionnant Surfaces vous allez visualiser l'intersection des surfaces du produit A avec les surfaces du produits B, une ligne d'intersection de la couleur de votre choix apparaît.
En sélectionnant Volumes vous allez visualiser l'intersection des surfaces du produit A à l'intérieur des volumes du produits B, la partie de la surface à l'intérieur du volume sera affichée avec la couleur de votre choix.
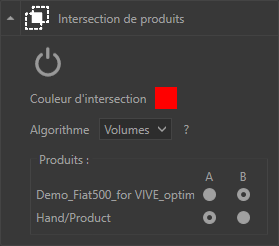
L'intersection de produits est ici configurée avec une intersection de couleur rouge utilisant l'algorithme d'intersection Volumes.
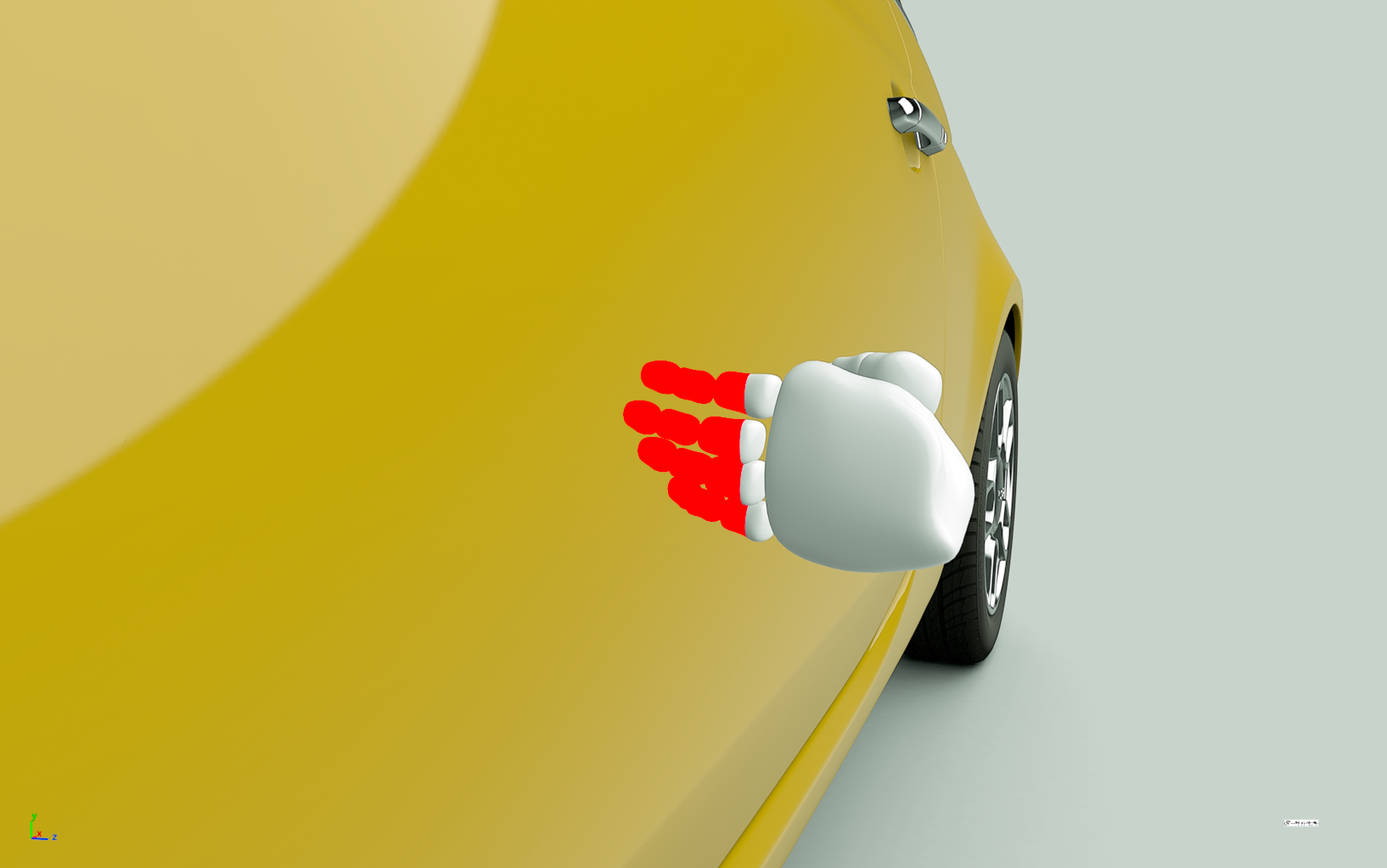
Et voici le résultat.