Onglet VR
Avis
Nouveautés d'Accel VR 2022
L'onglet VR est composé de différents menus dépliants selon le réglage prédéfini du périphérique d'immersion sélectionné. Vous trouverez juste en dessous du sélecteur de réglage prédéfini toutes les informations relatives à la position et à l'orientation de la navette dans l'espace.
À partir du menu déroulant sélectionnez le réglage prédéfini du périphérique d'immersion que vous allez utiliser. Accel VR utilise par défaut le réglage prédéfini Simplifié qui est particulièrement recommandé pour la plupart des casques de réalité virtuelle. Ce réglage a été spécialement conçu pour les utilisateurs d'Accel VR voulant rapidement débuter une expérience immersive sans se soucier des paramétrages. Le réglage prédéfini Casque reprend le fonctionnement du réglage Simplifié en y ajoutant les options de rendu à cocher ou à décocher. Les réglages prédéfinis Cave et zSpace permettent d'afficher les paramètres qui leur sont propres et le réglage prédéfini Personnalisé quant à lui affiche tous les périphériques d'immersion.
Astuce
Vous trouverez plus bas dans ce chapitre les options de paramétrage détaillées de votre périphérique d'immersion.
En cliquant sur l'icône  vous pouvez aussi paramétrer individuellement et de manière avancée les manipulateurs de votre périphérique d'immersion.
vous pouvez aussi paramétrer individuellement et de manière avancée les manipulateurs de votre périphérique d'immersion.
Manipulateur de tête
Pour comprendre le fonctionnement du manipulateur de tête et le configurer, veuillez vous référer au paragraphe du Manipulateur de tête des Paramètres avancés du système.
Manipulateur du périphérique
Pour comprendre le fonctionnement du manipulateur du périphérique et le configurer, veuillez vous référer au paragraphe Manipulateur du périphérique des Paramètres avancés du système.
Manipulateur d'interaction
Pour comprendre le fonctionnement du manipulateur d'interaction et le configurer, veuillez vous référer au paragraphe Manipulateur d'interaction des Paramètres avancés du système.
Manipulateur de navette
Pour comprendre le fonctionnement du manipulateur de navette et le configurer, veuillez vous référer au paragraphe Manipulateur de navette des Paramètres avancés du système.
Des réglages prédéfinis de périphériques d'immersion peuvent être sélectionnés à partir des Paramètres avancés du système. Veuillez vous référez au chapitre de la Paramètres avancés du système pour plus d'information.
Note
Ce menu dépliant apparaît uniquement avec les réglages prédéfinis Casque et Personnalisé.
Pour optimiser le rendu et la fluidité de l'affichage dans votre casque, vous pouvez cocher ou décocher les paramètres disponibles à partir du menu dépliant  :
:
Rendu dans le casque
Par défaut l'affichage du rendu est projeté dans un casque de réalité virtuelle. Mais vous pouvez choisir de ne pas l'afficher pour soulager le système dans le calcul du rendu en décochant cette case.
Vous pouvez aussi choisir de désactiver le rendu dans Pilot en cliquant sur cette icône
 qui se trouve dans la barre d'outils.
qui se trouve dans la barre d'outils.Rendu des miroirs dans le casque
Rendu des post-traitements dans le casque
Rendu du relief dans le casque
À partir de cette icône  vous trouverez les paramètres de rendu ci-dessus ainsi que l'état de fonctionnement, le modèle et le constructeur du périphérique plus les paramètres suivants.
vous trouverez les paramètres de rendu ci-dessus ainsi que l'état de fonctionnement, le modèle et le constructeur du périphérique plus les paramètres suivants.
Le Mode de rendu qui vous permet de sélectionner l'apparence de votre produit :
Matériaux affiche les textures du produit,

Couleur affiche une couleur différente pour chaque surface utilisée par le produit,

Textures d'éclairage affiche le rendu de l'éclairage du produit.

La Distance interoculaire est initialisée avec la valeur par défaut du casque, toutefois cette valeur est modifiable dans le champ dédié.
La glissière Échelle dans le casque est utile pour dézoomer le monde afin que votre modèle corresponde aux dimensions de l'écran du casque.
Note
Ce menu dépliant apparaît uniquement avec les réglages prédéfinis Cave et Personnalisé.
À partir du menu dépliant  vous avez accès aux fonctionnalités suivantes à rendre dans votre périphérique d'immersion.
vous avez accès aux fonctionnalités suivantes à rendre dans votre périphérique d'immersion.
Icône | Action | Description | |
|---|---|---|---|
| Masque la fenêtre des unités de rendu | Masque la fenêtre de chaque unité de rendu (icône gris) pour configurer leur carte graphique par exemple. NoteLa fenêtre de chaque unités de rendu est affichée par défaut. | |
| Fenêtres de l'unité au premier plan | Garde les fenêtres de l'unité de rendu au premier plan parmi toutes les fenêtres du système d'exploitation Microsoft Windows®. NoteDésactivé par défaut. | |
| Œil | En cas d’inversion dans l’affichage des yeux par un projecteur (fréquente avec certaines configurations stéréoscopiques), cliquez sur pour permuter les affichages gauche et droit. NoteDésactivé par défaut. |
Cliquez sur cette icône  pour accéder à la configuration avancée du rendu des fenêtres de votre périphérique d'immersion (Config. fenêtres).
pour accéder à la configuration avancée du rendu des fenêtres de votre périphérique d'immersion (Config. fenêtres).
Veuillez vous référer au chapitre intitulé Config. fenêtres pour paramétrer le rendu dans votre périphérique d'immersion.
Note
Ce menu dépliant apparaît uniquement avec les réglages prédéfinis Cave et Personnalisé.
Le gestionnaire des périphériques VRPN permet d'ajouter, configurer et supprimer un dispositif VRPN.
Accel VR supporte les dispositifs de tracking ART, VICON et NaturalPoint.
Accel VR Pilot établit le lien entre les unités de rendu et les trackers, gamepad, etc... La connexion est faite sur le serveur local.
Installez le matériel ART ou VICON selon les recommandations du constructeur. Accel VR Pilot doit être lié avec la machine sur laquelle est installé le serveur VRPN de ART ou VICON.
Les paramètres importants à retenir d'un serveur VRPN sont : son adresse IP, le nom tracker principal (pour le cas des lunettes trackées) et son index.
Le serveur VRPN doit recevoir les informations du ou des trackers (veuillez vous référer à la documentation utilisateur du constructeur).

Lunettes 3D
Pour utiliser des périphériques permettant la navigation dans la scène 3D (manettes Logitech®, contrôleur Xbox 360® pour Windows®, etc.), il suffit de les connecter à la machine sur laquelle Accel VR Pilot est exécuté et d’installer les drivers correspondants. Une Space Mouse peut également être utilisée depuis Accel VR Pilot .

SapceMouse® Pro
Cette icône  ouvre la fenêtre des paramètres du plug-in de périphérique VRPN.
ouvre la fenêtre des paramètres du plug-in de périphérique VRPN.
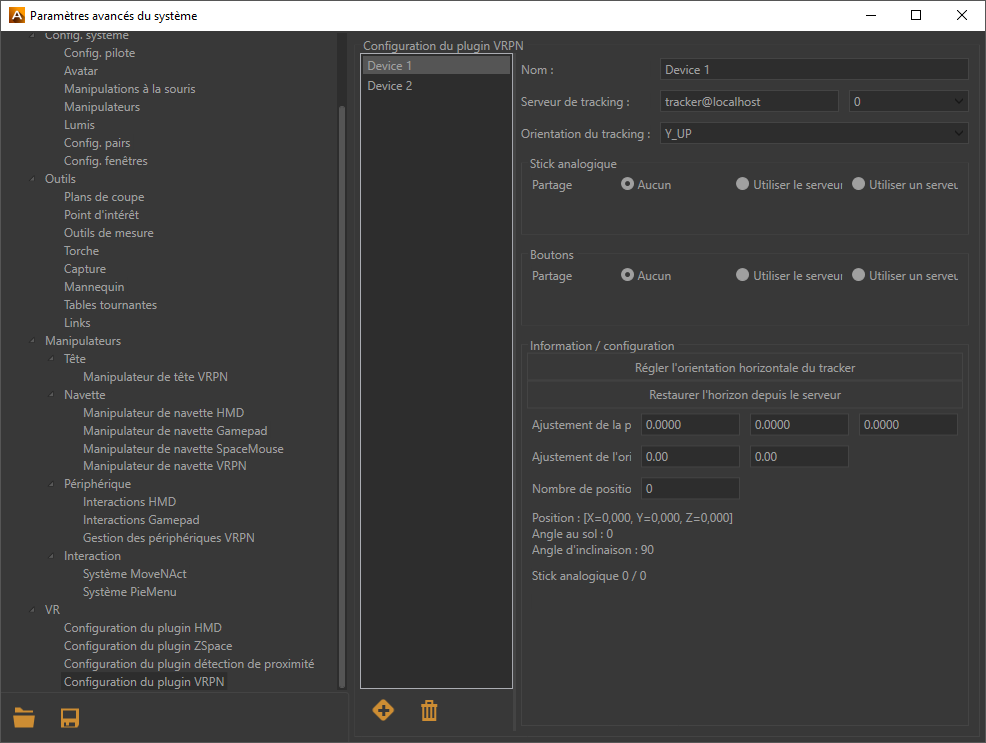
Gestionnaire VRPN
Cette fenêtre est constituée de deux parties :
La partie de gauche pour ajouter
 ou supprimer
ou supprimer  un dispositif VRPN.
un dispositif VRPN.La partie de droite pour paramétrer le dispositif.
Veuillez vous référer à la documentation du fabricant du dispositif sélectionné pour connaître l'adresse du Serveur de tracking. Le menu déroulant suivant  fournit à Accel VR Pilot la position courante des objets trackés par protocole VRPN. Le chiffre correspond à l’ID du capteur pour les systèmes de tracking ART. Il vaut normalement 0 avec les systèmes Vicon.
fournit à Accel VR Pilot la position courante des objets trackés par protocole VRPN. Le chiffre correspond à l’ID du capteur pour les systèmes de tracking ART. Il vaut normalement 0 avec les systèmes Vicon.
Sélectionnez l’orientation (Y_UP, Z_UP_X_LEFT, Z_UP_X_RIGHT, Z_UP_Y_LEFT, Z_UP_Y_RIGHT) pour le tracking selon les spécifications du fabricant. Si la convention Y_UP n’est pas utilisée par défaut par le système de tracking, les données fournies par ce dernier seront traduites dans le référentiel du tracking.
Si votre dispositif VRPN possède un stick analogique ou des boutons, les boîtes Stick analogique et Boutons vous permettrons de les paramétrer. Sélectionnez le bouton Utiliser le serveur de tracking si votre dispositif communique sur le même serveur du tracking configuré plus haut dans le gestionnaire. Si au contraire le dispositif VRPN ne possède pas de stick analogique et de boutons comme des lunettes trackées, sélectionnez Aucun dans les deux boîtes.
Dans le cas où votre dispositif ne communique pas sur le même serveur de tracking, vous avez alors besoin d'associer un stick analogique ou des boutons sur un serveur séparé. Pour ce faire sélectionnez le bouton Utiliser un serveur séparé. Rentrez ensuite l'adresse du serveur dans le champ Serveur dédié.
La boîte Informations / configuration vous permet de régler l'orientation horizontale du périphérique et de faire des ajustements concernant son positionnement dans l'espace grâce aux champs X, Y, Z.
Note
Ce menu dépliant apparaît uniquement avec les réglages prédéfinis Cave et Personnalisé.
Déroulez le menu dépliant  et cliquez sur le bouton Corriger le trapèze pour calibrer les zones de projection du CAVE.
et cliquez sur le bouton Corriger le trapèze pour calibrer les zones de projection du CAVE.
Veuillez vous référer au chapitre sur Principe de fonctionnement du CAVE pour comprendre son fonctionnement.
Dans la barre des outils cliquez sur cette icône
 pour afficher le rendu dans votre système immersif.
pour afficher le rendu dans votre système immersif.Cliquez ensuite sur bouton Corriger le trapèze.
Une mire est projetée par chacune des unités de rendu du système.
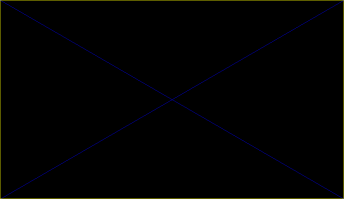
Exemple de mire projetée lors du processus de calibration des zones de projection.
Sur chaque unité de rendu, procédez de la manière suivante (en partant du principe que vous utilisez un gamepad pour corriger le trapèze) :
Appuyez sur la touche A du gamepad pour configurer l'arête du bas. A l'aide du joystick ou du paddle (déplacement au pixel) du gamepad, repositionnez cette arête de telle sorte que sa projection se superpose au bas de l'écran correspondant. Appuyez ensuite sur la touche B du gamepad pour sélectionner le coin inférieur droit et répéter la configuration pour placer le coin de telle sorte que sa projection se superpose au bas droit de l'écran correspondant.
Procédez de la sorte pour tous les coins et arêtes qui nécessitent un ajustement en suivant l'ordre des boutons présenté dans le tableau ci-dessous.
A
B
B
Y
Y
X
X
A
Arête du bas
Angle bas droit
Arête de droite
Angle haut droit
Arête du haut
Angle haut gauche
Arête gauche
Angle bas gauche
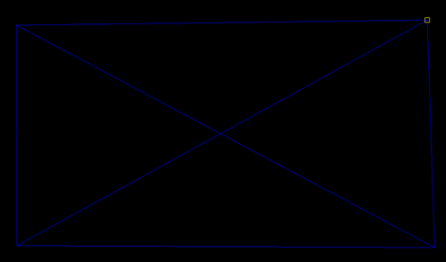
Positionnement du coin haut droit à l'aide du joystick du gamepad.
Lors du calcul d’une image, Accel VR distordra cette dernière pour compenser la projection trapézoïdale induite par le positionnement du vidéoprojecteur. Les proportions normales du modèle seront ainsi rétablies sur les surfaces de projection.
Les zones à l'extérieur du cadre de la mire seront toujours affichées en noir pour limiter la projection à l’écran de destination.
Note
Accel VR enregistre la configuration de la Calibration des zones de projection. Vous pouvez toutefois modifier la calibration à tout moment en répétant les étapes 4 et 5.
Note
Ce menu dépliant apparaît uniquement avec les réglages prédéfinis Cave et Personnalisé.
Dans un système immersif utilisant des écrans, l'observateur n’aperçoit pas la délimitation de l'espace d'observation, ni les écrans. Pour éviter que l'observateur entre en collision avec les écrans, une alerte de proximité est disponible.
À partir du menu dépliant  vous pouvez directement activer ou désactiver l'option de l'alerte de proximité.
vous pouvez directement activer ou désactiver l'option de l'alerte de proximité.
Il est possible de modifier les réglages par défaut de l'alerte de proximité comme sa Distance minimale, sa Distance maximale ou encore sa Couleur en cliquant sur cette icône  .
.
L'avertissement consiste en une couleur qui teinte tout l'affichage lorsqu'un obstacle (l'écran) se trouve dans une zone définie autour de la tête de l'observateur (Distance minimale et Distance maximale). Cette zone est définie à partir du centre de la tête de l'observateur.
Avertissement
Le Canon MREAL est uniquement disponible avec le réglage prédéfini Casque et le plugin dédié installé.
Pour optimiser le rendu et la fluidité de l'affichage dans votre casque, vous pouvez cocher ou décocher les paramètres disponibles à partir du menu dépliant  :
:
Rendu dans le casque
Par défaut l'affichage du rendu est projeté dans un casque de réalité virtuelle. Mais vous pouvez choisir de ne pas l'afficher pour soulager le système dans le calcul du rendu en décochant cette case.
Afficher l'arrière-plan du Canon MREAL
À partir de cette icône  vous trouverez les paramètres de rendu ci-dessous ainsi que l'état de fonctionnement, le modèle et le constructeur du périphérique plus les paramètres suivants.
vous trouverez les paramètres de rendu ci-dessous ainsi que l'état de fonctionnement, le modèle et le constructeur du périphérique plus les paramètres suivants.
Rendu des miroirs dans le casque
Rendu des post-traitements dans le casque
Rendu du relief dans le casque
Afficher l'arrière-plan du Canon MREAL
Une fois le paramètre activé cela affiche l'image de la caméra du casque c'est-à-dire la réalité augmentée au lieu de l'arrière-plan du produit.
Afficher les mains
La technologie Canon MREAL permet de reconnaître et scanner les mains de votre corps afin qu'elles soient directement affichées en réalité augmentée. Si le paramètre Afficher les mains est activé. Accel VR redessine les mains au premier plan avec une couleur de votre choix (paramètre : Couleur des mains). Une mire spécifique est nécessaire au Canon MREAL pour que la réalité augmentée fonctionne.







