VRタブ
注記
Accel VRの新機能2022
VRタブは、選択されたプリセットデバイスによって異なるアコーディオンメニューで構成されています。プリセットセレクターのすぐ下には、空間でのシャトルの位置と回転に関連する情報が表示されます。
ドロップダウンメニューから、使用するデバイスコンフィギュレーションプリセットを選択します。Accel VRのデフォルト設定は簡易的プリセットで、これは殆どのバーチャルリアリティヘッドセットに対応したプリセットです。このプリセットは、設定を気にせずすぐに没入体験を始めたいAccel VRユーザーのために設計されています。ヘッドセットプリセットは、簡易的プリセットとほぼ同じ操作ですが、加えてレンダリングオプションの有効化・無効化を設定することができます。CaveとzSpaceプリセットは、個々の設定を表示し、カスタムプリセットはすべてのデバイスを表示します。
ヒント
デバイスの詳細な設定オプションは、この章の後半にあります。
このアイコンをクリック する事で、デバイスのマニピュレーターを個別に設定することができます。
する事で、デバイスのマニピュレーターを個別に設定することができます。
ヘッドマニピュレータ
ヘッドマニピュレーターの操作方法と設定方法を理解するには、ヘッドマニピュレータの項を参照してください、これは詳細システム設定にあります。
デバイスマニピュレータ
デバイスマニピュレータの操作方法と設定方法を理解するには、デバイスマニピュレータの項を参照してください。これは詳細システム設定にあります。
インタラクションマニピュレータ
インタラクションマニピュレータの操作方法と設定方法を理解するには、インタラクションマニピュレータの項を参照してください。これは詳細システム設定にあります。
シャトルマニピュレータ
シャトルマニピュレータの操作方法と設定方法を理解するには、シャトルマニピュレータの項を参照してください。これは詳細システム設定にあります。
デバイスプリセットは、詳細システム設定から選択することができます。詳しくは詳細システム設定の章を参照してください。
注記
このドロップダウンメニューはヘッドセットおよびカスタムプリセットでのみ表示されます。
アコーディオンメニュー から、以下のパラメータの有効・無効にチェックする事で、ヘッドセットのレンダリングや表示を最適化することができます:
から、以下のパラメータの有効・無効にチェックする事で、ヘッドセットのレンダリングや表示を最適化することができます:
HMDでレンダリング
デフォルトでは、レンダリングディスプレイは、バーチャルリアリティヘッドセットに出力されます。しかし、このボックスのチェックを外すことで、レンダリング計算におけるシステムの負担を軽減するために、表示させない設定が可能です。
また、このアイコンをクリックすることで、Pilotでのレンダリングを無効にすることができます
 。これはツールバーにあります。
。これはツールバーにあります。HMDでミラー表現を有効化
HMDでポスト処理を有効化
HMDで拡張バンプを有効化
このアイコン をクリックすると、上記のレンダリングパラメータに加え、動作状況、機種、メーカー、および以下のパラメータが表示されます。
をクリックすると、上記のレンダリングパラメータに加え、動作状況、機種、メーカー、および以下のパラメータが表示されます。
レンダリングモードでは、プロダクトの外観を選択できます:
マテリアルはプロダクトのテクスチャを表示し、

色は、プロダクトで使用されるサーフェースごとに異なる色を表示します、

ライトマップは、プロダクトのライティングレンダリングを表示します。

目の距離はヘッドセットのデフォルト値で設定されますが、この値は専用フィールドで変更できます。
HMDレンダリングスケーリングスライダーは、モデルをHMD画面に合わせてズームアウトするのに有効です。
注記
このドロップダウンメニューはCaveおよびカスタムプリセットでのみ表示されます。
ドロップダウンメニュー は、使用しているデバイスでレンダリングするために、以下の機能を利用することができます。
は、使用しているデバイスでレンダリングするために、以下の機能を利用することができます。
アイコン | アクション | 説明 | |
|---|---|---|---|
| レンダリングウィンドウユニットを非表示 | 各レンダリングユニットのウィンドウ(グレーのアイコン)を隠して、グラフィックスカードの設定などを行います。 注記デフォルトでは、各レンダリングユニットのウィンドウが表示されます。 | |
| ユニットウィンドウを常にトップに表示 | Microsoft Windows®オペレーティングシステムのすべてのウィンドウの中で、レンダリングユニットのウィンドウを手前側に表示します。 注記デフォルトでは無効。 | |
| 目 | プロジェクターによって目の表示が反転する場合(特定の立体視構成で頻繁に発生)、クリックして左右の表示を入れ替えます。 注記デフォルトでは無効。 |
このアイコンをクリック して、システムの詳細設定からデバイスのウィンドウレンダリングの設定を開きます。(ウィンドウ構成)。
して、システムの詳細設定からデバイスのウィンドウレンダリングの設定を開きます。(ウィンドウ構成)。
デバイスでレンダリングを設定するにはウィンド構成章を参照してください。
注記
このドロップダウンメニューはCaveおよびカスタムプリセットでのみ表示されます。
VRPNデバイス管理では、VRPNデバイスを追加、設定および削除ができます。
Accel VRは、ART、VICONおよびNaturalPointトラッキングシステムに対応しています。
Accel VRパイロット は、レンダリングユニットとトラッカー、ゲームパッドなどの間のリンクを確立します。接続はローカルサーバー経由で確立されます。
メーカーの推奨する方法に従って、ARTまたはVICON機器を設置します。ARTまたはVICONのVRPNサーバーがインストールされているマシンとAccel VR Pilotを連携させる必要があります。
VRPNサーバーの設定で重要なパラメータは、IPアドレス、メイントラッカー名(メガネの場合)、インデックスです。
VRPNサーバーは、トラッカーから情報を受け取る必要があります(各メーカーのマニュアルを参照してください)。

3Dメガネ
3Dシーン内を移動するための周辺機器(Logitech®ゲームパッド、Windows®用Xbox 360®コントローラなど)を使用するには、Accel VRパイロットを実行しているコンピュータに周辺機器を接続し、ドライバをインストールします。なお、スペースマウスも使用することができます。

SapceMouse® Pro
このアイコン を開くとVRPNデバイスプラグイン設定ウィンドウが開きます。
を開くとVRPNデバイスプラグイン設定ウィンドウが開きます。
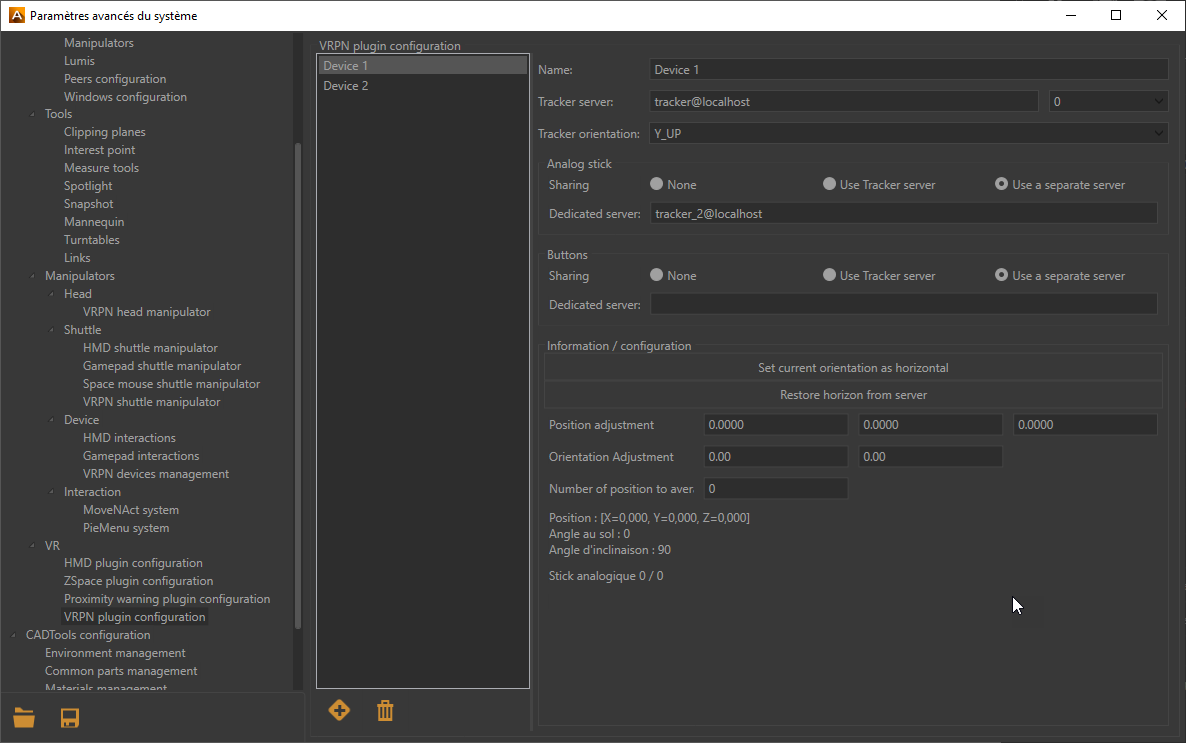
VRPNマネージャ
VRPNマネージャは以下の2つで構成されています:
左側は、VRPNデバイスの追加
 または削除
または削除 に使用します。
に使用します。右側では、デバイスの設定を行います。
トラッカーサーバーのIPアドレスについては、選択した機器のメーカーの説明書を参照してください。以下のドロップダウンメニュー を選択すると、VRPNプロトコルによってトラッキングデバイスの現在位置がAccel VRパイロットに提供されます。数字は、ARTトラッキングシステムのセンサーIDを表します。Viconシステムでは、これは通常0です。
を選択すると、VRPNプロトコルによってトラッキングデバイスの現在位置がAccel VRパイロットに提供されます。数字は、ARTトラッキングシステムのセンサーIDを表します。Viconシステムでは、これは通常0です。
メーカーの仕様を基に、トラッカの向き(Y_UP、Z_UP_X_LEFT、Z_UP_X_RIGHT、Z_UP_Y_LEFT、Z_UP_Y_RIGHT)を選択します。トラッキングシステムでY_UP形式をデフォルトで使用していない場合は、トラッキングフレームワークによってデータが変換されます。
アナログスティックおよびボタンを使用して設定します。VRPNマネージャで設定したものと同じトラッキングサーバーで通信している場合は、トラッカーサーバーを使用ラジオボタンを選択します。VRPNデバイスにアナログスティックおよびボタンが付いていない場合は、両方のボックスでなしを選択します。
デバイスが同じトラッキングサーバーで通信していない場合は、別のサーバー上のアナログスティックおよびボタンを関連付ける必要があります。この関連付けを行うには、別のサーバーを使用を選択して、専用サーバーフィールドにサーバーのアドレスを入力します。
情報/構成ボックスでは、フィールドX、Y、Z座標の設定値で、デバイスの水平方向の向きや、空間内の位置を調整する事ができます。
注記
このドロップダウンメニューはCaveおよびカスタムプリセットでのみ表示されます。
アコーディオンメニュー を開き、台形補正使用する事で、CAVEの投影領域を直接調整できます。
を開き、台形補正使用する事で、CAVEの投影領域を直接調整できます。
動作原理の章の詳細を参照して、Accel VRがCAVEでどのように機能するかを理解してください。
ツールバーでこのアイコン
 をクリックして、没入型システムのレンダリングを表示します。
をクリックして、没入型システムのレンダリングを表示します。次に、ワープを開始ボタンをクリックします。
システム内のすべてのレンダリングユニットからテストパターンが投影されます。
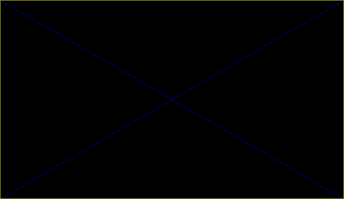
キャリブレーション手順中に、投影エリアにサンプルテストパターンが投影されます。
ユニットごとに、以下の手順を実行します(ゲームパッドでキャリブレーションを行うことを想定):
ゲームパッドのAボタンを押して、下端を設定します。ゲームパッドのジョイスティックまたはパドル(ピクセル単位の精度)を使用して、対応するスクリーンの下部に重なって投影されるように、この端を再配置します。次に、ゲームパッドのBボタンを押して、対応するスクリーンの右下端に重なって投影されるように右下端を選択し、設定を繰り返して端を配置します。
次の表に示されているボタンの順に、調節が必要なすべての隅と端に対して同じ操作を繰り返します。
A
B
B
Y
Y
X
X
A
下端
右下隅
右端
右上隅
上端
左上隅
左端
左下隅
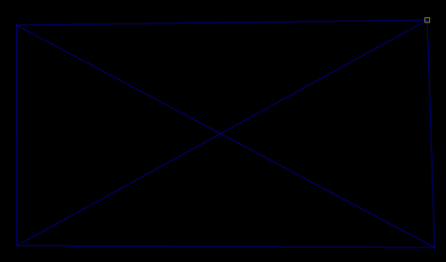
ゲームパッドのジョイスティックを使用して右上隅に配置します。
Accel VRは、画像をレンダリングする際、プロジェクターの位置によって生じる台形投影を補正するために画像を歪ませることができます。投影された部分では、モデルの正常なプロポーションが復元されます。
対象のスクリーンへの投影を制限するために、テストパターンの外のエリアは常に黒で表示されます。
注記
Accel VRは投影エリアのキャリブレーション設定情報を保存します。手順4および5を繰り返すことで、キャリブレーションをいつでも変更できます。
注記
このドロップダウンメニューはCaveおよびカスタムプリセットでのみ表示されます。
壁面型の没入型システムの場合、オブザーバは観察エリアの端やスクリーンの配置に気づかないことがあります。オブザーバがスクリーンにぶつからないように、接近警告を使用することができます。
アコーディオンメニュー を使用すると、近接警告オプションを直接有効化・無効化できます。
を使用すると、近接警告オプションを直接有効化・無効化できます。
近接警告の初期設定、最小距離、最大距離、色をこのアイコンをクリックする事で変更することが可能です  。
。
近接警告は、観察者の頭部を中心に定義された範囲(最小距離と最大距離)内に障害物(スクリーン)を検出すると、ディスプレイを着色し、選択した色のグリッドを表示するものです。この領域は、観測者の頭の中心からの距離で定義されます。
警告
Canon MREALヘッドセットは、日本国内でのみご利用いただけます。
アコーディオンメニュー を使用すると、以下のパラメータをオンまたはオフにして、レンダリングを最適化できます:
を使用すると、以下のパラメータをオンまたはオフにして、レンダリングを最適化できます:
HMD でレンダリング
デフォルトでは、レンダリングディスプレイは、バーチャルリアリティヘッドセットに出力されます。しかし、このボックスのチェックを外すことで、レンダリング計算におけるシステムの負担を軽減するために、表示させない設定が可能です。
Canon MREALの背景を表示
このアイコン から以下のレンダリングパラメータに加え、デバイスの動作状況、モデル、メーカーを確認できます。
から以下のレンダリングパラメータに加え、デバイスの動作状況、モデル、メーカーを確認できます。
HMDでミラー表示を有効にします。
HMDでポスト処理を有効にします。
HMDでミラー表示を有効にします。
Canon MREALの背景を表示する
パラメータを有効にすると、プロダクトの背景の代わりに、拡張現実であるヘッドセット画像が表示されます。
手を表示
Canon MREALテクノロジーは、身体の手を認識してスキャンし、拡張現実で手を表示します。パラメータ手を表示が有効になっている場合、Accel VRは、選択した色(パラメーター:手の色)で前景の手を再描画します。Canon MREALが拡張現実で正しく機能するには、特定のトラッカーが必要です。







