Manipulateurs
Veuillez trouver ci-dessous la liste complète des manipulateurs disponibles imaginables.
Manipulateur de tête
Le menu déroulant Tête vous permet de choisir le manipulateur qui va contrôler la tête.
La tête peut être contrôlée par les périphériques suivants :
un casque de réalité virtuelle > Manipulateur de tête HMD (Rien à configurer ici)
un gizmo (trièdre) > Manipulateur de tête par gizmo
Utilisez l'outil Translation ou Rotation pour déplacer le gizmo de la tête sans recourir à un périphérique d'immersion simplement à l'aide de la souris. Cette fonctionnalité est très pratique pour rapidement initialiser depuis Pilot la position de la tête de l'opérateur c'est-à-dire ce qu'il va voir.
un périphérique VRPN > Manipulateur de tête VRPN
Sélectionnez la configuration du périphérique qui a déjà été faite dans le gestionnaire de périphériques VRPN. Cf. Gestion des périphériques VRPN. C'est-à-dire le nom du tracker et son orientation.
Manipulateur du périphérique
Le menu déroulant Périphérique vous permet de choisir le périphérique qui va contrôler les interactions.
un appareil qui va suivre (tracking) le mouvement de vos mains > Hand tracking interactions
Sélectionnez ce manipulateur si vous utilisez un système de tracking Leap Motion d'Ultraleap.
Il est possible de calibrer le système de tracking Leap Motion dans Accel VR à partir des
 Paramètres avancés du système > Hand Tracking Plugin avec les paramètres X, Y et Z ainsi que l'Angle de visée. Ces paramètres sont particulièrement utiles lorsque le Leap Motion est placé excentré par rapport à l'avant du casque.
Paramètres avancés du système > Hand Tracking Plugin avec les paramètres X, Y et Z ainsi que l'Angle de visée. Ces paramètres sont particulièrement utiles lorsque le Leap Motion est placé excentré par rapport à l'avant du casque.Avertissement
Le manipulateur de périphérique Hand tracking interactions est disponible uniquement avec le plugin du Leap Motion.
Exemple d'un cas immersion, l'opérateur utilise ici l'avatar Mains suivi (tracké) par le Leap Motion pour interagir avec le modèle.
un gamepad > Interactions Gamepad
Si vous avez choisi un gamepad comme périphérique, il est nécessaire de sélectionner de quel côté le menu interactif apparaîtra. Pour cela sélectionnez Droite ou Gauche dans les
 Paramètres avancés du système.
Paramètres avancés du système.Distance tête / manette définit la position du menu interactif par rapport à la tête de l'opérateur.
un casque de réalité virtuelle > Interactions HMD
Cliquez sur
 pour ouvrir les Paramètres avancés du système afin configurer le comportement d'interaction des manettes du casque.
pour ouvrir les Paramètres avancés du système afin configurer le comportement d'interaction des manettes du casque.La zone touchable doit être enfoncée (Vive) est sélectionnée par défaut pour éviter des mouvements involontaires induits par la zone tactile de la manette de l'htc VIVE. Décochez cette case si vous utilisez la manette d'un Oculus Rift par exemple.
un périphérique VRPN > Interactions VRPN
Cliquez sur
 pour ouvrir les Paramètres avancés du système.
pour ouvrir les Paramètres avancés du système. Sélectionnez la configuration du périphérique qui a déjà été faite dans le gestionnaire de périphériques VRPN. Cf. Gestion des périphériques VRPN en plus des noms de l'instance gauche et droite VRPN.
Manipulateur d'interaction
Le menu déroulant Interaction vous permet de choisir le menu interactif qui va vous aider à contrôler les interactions.
Les interactions peuvent être utilisées à l'aide de l'un des menus interactifs suivants :
PieMenu
MoveNAct
Manette
Manipulateur d'interaction au toucher
Avertissement
Le Manipulateur d'interaction au toucher est disponible uniquement avec le plugin du Touch Interaction.
Astuce
Le mode de fonctionnement du menu interactif dépend du périphérique utilisé et de la possibilité d'utiliser une main (gamepad, Apex dans un CAVE) ou deux mains (manettes du HTC VIVE®, de l'Oculus Rift® et du HP Reverb).
Système PieMenu
À partir de l'onglet VR du panneau latéral de configuration vous pouvez accéder aux réglages avancés du PieMenu en cliquant directement sur cette icône  .
.
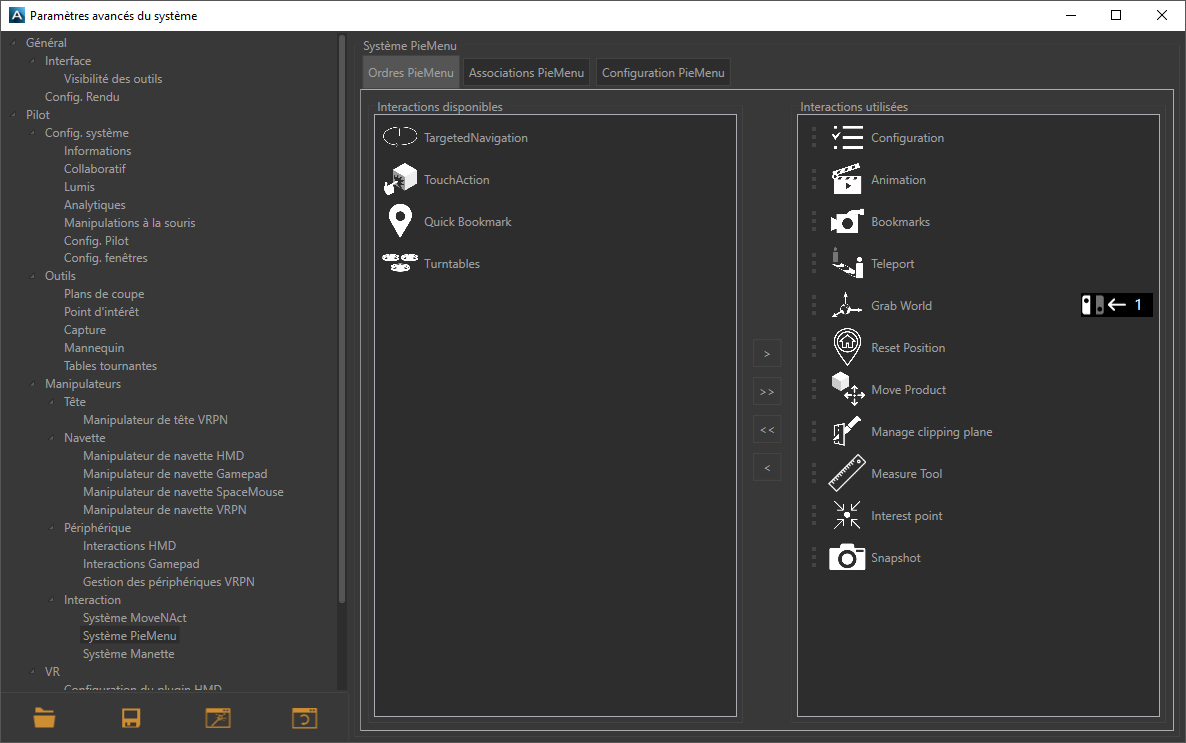
Fenêtre des paramètres avancées du PieMenu.
L'outil Pie Menu se configure à l'aide des trois onglets suivants :
L'onglet Ordres PieMenu liste d'un côté les interactions disponibles et de l'autre affiche les interactions que vous voulez utiliser. Pour ajouter une interaction disponible dans la boîte Interactions utilisées, cliquez sur la flèche [>] ou sur [>>] pour toutes les ajouter. Inversement pour enlever une interaction utilisée cliquez sur la flèche [<] ou sur [<<] pour toutes les enlever.
Astuce
Assurez-vous qu'il y a au moins une action dans la boîte pour interagir avec votre modèle 3D. Selon l'interaction sélectionnée, la couleur du laser pointeur peut changer pour mentionner à l'utilisateur qu'une action est possible.
L'onglet Association du PieMenu vous permet de définir une action pour chaque bouton du gamepad ou d'une manette d'un casque de réalité virtuelle. Pour associer une action au gamepad ou à une manette d'un casque, cliquez sur le bouton
 , ensuite appuyez sur un bouton de votre manette ou de votre gamepad. Accel VR enregistre la commande automatiquement. Si vous faites une erreur d'association, cliquez sur le bouton
, ensuite appuyez sur un bouton de votre manette ou de votre gamepad. Accel VR enregistre la commande automatiquement. Si vous faites une erreur d'association, cliquez sur le bouton  pour annuler l'association. Cliquez à nouveau sur
pour annuler l'association. Cliquez à nouveau sur  pour recommencer la procédure.
pour recommencer la procédure.L'onglet Configuration du PieMenu permet de paramétrer l'apparence du menu interactif. Grâce au menu Côté de l'interaction vous pouvez affecter l'action à la main gauche ou droite de votre périphérique d'interaction. Position de l'écran permet d'afficher le menu interactif sur le périphérique gauche ou droit de votre système immersif. Vous pouvez au choix afficher les interactions et le menu interactif sur le même périphérique d'interaction en choisissant la configuration Droite et Droite dans les menus déroulants. Au contraire vous pouvez choisir de distinguer les interactions du menu interactif en choisissant Droite et Gauche. Avec cette configuration l'opérateur utilise la main droite pour viser l'objet et le faire interagir, la main gauche sert à afficher le menu interactif. Vous pouvez aussi faire l'inverse en affectant les interactions à la main gauche et le menu interactif à la main droite. Si le PieMenu est trop proche de la main de l'opérateur vous pouvez le déplacer dans n'importe quelle direction que vous voulez avec les paramètres suivants : profondeur, hauteur, décalage latéral. Vous pouvez aussi changer la couleur du PieMenu avec les paramètres suivants : Couleur de fond des cellules, Couleur du texte des cellules et Couleur des icônes des cellules.
Système MoveNAct
À partir de l'onglet VR du panneau latéral de configuration vous pouvez accéder aux réglages avancés du MoveNAct en cliquant directement sur cette icône  .
.
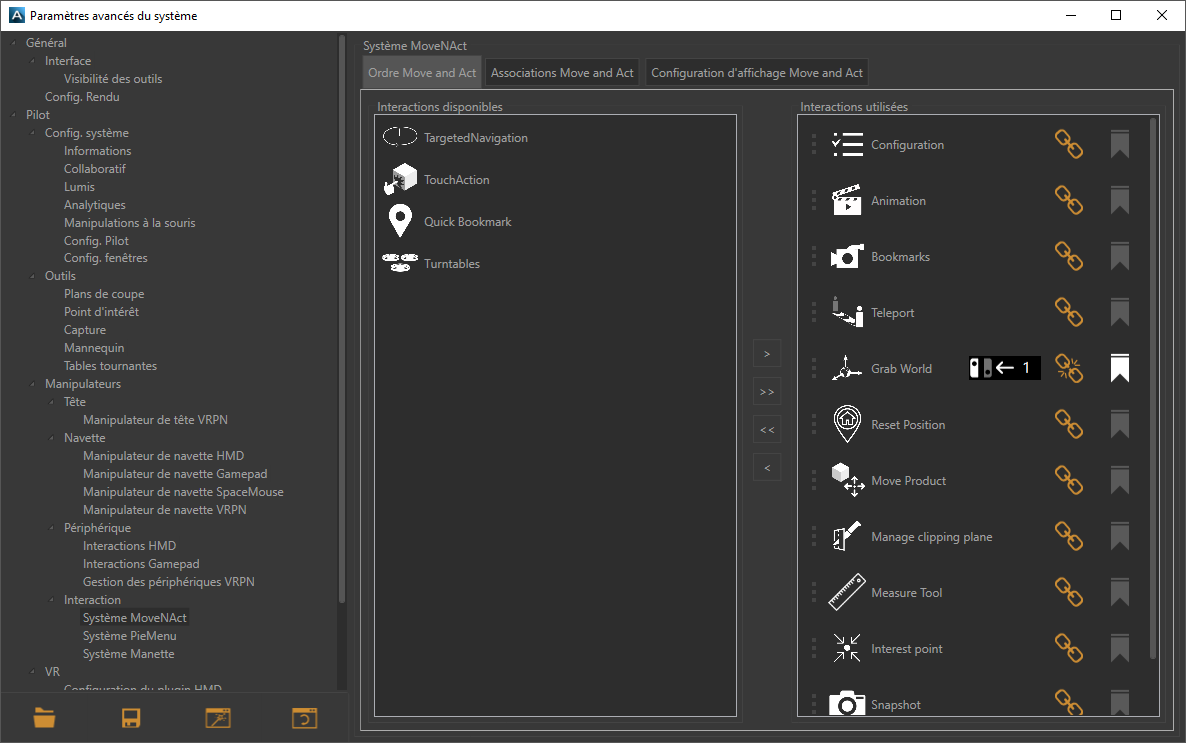
Fenêtre des paramètres avancées du menu MoveNAct.
L'outil MoveNAct se configure à l'aide des trois onglets suivants :
L'onglet Ordre Move and Act liste d'un côté les interactions disponibles et de l'autre affiche les interactions que vous voulez utiliser. Pour ajouter une interaction disponible dans la boîte Interactions utilisées, cliquez sur la flèche [>] ou sur [>>] pour toutes les ajouter. Inversement pour enlever une interaction utilisée cliquez sur la flèche [<] ou sur [<<] pour toutes les enlever.
Astuce
Assurez-vous qu'il y a au moins une action dans la boîte pour interagir avec votre modèle 3D. Selon l'interaction sélectionnée, la couleur du laser pointeur peut changer pour mentionner à l'utilisateur qu'une action est possible.
Cette icônes
 permet d'activer ou de désactiver l'assignation immédiate d'une interaction à une touche. Il s'agit en quelque sorte d'un raccourci. Une fois activée, l'assignation immédiate exécute directement l'interaction lorsque le bouton est appuyé. Vous n'avez pas besoin d'utiliser l'autre périphérique pour réaliser l'interaction. Cela libère l'autre périphérique et permet de combiner une autre interaction.
permet d'activer ou de désactiver l'assignation immédiate d'une interaction à une touche. Il s'agit en quelque sorte d'un raccourci. Une fois activée, l'assignation immédiate exécute directement l'interaction lorsque le bouton est appuyé. Vous n'avez pas besoin d'utiliser l'autre périphérique pour réaliser l'interaction. Cela libère l'autre périphérique et permet de combiner une autre interaction.L'onglet Associations Move and Act vous permet de définir le déplacement de la navette pour chaque bouton du périphérique choisi. Pour affecter un déplacement à un bouton, cliquez sur
 , ensuite appuyez sur un bouton de la manette. Accel VR enregistre la commande automatiquement. Si vous faites une erreur d'assignation, cliquez sur
, ensuite appuyez sur un bouton de la manette. Accel VR enregistre la commande automatiquement. Si vous faites une erreur d'assignation, cliquez sur  pour annuler l'assignation. Cliquez à nouveau sur
pour annuler l'assignation. Cliquez à nouveau sur  pour recommencer la procédure.
pour recommencer la procédure.L'onglet Configuration d'affichage Move and Act vous pouvez modifier l'apparence du menu interactif en choisissant la couleur de chaque élément (texte, icônes). Côté du périphérique vous permet de sélectionner dans quelle main (manette droite ou manette gauche) vous voulez faire apparaître le menu interactif. Par défaut le Mode d'affichage est configuré sur le mode Monde qui est adapté à une utilisation du Move and Act avec un périphérique d'immersion couvrant tout l'espace tel un casque HTC VIVE® ou Oculus Rift®. Nous vous recommandons le mode Écran si vous combinez l'utilisation du Move and Act dans un CAVE ou Powerwall. Cela facilite en effet l'utilisation du menu en l'affichant en 2D sur un écran déporté. Facteur de taille, Orientation du menu et Translation du menu sont les paramètres pour modifier la taille et la position du menu interactif.
Système Manette
À partir de l'onglet VR du panneau latéral de configuration vous pouvez accéder aux réglages avancés du Système Manette en cliquant directement sur cette icône  .
.
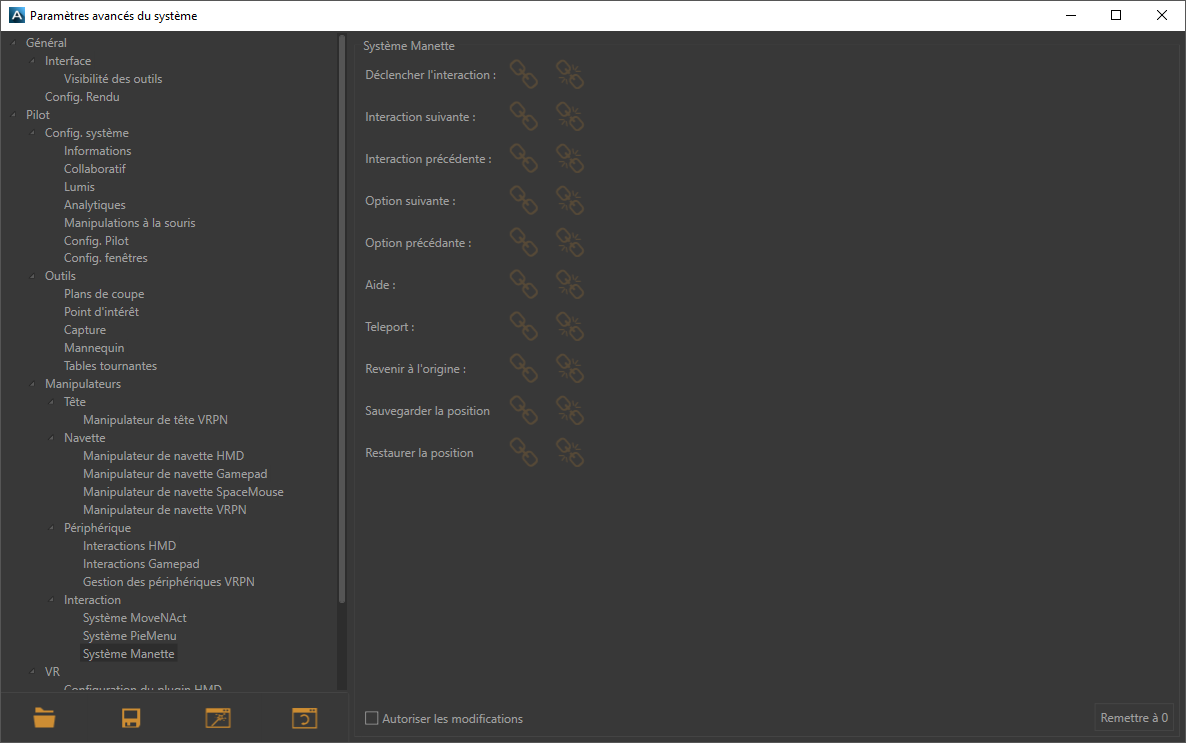
Fenêtre des paramètres avancées du menu Manette.
Associez ici les interactions disponibes à chaque bouton de la manette. Pour associer une interaction à un bouton, cliquez sur associer  , ensuite appuyez sur un bouton ou une combinaison de boutons de la manette. Accel VR enregistre la commande automatiquement. Pour modifier une association, cliquez sur
, ensuite appuyez sur un bouton ou une combinaison de boutons de la manette. Accel VR enregistre la commande automatiquement. Pour modifier une association, cliquez sur  pour annuler l'association. Cliquez à nouveau sur
pour annuler l'association. Cliquez à nouveau sur  pour recommencer la procédure.
pour recommencer la procédure.
Manipulateur d'interaction au toucher
À partir de l'onglet VR du panneau latéral de configuration vous pouvez accéder aux réglages avancés du Manipulator d'interaction au toucher en cliquant directement sur cette icône  .
.
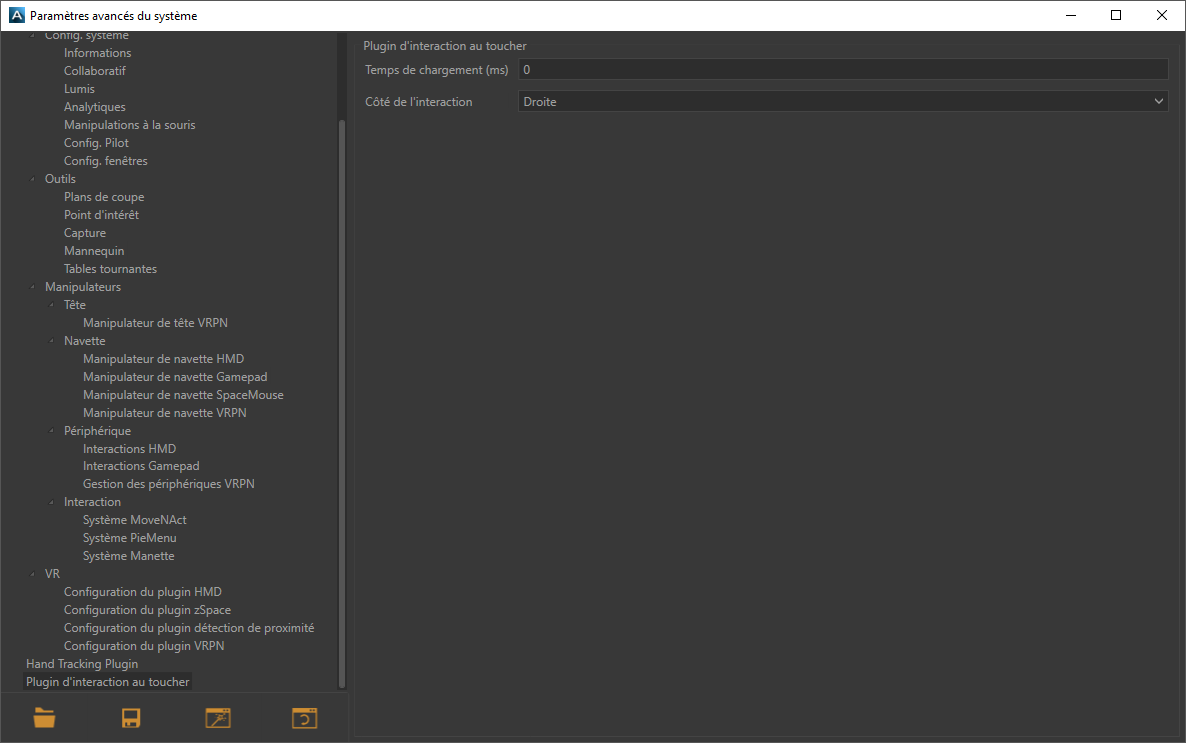
Fenêtre des paramètres avancés du manipulateur d'interaction au toucher.
Avertissement
Le Manipulateur d'interaction au toucher est disponible uniquement avec le plugin du Touch Interaction.
Pour optimiser les interactions des mains sans latence avec les objets à manipuler nous recommandons de modifier la valeur du Temps de chargement (ms) à 0, si ce n'est pas déjà le cas. Vous pouvez choisir de quel côté la main Droite ou Gauche pourra interagir avec des déclencheurs.
Astuce
Pour une meilleure utilisation du "Manipulator d'interaction au toucher", nous recommandons de placer des déclencheurs d'interaction sur des surfaces de petites tailles afin d'éviter les déclenchements intempestifs. Les déclencheurs doivent être préparés dans Patchwork 3D avant d'être utilisés dans Accel VR. Vous trouverez plus d'information dans l'annexe de cette documentation.
Manipulateur de navette
Le menu déroulant Navette vous permet de choisir le manipulateur qui contrôlera la navette.
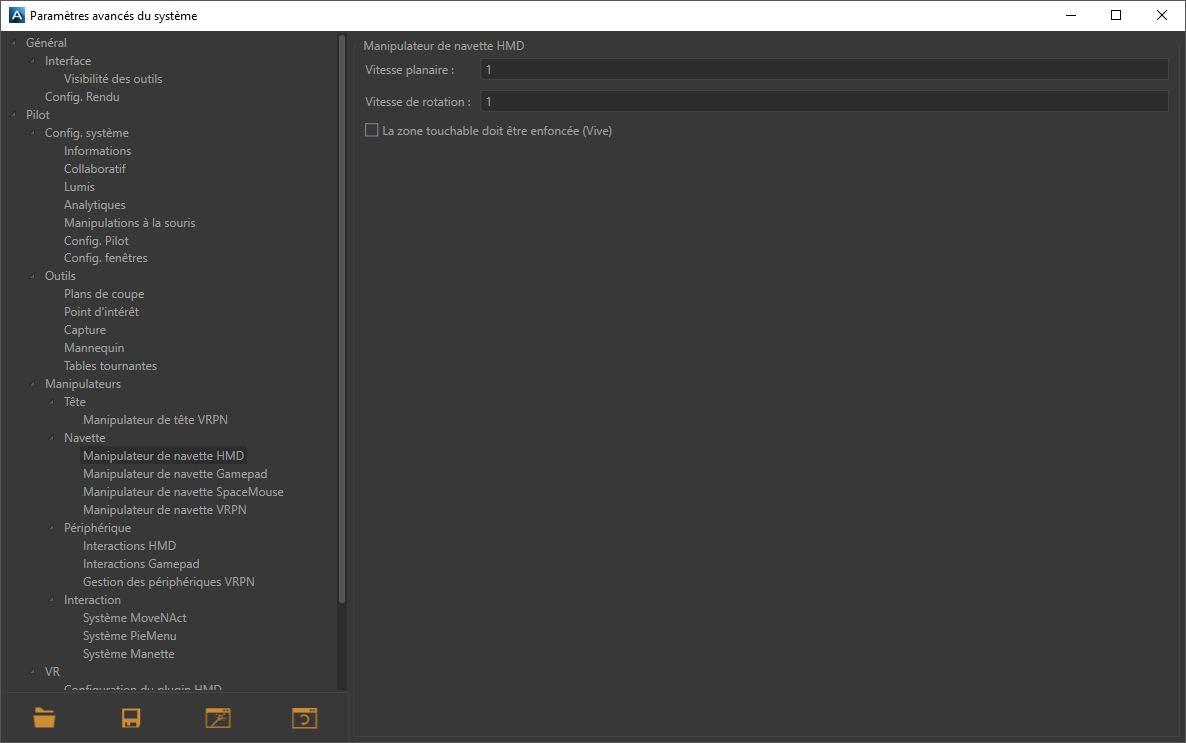
Fenêtre des paramètres avancés du manipulateur de navette.
La navette peut être contrôlée par les périphériques suivants :
un casque de réalité virtuelle > Manipulateur de navette HMD
Vous pouvez changer la Vitesse planaire et la Vitesse de rotation en cliquant sur l'icône suivante
 .
.La zone touchable doit être enfoncée (Vive) est sélectionnée par défaut pour éviter des mouvements involontaires induits par la zone tactile de la manette de l'htc VIVE. Décochez cette case si vous utilisez la manette d'un Oculus Rift par exemple.
un gamepad > Manipulateur de navette Gamepad
Les périphériques avec deux joysticks analogiques comme un gamepad peuvent être utilisés pour déplacer la navette dans le monde 3D. Un joystick sert à diriger les déplacements sur le plan horizontal, l'autre vous permet de pivoter, de monter ou descendre si l'altitude n'est pas verrouillée.
La case Verrouiller l’altitude limite les mouvements sur le plan horizontal. Lorsque cette case est cochée, l'altitude de la navette d'exploration reste stable malgré toutes les modifications de la position du produit (modèle).
La case Suivre le regard synchronise les mouvements de la tête avec la direction prise par la navette d'exploration.
Note
Les cases Verrouiller l'altitude et Suivre le regard sont uniquement disponibles pour la configuration du gamepad.
Vous pouvez changer la Vitesse planaire, la Vitesse verticale et la Vitesse de rotation en cliquant sur l'icône suivante
 .
.une souris VR > Manipulateur de navette SpaceMouse
Configurez les paramètres avancés de votre SpaceMouse en cliquant sur cette icône
 .
.Pour manipuler la SpaceMouse Accel VR utilise deux modes distincts :
le mode OriginFocus déplace la navette autour du centre du monde. La case Ne pas traverser le sol prévient l'utilisateur de déplacer la navette d'exploration sous le niveau du sol.
le mode Helicopter déplace la navette tel un hélicoptère en vol. Les déplacements suivent les mouvements appliqués aux axes de la SpaceMouse. La case Verrouiller l'horizon stabilise le déplacement de la navette en la verrouillant sur l'horizon.
Dans les deux modes vous pourrez paramétrer précisément les contrôles de déplacement de la SpaceMouse en modifiant les facteurs de mouvement avec les glissières : Vitesse de déplacement, Vitesse de rotation et Zone d'inaction.
Si vos paramétrages ne sont plus corrects, vous pouvez les réinitialiser en cliquant sur le bouton Remettre à zéro.
un périphérique VR > Manipulateur de navette par périphérique
La configuration du manipulateur de navette contrôlé par périphérique est accessible via cette icône
 .
.La boîte Options vous permet de choisir le Côté de l'interaction (gauche, droit), de régler la Vitesse planaire, la Vitesse verticale et la Vitesse de rotation du périphérique qui contrôlera la navette.
La boîte Associations vous permet d'assigner les déplacements de la navette aux boutons de votre périphérique. Veuillez vous référer à la procédure d'association décrite dans la section du Manipulateur d'interaction pour configurer les boutons de votre périphérique.
un gizmo (trièdre) > Manipulateur de navette par gizmo
Utilisez l'outil Translation ou Rotation pour déplacer le gizmo de la navette sans recourir à un périphérique d'immersion simplement à l'aide de la souris. Cette fonctionnalité est très pratique pour rapidement initialiser depuis Pilot la position de la navette dans l'environnement virtuel.