コラボレーションタブ
コラボレーション] タブでは、遠隔地の共同作業者と共にデザインやエンジニアリングレビューを行うためのコラボレーションセッションを作成または参加します。たとえば、車両のデザインを検証するセッションが想定されます。
コラボレーションセッションを作成
ボタンをクリックしてコラボレーションセッション
 を開始します。表示されるウィンドウで作成を選択し、 次へをクリックします。
を開始します。表示されるウィンドウで作成を選択し、 次へをクリックします。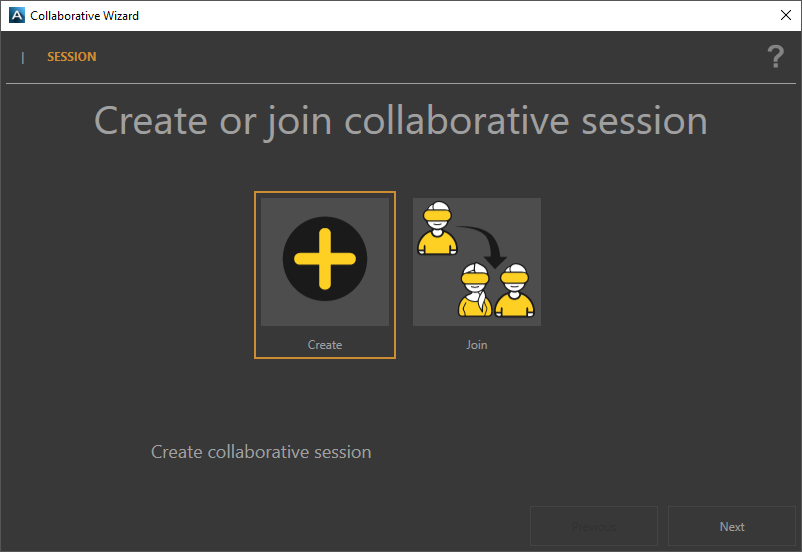
コラボレーションセッションを作成する為の構成ウィザード。
2番目のウィンドウで、セッションを主催する場合はドロップダウンメニューから ローカル を選択し、サーバー上でセッションをホストする為のボタン
 をクリックします。この場合、ホストアドレスとホスト名を入力します。
をクリックします。この場合、ホストアドレスとホスト名を入力します。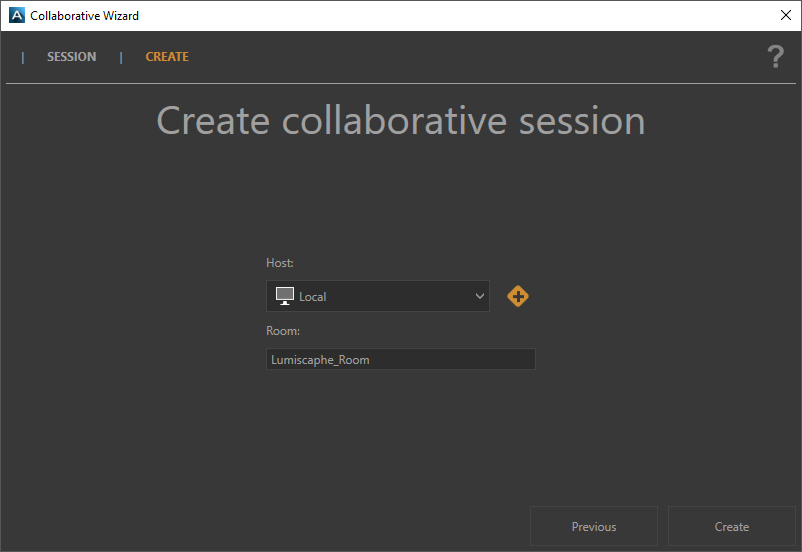
自分が主催する(ローカル)コラボレーションセッションを構成する場合の例。
ルームに名前を付け、 作成 ボタンをクリックします。
接続が正常に完了すると、接続済みステータスが緑色で表され、 次へ ボタンをクリックして構成ウィザードを続行します。
接続に失敗すると、 セッションが無効 ステータスが赤色で表示されます。接続が確立されるまで、ウィザードを続行することはできません。
ヒント
ホスト名の変更は
 システムの詳細設定から可能です。メニュー: Pilot > システム構成 > コラボレーション。
システムの詳細設定から可能です。メニュー: Pilot > システム構成 > コラボレーション。構成ウィザードを起動する前にデータベースを開いていた場合、Accel VRはシーンを選択するかどうかを確認します。
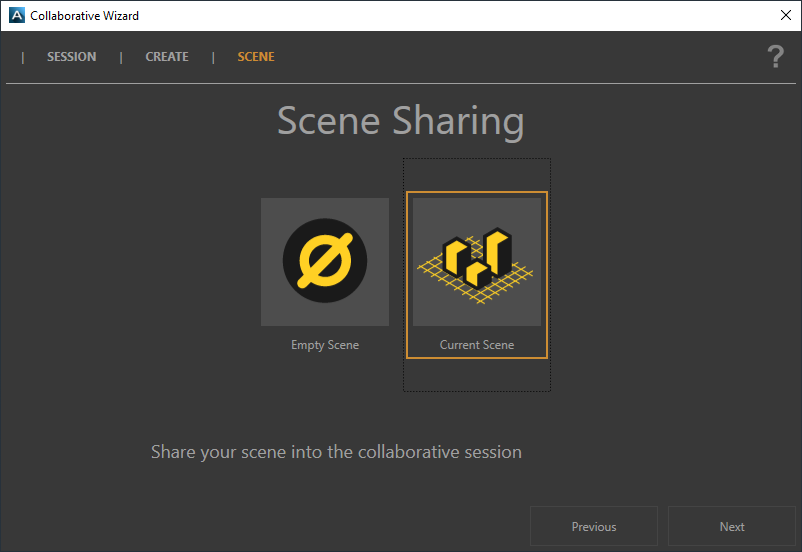
シーンの共有によるコラボレーションセッションの構成例。
共有するプロダクトを選択します。
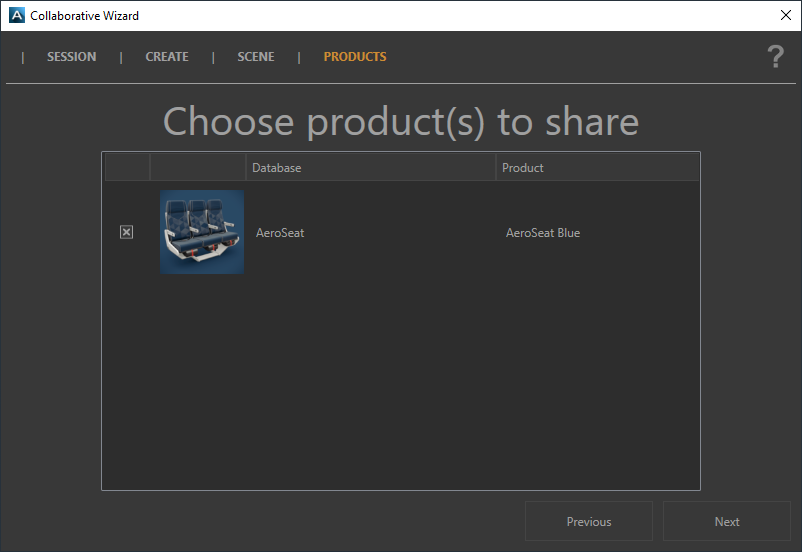
シーンからプロダクトを選択する例。
ウィザードの次のウィンドウで、接続情報をコピーしてコラボレーションするメンバーと共有し、閉じる ボタンをクリックします。
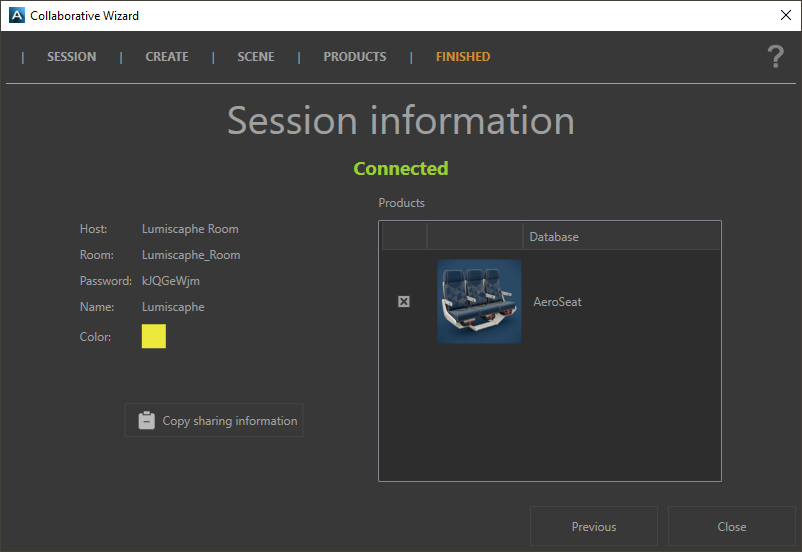
コラボレーションセッションに参加する参加者と共有する情報の例。
コラボレーションセッションに参加する
コラボレーションセッションを開始する為にボタン
 をクリックします。表示されるウィンドウで参加を選択し、 次へをクリックします。
をクリックします。表示されるウィンドウで参加を選択し、 次へをクリックします。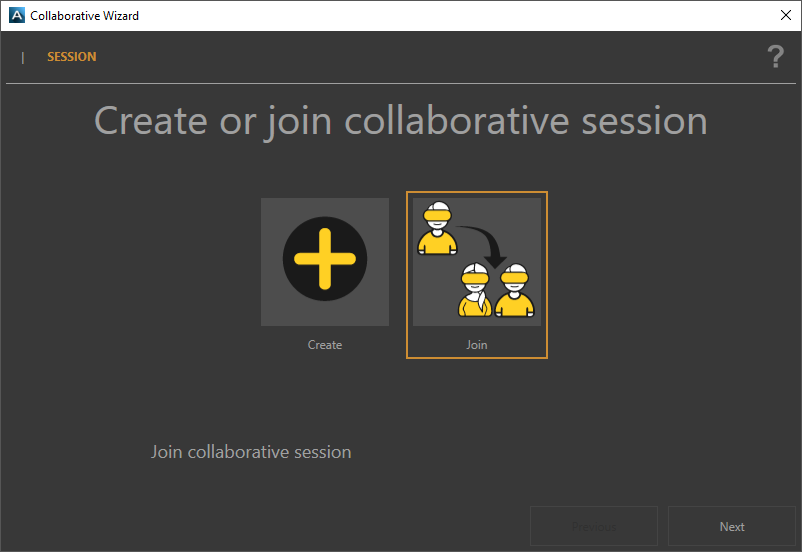
コラボレーションセッションに参加するための構成の例。
2番目のウィンドウで、
 をクリックして、ホストタイプを サーバー またはコンピュータを選択し、セッション主催者から共有されたセッション情報のアドレスと名前を追加します。作成ボタンをクリックして終了します。
をクリックして、ホストタイプを サーバー またはコンピュータを選択し、セッション主催者から共有されたセッション情報のアドレスと名前を追加します。作成ボタンをクリックして終了します。注記
デフォルトでは、AccelVRは ホストアドレス の情報をコピーして ホスト名として設定します。セッション主催者が共有する情報に基づいて、ホストの名前を変更することができます。
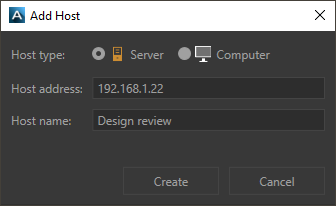
構成ウィンドウに戻り、 パスワードを入力します。
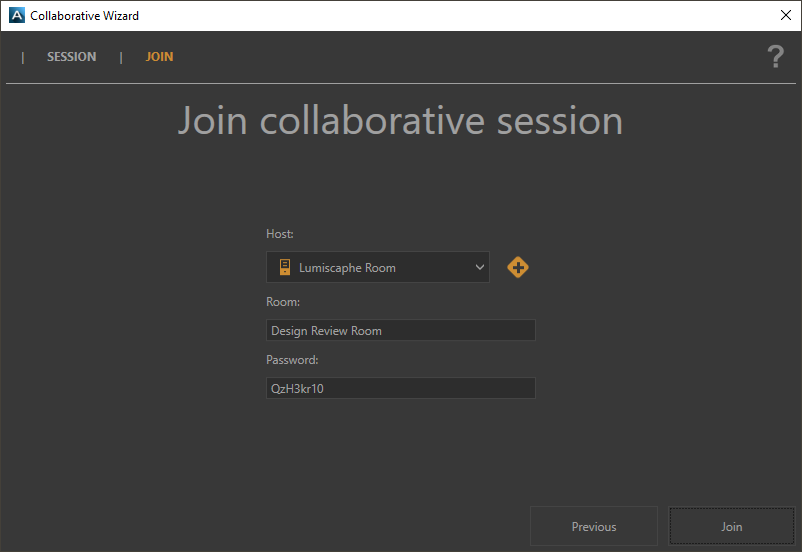
コラボレーションセッションに参加する際に求められるセッション情報の例。
コラボレーションセッションに 参加 するにはクリックします
接続が正常に完了すると、接続済みステータスが緑色で表され、 次へ ボタンをクリックして構成ウィザードを続行します。
接続に失敗すると、セッションが無効 ステータスが赤色で表示されます。接続が確立されるまで、ウィザードを続行することはできません。
接続に成功した場合は、閉じるをクリックしてコラボレーションセッションの設定を完了します。
コラボレーションセッション情報
セッション接続が確立されると、Accel VRはサイドパネルに次の情報を表示します:
ローカル(自分)情報: アドレス、 名前、 色-変更可能、そしてアバター。
注記
Accel VRは、追加された各参加者にランダムに色を割り当てて、シーン内でそれらを識別します。その色や名前、アバターは、
 システムの詳細設定から変更することができます。
システムの詳細設定から変更することができます。
Leap Motionシステムで追跡されたハンズアバターの色の変更例。
セッション情報: ホスト、部屋、パスワード。
この情報はクリップボードにコピーする事で、セッションに参加するメンバーと共有できます。
セッションに接続している参加者に関する情報。
Accel VRは、ネットワーク上で利用可能なピアを自動的に表示します。
使用する各ウィンドウを選択する為には、このアイコン
 をクリックします。識別を簡単にするために、名前やIPなど、ウィンドウの説明が表示されます。各ウィンドウのアイコンはオレンジ色
をクリックします。識別を簡単にするために、名前やIPなど、ウィンドウの説明が表示されます。各ウィンドウのアイコンはオレンジ色 になり、ウィンドウがリストに追加されたこと知らせます。疑問符
になり、ウィンドウがリストに追加されたこと知らせます。疑問符 が消えます。システムの詳細設定ウィンドウを閉じることができます。
が消えます。システムの詳細設定ウィンドウを閉じることができます。注記
このアイコン
 は、シャトルのウィンドウがまだリストに追加されていないことを意味します。不明を表します。このアイコン
は、シャトルのウィンドウがまだリストに追加されていないことを意味します。不明を表します。このアイコン は、シャトルのウィンドウの計算ユニットがリストに追加されているにもかかわらず、ネットワーク経由で使用できないことを意味します。
は、シャトルのウィンドウの計算ユニットがリストに追加されているにもかかわらず、ネットワーク経由で使用できないことを意味します。