シーンタブ
Accel VRは、複数のプロダクトやKDRを同時にレイアウトし配置を行い探索するよう設計されています。
以下は、ビューポートでプロダクトまたはプロダクトのセットを操作するために使用できる機能です。
アイコン | 定義 | 説明 | |
|---|---|---|---|
 | 表示 | 選択された製品が表示されます。 | |
 | 非表示 | 選択された製品が非表示になります。 | |
| データベースまたはレイアウトを開く | データベース保管場所を開きます。 このボタンをクリックする事で ファイルを直接シーンにインポートしプロダクトが開かれるあるいはレイアウトが開かれるとビューポートに直接表示されます。 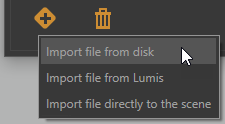 注記データファイルの大きさにもよりますが、数秒~数分かかります。 Lumis3Dサーバーを参照するデフォルトのアドレスはhttps://lumis3d.lumiscaphe.com/です。ただし、次のアイコン 次に、選択したファイル(プロダクトおよび/またはレイアウト)を開くボタンをクリックしてシーンに追加することができます。 ヒント(プロダクトまたはレイアウト)を開くには、キーボードのShiftキーまたはCtrlキーをおしたままにして、同時に選択し開きます。 Lumis 3Dからファイルをインポートする場合、ユーザーのログインとパスワードを使用してLumis 3Dにサインインするように求められます。Lumis 3Dコンテンツを参照し、インポートするファイルをダブルクリックして選択します(またはシングルクリックしてから開く)。 | |
| 複製 | 選択されたプロダクトを複製します。 | |
| 削除 | ビューで選択された製品を削除します。 ヒント(プロダクトまたはレイアウト)を開くには、キーボードのShiftキーまたはCtrlキーをおしたままにして、同時に選択し開きます。 | |
| すべて削除 | すべての製品を一度に削除します。 | |
| レイアウトを保存 | シーンレイアウトをKPL形式で保存します。 |
注記
シーンのレイアウトに関する考え方。
ビューポートに複数のプロダクトをロードするには、リストから最初のプロダクトを開くことから始めます。このプロダクトがメイン、つまり「マスター」になります。シーンに適用する環境属性やポストプロセスを含んだプロダクトを「マスター」として選択します。インポート順序に関係なく、別のプロダクトを選択することで、リスト内の「マスター」を自由に変更できます:灰色のチェックマークが  オレンジ色に変わります
オレンジ色に変わります 。
。
[シーン]タブは、4つの異なるアコーディオンメニューで構成されています。
設定
[ブックマーク]では、さまざまなブックマーク設定を実行したり組み合わせられます。
ヒント
データベースは、エクスポート前に設定ブックマークが含まれ、Patchwork 3Dの[設定の作成]エディタの[ライブラリ]タブで作成されている必要があります。
タイムライン
Timelinesでは、Patchwork 3Dであらかじめ準備されたさまざまなデータを使ってモデルのアニメーションを作成できます。
アイコン | ナビゲーションモード | 説明 | |
|---|---|---|---|
| 逆再生の開始 | 逆再生モードでアニメーションを開始します。 | |
| 再生 | アニメーションを再生します。 | |
| 一時停止 | アニメーションを一時停止します。 | |
| 停止 | アニメーションを停止します。 | |
| ループ | アニメーションを繰り返し再生します。 |
スライダーを使ってアニメーションを制御することも可能です。
トランスフォーメーション
このセクションでは、X、Y、Z軸を使用して3Dビューで製品のインスタンスを配置、サイズ変更、および構成できます。
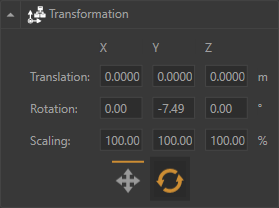
移動 アコーディオンメニュー
カメラ
このセクションでは、このアイコン をクリックして、カメラのブックマークを表示し、新しいブックマークを追加できます。Accel VRで作成した各カメラのブックマークは、名前を変更し、位置を変更、編集
をクリックして、カメラのブックマークを表示し、新しいブックマークを追加できます。Accel VRで作成した各カメラのブックマークは、名前を変更し、位置を変更、編集 できます。
できます。
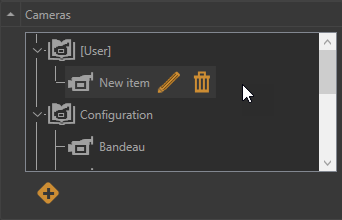
カメラブックマークを含むカメラアコーディオンメニュー。










