Pilot
[パイロット設定タブ]タブ
要件に従って、以下の機能を選択あるいは選択解除して、レンダリングユニットのレンダリングパフォーマンスを改善できます:
グリッド
参照
鏡面
このオプションを使用することで、シーンでレンダリングする要素の数が大幅に増加する場合もあるため、レンダリングの滑らかさを改善するためにこのオプションを無効化することができます。
ポストプロセス
背景
オーバーレイ[1]
強化されたバンプ
シーンギズモを表示する
ビューに表示されるモデルの表現を変更する(材料、色、ライトマップ、ワイヤーフレーム)。
必要に応じて、背景を単色背景あるいはグラデーション背景で上書きすることができます。
アバター
アバターにより、自分や同僚のインタラクションデバイスを可視化することができます。
以下のリストからデバイスを選択するだけです。
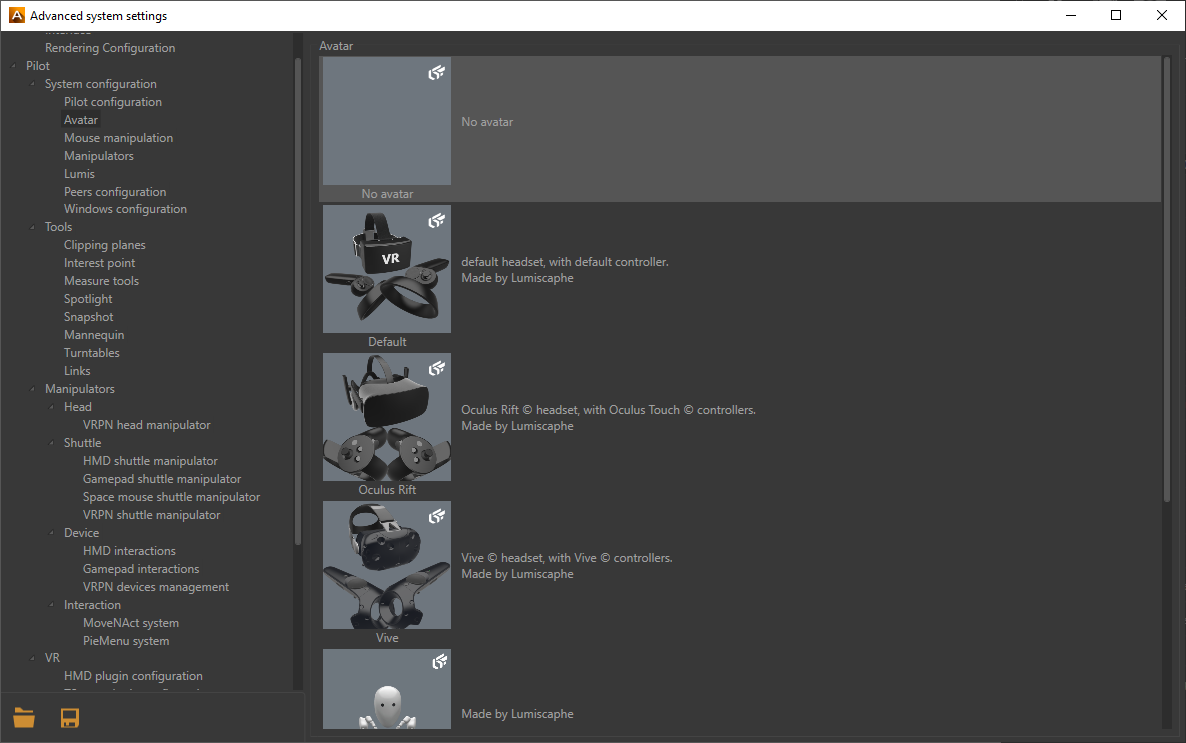
使用するデバイスの選択


操作者がハンドアバターを使ってモデルを操作する没入型の例。
手の指は、VRコントローラーの親指用、人差し指用、その他の3本の指用の3つのボタンをトリガーにして操作します。
マウス操作
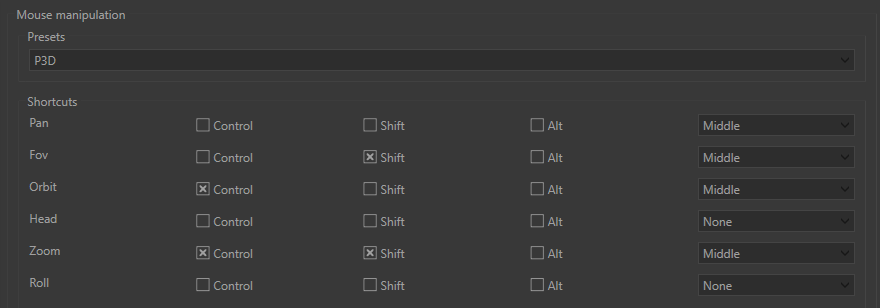
マウス操作
Accel VRでお気に入りのCADソフトウェアのキーボードショートカットを適用できます。これらは、プリセットという名前のショートカットプロファイルです。
プリセットドロップダウンメニューには、次のソフトウェアのキーボードショートカットが一覧表示されます。
3ds Max
Alias
Maya
P3D (Patchwork 3D)
SolidWorks
カスタム
既存のキーボードショートカットプロファイルを変更すると、自動的に カスタムに切り替わります。
ウィンド構成
要件に従って、以下の機能を選択あるいは選択解除して、レンダリングユニットのレンダリングパフォーマンスを改善できます:
平面鏡面は、シーンの中の他のジオメトリを反転して表示します。
このオプションを使用することで、シーンでレンダリングする要素の数が大幅に増加する場合もあるため、レンダリングの滑らかさを改善するためにこのオプションを無効化することができます。
ポストプロセス
背景
オーバーレイ
強化されたバンプ
ビュー内に表示されているモデルの属性を変更します。(マテリアル、色、ライトマップ、ワイヤーフレーム)。
背景を上書きする
必要に応じて、背景を単色背景あるいはグラデーション背景で上書きすることができます。[背景を上書き]チェックボックスをクリックして選択できます。
Accel VRは、ネットワーク上の有効なシャトルウィンドウを自動的に表示します。
使用する各ウィンドウを選択する為には、このアイコン をクリックします。識別しやすくするために、名前やIPなど、ウィンドウの説明が表示されます。各ウィンドウのアイコンはオレンジ色
をクリックします。識別しやすくするために、名前やIPなど、ウィンドウの説明が表示されます。各ウィンドウのアイコンはオレンジ色 になり、ウィンドウがリストに追加されたこと知らせます。疑問符
になり、ウィンドウがリストに追加されたこと知らせます。疑問符 が消えます。システムの詳細設定ウィンドウを閉じることができます。
が消えます。システムの詳細設定ウィンドウを閉じることができます。
Windowsというタイトルのアコーディオンメニューに戻ると、追加したウィンドウの簡単な説明(IPと名前)が表示されます。
ヒント
このアイコン は、シャトルのウィンドウがまだリストに追加されていないことを意味します。不明を表します。このアイコン
は、シャトルのウィンドウがまだリストに追加されていないことを意味します。不明を表します。このアイコン は、シャトルのウィンドウの計算ユニットがリストに追加されているにもかかわらず、ネットワーク経由で使用できないことを意味します。
は、シャトルのウィンドウの計算ユニットがリストに追加されているにもかかわらず、ネットワーク経由で使用できないことを意味します。
マニピュレーターを選択
Accel VRの最初のインストール時に、次のドロップダウンメニューの、Head、Device、Interaction、およびShuttleに、検出されたデバイスが自動的に入力されます。
また、Accel VRの初回インストール後に、Accel VRの。VRタブからマニピュレータを変更することができます。