マニピュレータ
考えられる利用可能なマニピュレータのリストは次の通り。
ヘッドマニピュレータ
ヘッドドロップダウンメニューにより、ヘッドを制御するマニピュレータを選択します。
注記
Accel VRの新機能2022
ヘッドは、次のデバイスで制御できます。
[HMDヘッドマニピュレータ](設定不要)、
ギズモ > ギズモヘッドマニピュレータ
デバイスを使わずにマウスだけでヘッドギズモを動かすには、移動および回転ツールを使用します。この機能は、操作者の頭の位置、つまり目に見えるものをパイロットから素早く初期化するのに非常に有効です。
VRPNデバイス > VRPNヘッドマニピュレーター
構成ブラウザーのプラグインタブから、VRPNデバイスの管理で既に行ったデバイスの構成を選択します。トラッカーの名前と向きを設定します。
デバイスマニピュレータ
デバイスドロップダウンメニューでは、インタラクションを制御するデバイスを選択できます。
バーチャルリアリティーヘッドセット > HMDインタラクション
コントローラのタッチパッドによって想定外の動きが発生することを避けるため、デフォルトで[インタラクションのためにタッチゾーンを無効化する必要がある(VIVE)]が選択されています。この機能はタッチパッドを搭載したHTC VIVEコントローラの場合に便利です。Oculus Riftコントローラではこの機能をオフにしてください。
ゲームパッド > ゲームパッド インタラクションマニピュレーターとしてゲームパッドを選択した場合、どちら側にインタラクティブメニューを表示するかを選択する必要があります。左側あるいは右側のデバイス。
ヘッドからパッドまでの距離は、インタラクティブメニュー(パッド)の位置を設定します。
VRPNデバイス > VRPNインタラクションVRPNの左右のインスタンスの名前に加えて、VRPNデバイスの管理で既に行ったデバイスの構成を選択します。
相互作用マニピュレータ
ドロップダウンメニューのインタラクションでは、インタラクションの制御の為のインタラクティブメニューを選択できます。
インタラクションは、インタラクティブメニューと「システム」と呼ばれるインタラクションデバイスを使用して制御できます。
[パイ]メニュー
動きとアクション
コントローラー
タッチインタラクションマニピュレータ
ヒント
インタラクティブメニューの操作モードは、使用するデバイスと、片手(ゲームパッド、CELLARのApex)または両手(HTC VIVE®、Oculus Rift®、およびHP Reverb)を使用できるかどうかによって異なります。
PieMenuシステム
サイド設定パネルのVRタブから、Pieメニューの詳細設定にアクセスするには、このアイコン をクリックします。
をクリックします。
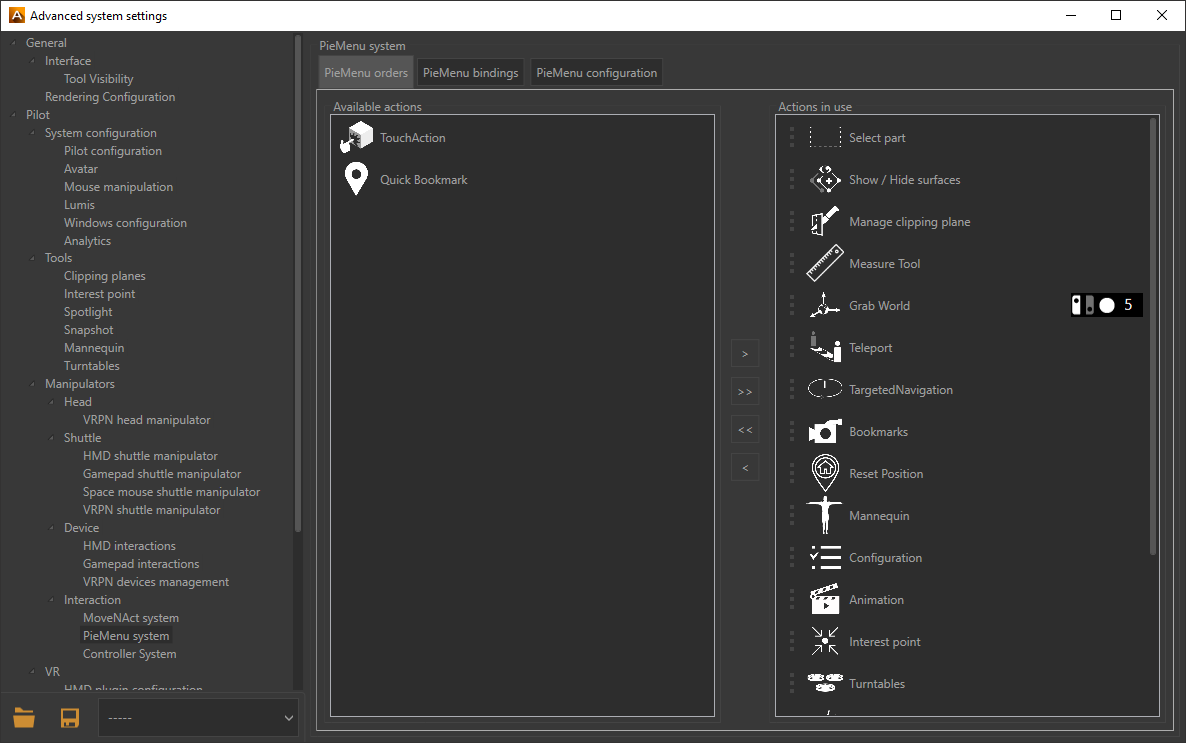
Pieメニューの総裁設定ウィンド
Pie Menuツールは、次の3つのタブを使用して構成されます。
[PieMenu Orders]タブの左側に利用可能なインタラクションが一覧表示され、右側に使用するインタラクションが表示されます。[使用中のアクション]ボックスに使用可能なアクションを追加するには、矢印[>]または[>>]をクリックしてすべてを追加します。使用済みのアクションを削除するには、矢印[<]または[<<]をクリックしてすべてを削除します。
ヒント
ボックス内に3Dモデルと対話するためのアクションが少なくとも1つあることを確認してください。選択したインタラクションによっては、ポインタレーザーの色が変化して、アクションが可能であることをユーザーに示す場合があります。
Pieメニューバインディングタブでは、インタラクションデバイス(ゲームパッド、バーチャルリアリティヘッドセットコントローラ、zSpaceスタイラスなど)の各ボタンに対してアクションを定義することが可能です。アクションをインタラクションデバイスに割り当てるには、
 をクリックし、インタラクションデバイスのボタンを押します。Accel VRは自動的にアクションを保存します。割り当てを間違えた場合は、
をクリックし、インタラクションデバイスのボタンを押します。Accel VRは自動的にアクションを保存します。割り当てを間違えた場合は、 ボタンをクリックして割り当てを削除します。もう一度クリック
ボタンをクリックして割り当てを削除します。もう一度クリック すると、再度手順を開始します。
すると、再度手順を開始します。PieMenu構成タブでは、インタラクティブメニューのアスペクトを構成できます。[インタラクションサイド]ドロップダウンメニューでは、VR ゲームパッドの右または左側にインタラクションを割り当てられます。[スクリーン位置]では、任意のVRコントローラ(右または左)にインタラクティブメニューを設定できます。選択した項目に従って[右]を選択し、対応するドロップダウンメニューで[右]を選択することで、VR コントローラにインタラクションとインタラクティブメニューを割り当てられます。[右]および[左]を選択することで、インタラクティブメニューに対し別々のインタラクションを設定することもできます。この構成では、オペレータは右手を使ってインタラクションする対象を指定し、左手はインタラクティブメニューを表示するために使用します。もちろん、左手にインタラクションを、右手にインタラクティブメニューを割り当てて反対の設定にすることもできます。PieMenuをオペレーターの手に近づける場合、パラメーターを使用して、任意の方向に動かすことができます。深さ、高さ、および横方向の移動。次のパラメータを使用して、PieMenuの色を変更することもできます。背景カラー、テキストカラー、アイコンカラー。
MoveNActシステム
サイド設定パネルのVRタブから、詳細設定にアクセスする為にMoveNActこのアイコンを直接クリックします 。
。
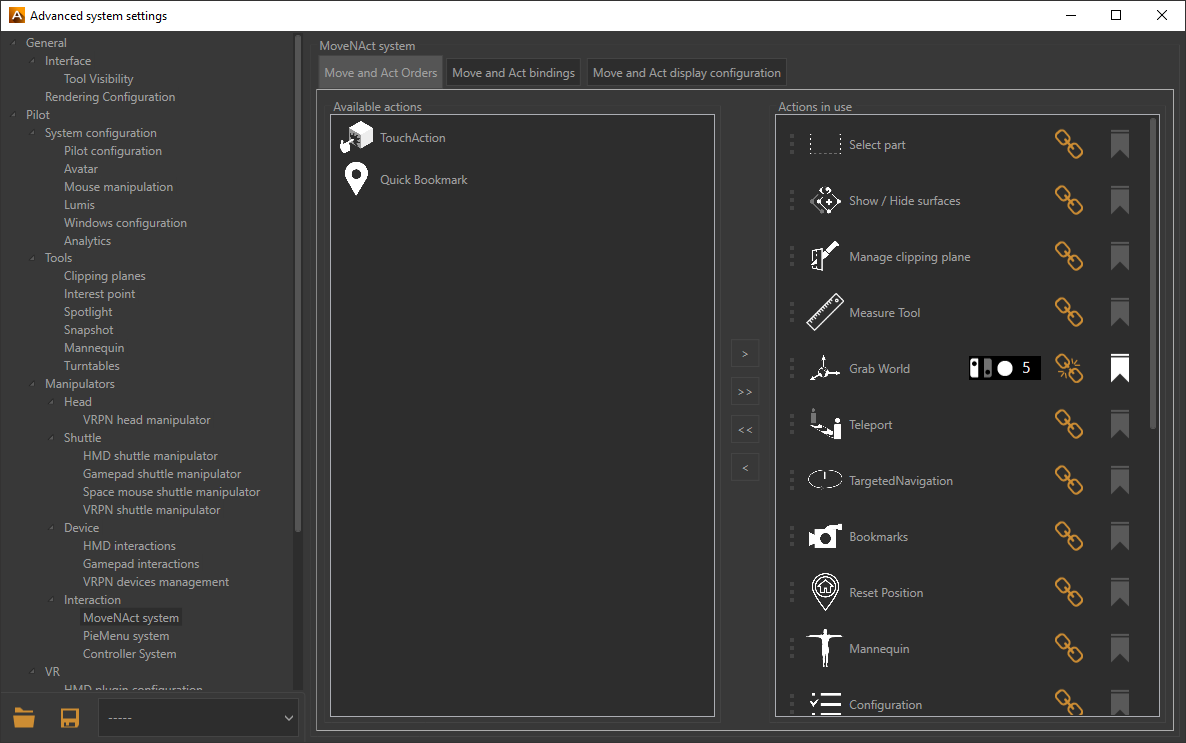
MoveNActメニュー詳細設定ウィンドウ。
MoveNActシステムは、以下のツリータブを使用して構成します。
Move and Act Ordersタブには、利用可能なインタラクションが片側に表示され、使用したいインタラクションがもう一方に表示されます。Action in useボックスに有効なアクションを追加するには、矢印[>]をクリックするか、全てを追加するには[>>]をクリックします。使用中のアクションを取り消すには、矢印[<]をクリックするか、全てを取り消すには [<<]をクリックします。
ヒント
ボックス内に3Dモデルと対話するためのアクションが少なくとも1つあることを確認してください。選択したインタラクションによっては、ポインタレーザーの色が変化して、アクションが可能であることをユーザーに示す場合があります。
このアイコン
 は、ワンタッチ操作の即時割り当てを有効または無効にします。これは一種のショートカットです。一度アクティブにすると、ボタンが押されたときに直接割り当てによりインタラクションが実行されます。インタラクションを実行するために他のデバイスを使用する必要はありません。これにより、他のデバイスが解放され、別のインタラクションを組み合わせることができます。
は、ワンタッチ操作の即時割り当てを有効または無効にします。これは一種のショートカットです。一度アクティブにすると、ボタンが押されたときに直接割り当てによりインタラクションが実行されます。インタラクションを実行するために他のデバイスを使用する必要はありません。これにより、他のデバイスが解放され、別のインタラクションを組み合わせることができます。このMove and Act バインディングタブは、選択したデバイスの各ボタンに操作アクションを割り当てる事が出来ます。ボタンにアクションを割り当てるには、これをクリックした後
 、コントローラのボタンを押します。Accel VRは自動的にアクションを保存します。もし、アサインを間違った場合には、このボタン
、コントローラのボタンを押します。Accel VRは自動的にアクションを保存します。もし、アサインを間違った場合には、このボタン をクリックしてアサインを削除します。クリックし直して
をクリックしてアサインを削除します。クリックし直して 手順を再度繰り返します。
手順を再度繰り返します。Move and Act display configurationタブでは、各要素(テキスト、アイコン)の色を選択することでインタラクティブメニューの外観を変更します。Attached sideは、インタラクティブメニューをどちらの手(左右どちらのコントローラー)に表示させるかを選択します。デフォルトでは、表示モードはワールドモードに設定されています。これは、HTC VIVE®やOculus Rift®ヘッドセットなどのフルレンジの没入型デバイスでの使用に適しています。CAVEまたはPowerwallでMove and Actの使用を組み合わせる場合は、Screenモードをお勧めします。これにより、リモート画面に2Dで表示するメニューを簡単に使用できます。スケール係数、メニューの向き、メニューの変換は、変更するためのパラメータです。インタラクティブメニューのサイズと位置。
コントローラシステム
注記
Accel VRの新機能2022
コンフィギュレーション・サイドパネルのVRタブから、コントローラシステムの詳細情報を見るにはこのアイコン を直接クリックします。
を直接クリックします。
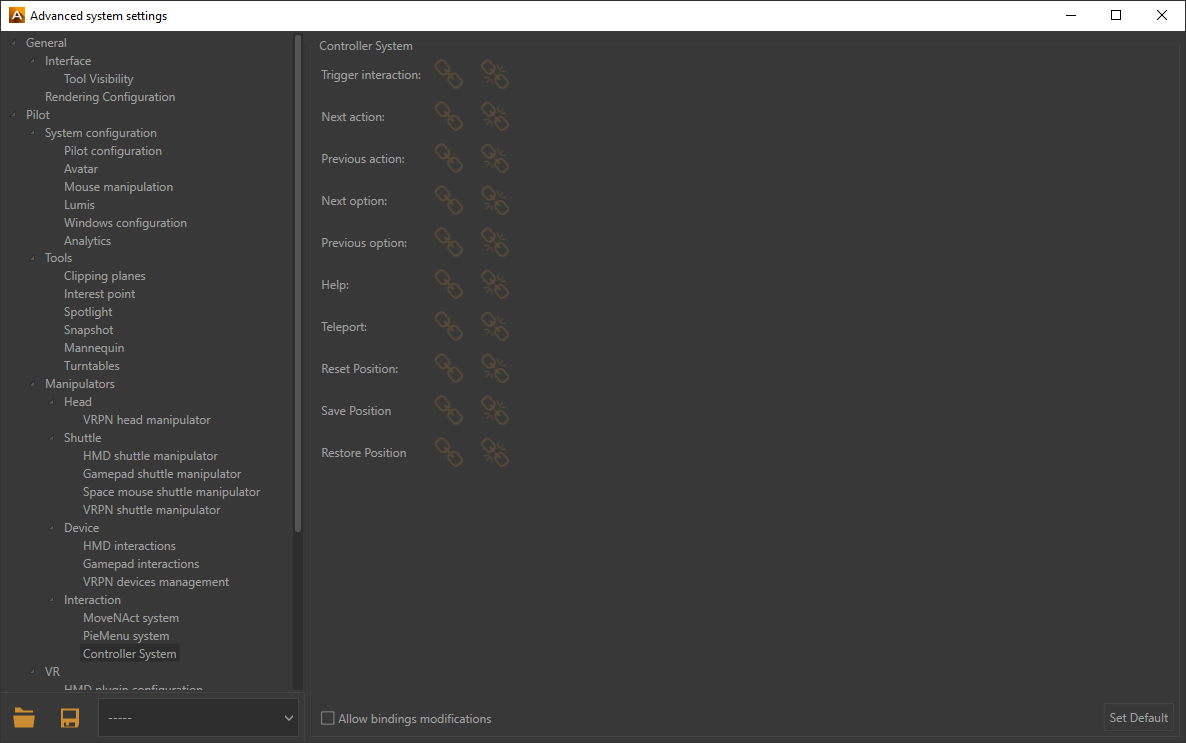
コントローラシステムのシステム詳細設定ウィンド。
ここでは、コントローラーの各ボタンに利用可能なインタラクションを割り当てます。ボタンにインタラクションを割り当てるには、バインドをクリックし 、コントローラーのボタンを押します。Accel VRはバインディングを自動的に保存します。アサインを修正するには、クリック
、コントローラーのボタンを押します。Accel VRはバインディングを自動的に保存します。アサインを修正するには、クリック しバインドを解除します。再度クリック
しバインドを解除します。再度クリック し、再度処理を開始します。
し、再度処理を開始します。
[シャトル]ニピュレータ
[シャトル]ドロップダウンメニューでは、シャトルを制御するマニピュレータを選択できます。
注記
Accel VRの新機能2022
ヘッドは、次のデバイスで制御できます。
VRヘッドセット > HMDシャトル·マニピュレータ
次のアイコンをクリックすると、平面速度と回転速度 を変更でき
 ます。
ます。コントローラのタッチパッドによって想定外の動きが発生することを避けるため、デフォルトで[インタラクションのためにタッチゾーンを無効化する必要がある(VIVE)]が選択されています。この機能はタッチパッドを搭載したHTC VIVEコントローラの場合に便利です。Oculus Riftコントローラではこの機能をオフにしてください。
ゲームパッド > Gamepadシャトルマニピュレータ
ゲームパッドのように2本のナビゲーションスティックがあるデバイスは、3Dワールドでシャトルを移動するために使用できます。スティックの1本は、水平面の動きに使用できます。もう1本は、高さがロックされている場合、回転や上下の動きに使用できます。
[高さのロック]チェックボックスをオンにすると、水平面のシャトルの動きが制限されます。このチェックボックスがオンになっている場合は、製品の位置が変わってもシャトルの高さは一定に保たれます。
[ロック方向に従う]チェックボックスをオンにすると、シャトルの方向にヘッドの動きが同期します。
注記
[高さのロック]や[ロック方向に従う]は、ゲームパッド構成でのみ使用できます。
このアイコン
 を使用して、平面速度、高さ速度、回転速度などのゲームパッド設定を変更できます。
を使用して、平面速度、高さ速度、回転速度などのゲームパッド設定を変更できます。VRマウス > SpaceMouseシャトルマニピュレータ
このアイコンをクリックして、SpaceMouseの詳細設定を行います
 。
。SpaceMouseを操作する為に、Accel VRは2つの異なるモードを使用します。
[OriginFocus]モードは、ワールドの中心の周りを移動します。[Avoid crossing ground]チェックボックスをオンにすると、シャトルを地面の下に移動できなくなります。
Helicopterモードは、ヘリコプターのように移動します。移動の追従はSpaceMouseの軸に適用されます。[Lock horizon]チェックボックスは、シャトルの移動を水平移動に固定します。
どちらのモードでも、移動係数を変更してSpaceMouseの移動コントロールを調整できます:移動スピード、回転スピード、デッドゾーン・スライダー。
設定が適切でない場合は、[リセット]ボタンをクリックすることでリセットできます。
VRデバイス > デバイスシャトルマニピュレータ
デバイスが制御するシャトルマニピュレーターの設定は、このアイコンから直接行うことができます
 。
。オプションボックスでは、インタラクション側(左、右)を選択し、シャトルを制御する平面速度、高さ速度、回転速度を調整できます。
バインドボックスを使用すると、シャトルの動きをデバイスボタンに割り当てることができます。デバイスのボタンを設定するには、デバイスマニピュレーターで説明されているバインディングプロセスを参照してください。
ギズモ >ギズモシャトルマニピュレータ
移動ツールや回転ツールを使用する事で、没入型デバイスを使わずにマウス操作だけでシャトルギズモを動かすことができます。この機能は、仮想環境内のシャトルの位置をパイロットから素早く初期化するのに便利です。