Boîte d'édition
 Onglet Dépliage
Onglet Dépliage
La boîte Surfaces contient une zone d’exploration des surfaces et 3 menus sous forme d’onglets permettant de configurer les méthodes de dépliages et leur visualisation.
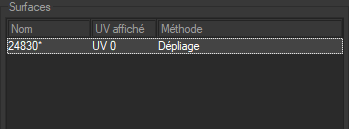
La zone d’exploration des surfaces permet de sélectionner les surfaces par leur nom et visualiser la méthode dépliage utilisée. (La surface sélectionnée est surlignée.)
Chaque surface peut combiner jusqu'à 32 dépliages distincts. Au bas de la boîte, le canal UV affiché permet de choisir le jeu d'UV ciblé par le dépliage.
Cette zone est suivie de plusieurs onglets donnant accès aux paramètres de l'atelier.
Mode clic
L'onglet Mode Clic donne accès aux options générales du dépliage rapide.
Préparation donne accès à trois types de préparation : Aucun, Coudre et Joindre & Coudre.
Préparation | Description |
|---|---|
Aucun | Utilise la topologie actuelle de la surface. |
Coudre | Effectue une opération de couture des bords. |
Joindre & Coudre | Effectue une opération de couture et de soudure des bords. |
Vous trouverez la description de l'Atelier de découpe  dans un chapitre dédié. Voir l'Atelier de Découpe UV pour plus d'information sur son fonctionnement.
dans un chapitre dédié. Voir l'Atelier de Découpe UV pour plus d'information sur son fonctionnement.
Tolérance Jointure permet d’attribuer une valeur numérique à la tolérance des jointures lorsque le mode de préparation choisi est Joindre & Coudre.
Méthode donne accès à trois types de méthodes de dépliage : Aucun, Copie et Dépliage :
Méthode | Description |
|---|---|
Aucun | Permet d’annuler le travail de dépliage effectué précédemment. |
Copie | Permet de récupérer un dépliage existant. En méthode Copie, l'atelier de dépliage offre le choix des jeux d'UV déjà définis. La liste déroulante permet d'accéder aux jeux d'UV et de choisir le jeu le plus adapté au dépliage des surfaces sélectionnées. |
Dépliage | Permet de créer le dépliage de la surface depuis la vue 3D. Le paramètre Technique donne accès à trois techniques différentes de dépliage : En un clic, Contraintes multiples et Suivre la frontière. Elles sont décrites dans les paragraphes suivants. |
Astuce
L’outil d'Affectation rapide doit être activé pour créer un dépliage et visualiser sa représentation (voir plus haut la section Boîte géométrie 3D).
Dépliage En un clic permet de créer un nouveau dépliage par simple clic sur la surface à déplier. L’origine du dépliage se place sur la surface à l’endroit précis où le clic a été effectué. Avec cette technique l’orientation de la texture se positionne toujours de telle sorte que l’axe y de la texture soit parallèle aux bords verticaux de la vue 3D.
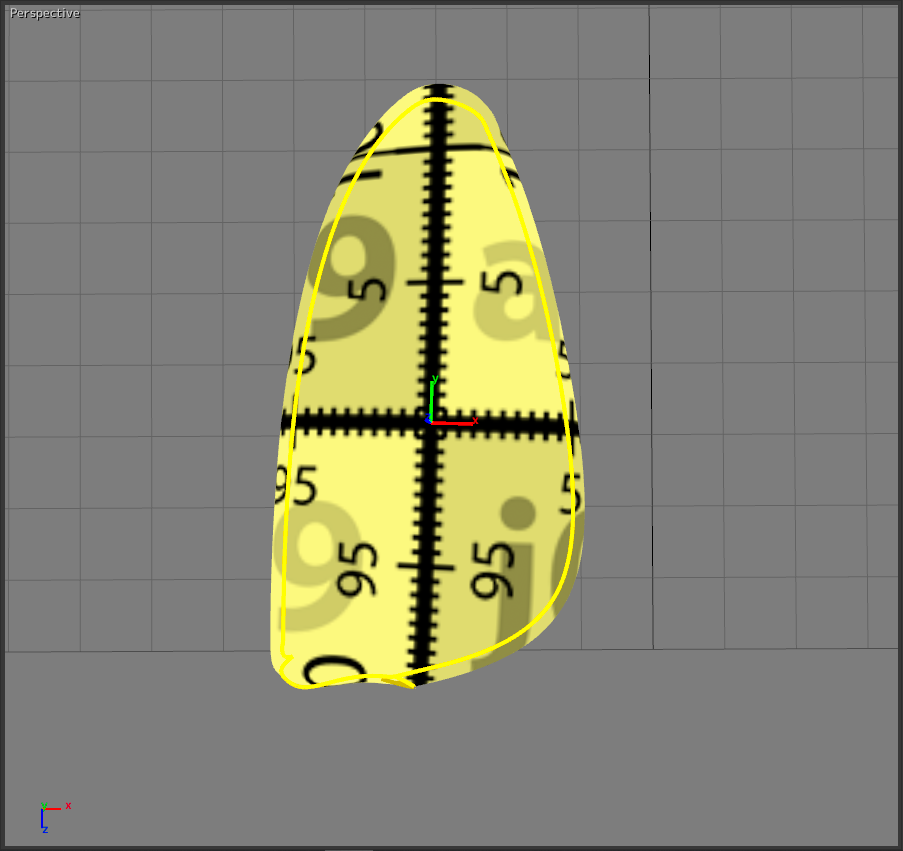 | 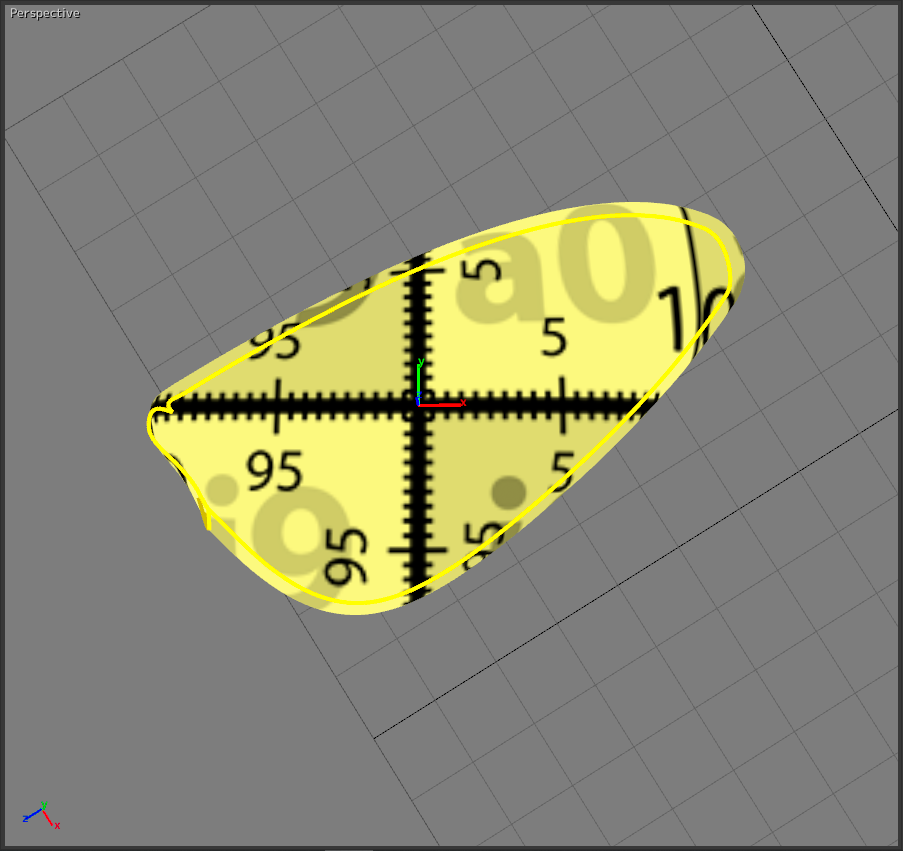 |
Dépliage avec Contraintes multiples permet d’assigner plusieurs marqueurs au dépliage pour qu’ils suivent, avec précision, les spécificités géométriques de la surface.
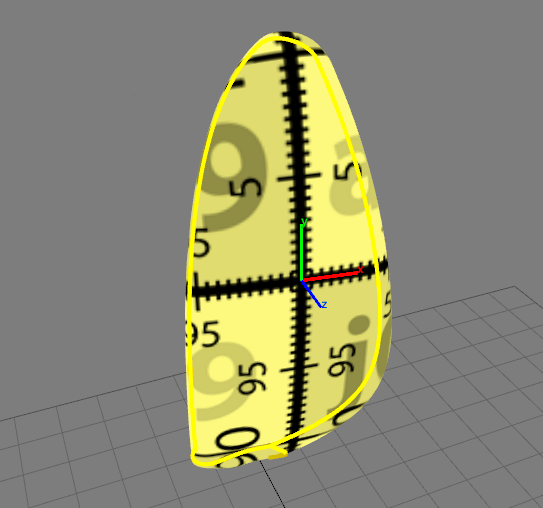 En un clic. | 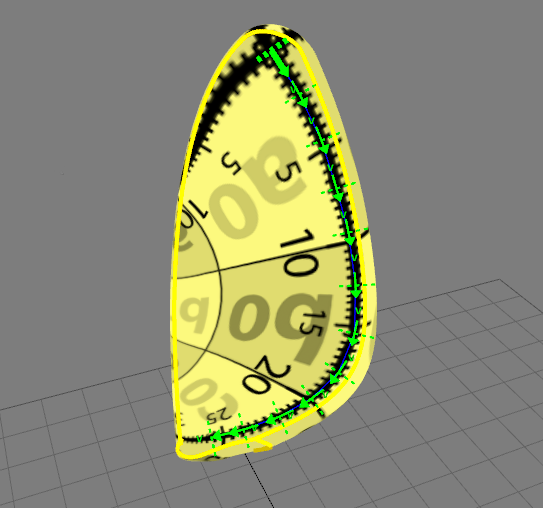 Contraintes multiples. |
Astuce
Il est possible de changer le positionnement des marqueurs à tout moment avec l’outil Déplacer un marqueur (voir plus haut la section Boîte géométrie 3D).
Dépliage avec Suivre la frontière permet de contraindre le dépliage aux bordures de la surface. Deux marqueurs sont nécessaires pour cette technique de dépliage.
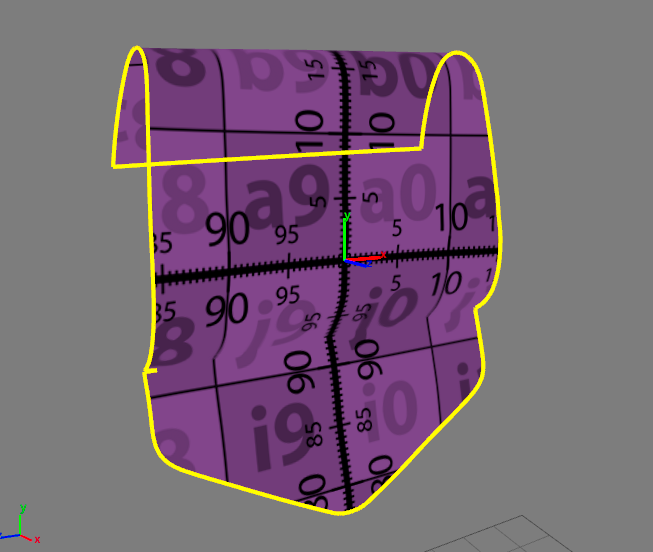 En un clic. | 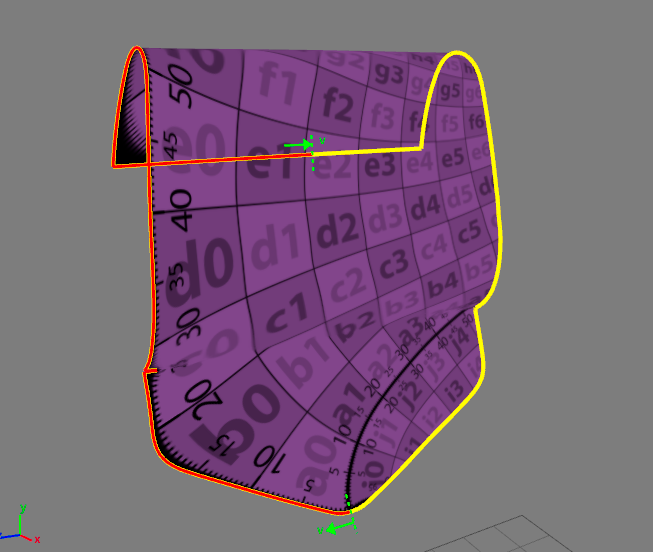 Suivre la frontière. |
L’option Centrage automatique permet de positionner l’origine de la texture au centre de la surface quel que soit l’endroit où a été effectué le clic.
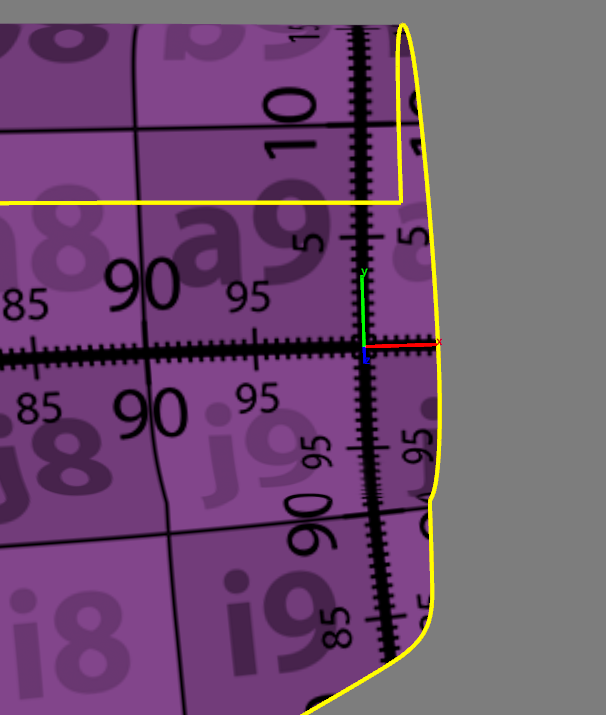 Option désactivée. | 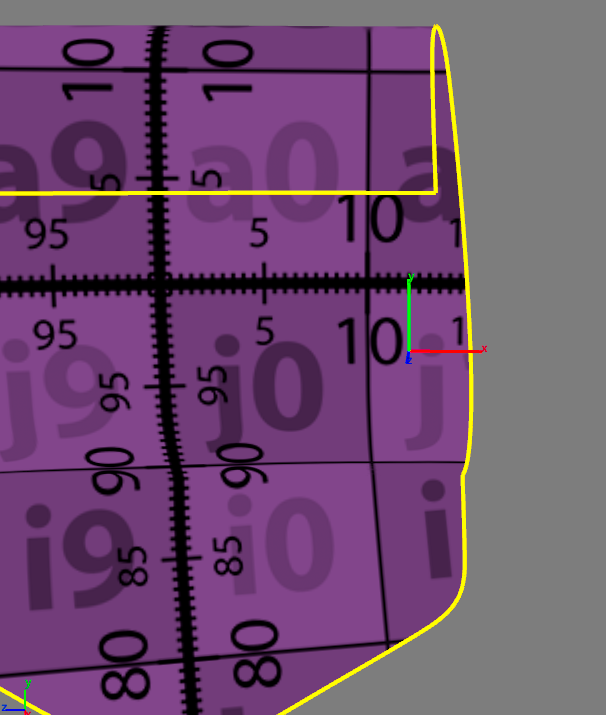 Option activée. |
Propriétés de surface
L'onglet Propriétés de surface donne accès aux options de dépliage en fonction de la surface dépliée sélectionnée.
 : Le bouton Rétablir permet de rétablir le dépliage initial affecté à la surface.
: Le bouton Rétablir permet de rétablir le dépliage initial affecté à la surface.
Le cadre Paramétrisation offre les mêmes options de dépliage que dans le bouton Mode clic (voir chapitre "Mode clic").
Lorsque la méthode de dépliage avec Contraintes multiples ou Suivre la frontière est choisie, le placement des marqueurs définissant les contraintes est géré avec l'aide des boutons suivants :
Icône | Fonction | Description |
|---|---|---|
| Positionner le marqueur | Placer un nouveau marqueur à l'emplacement du clic sur la surface sélectionnée. |
| Supprimer tous les marqueurs | Effacer les marqueurs créés avec la technique de dépliage Contraintes multiples. |
| Permuter les marqueurs | inverser l’orientation des marqueurs créés avec la technique de dépliage Suivre la frontière. |
| Appliquer | Valider les réglages effectués sur la surface sélectionnée. |
Le cadre Transformation UV permet de positionner la texture avec des valeurs numériques.
L’option Centrage automatique permet de positionner l’origine de la texture au centre de la surface.
Texture utilisateur
L'onglet Texture utilisateur donne accès aux propriétés de la texture utilisateur.
 : Le bouton Ouvrir une texture permet de charger une texture depuis vos documents.
: Le bouton Ouvrir une texture permet de charger une texture depuis vos documents.
 : Le bouton Recharger la texture permet de mettre à jour l’image chargée.
: Le bouton Recharger la texture permet de mettre à jour l’image chargée.
Le cadre Dimensions permet d’attribuer des valeurs métriques aux dimensions de la texture.
 : Le bouton Réinitialiser les dimensions de la texture permet d’annuler les valeurs attribuées aux dimensions de la texture et de retrouver les valeurs initiales.
: Le bouton Réinitialiser les dimensions de la texture permet d’annuler les valeurs attribuées aux dimensions de la texture et de retrouver les valeurs initiales.
Le cadre Prévisualisation permet de visualiser l’image chargée pour la texture.
 Onglet Coudre
Onglet Coudre
L’atelier de couture permet de créer des bandes de géométrie servant de support à des matériaux couture pour créer des coutures réalistes.
Note
Pour pouvoir utiliser l'atelier de couture, les surfaces sélectionnées doivent être préalablement dépliées. L'icône suivante  vous aide justement à identifier les surfaces dépliées. La colonne UV liste le canal sur lequel une ou plusieurs coutures ont été faites. La colonne Coutures indique le nombre de couture que la surface possède.
vous aide justement à identifier les surfaces dépliées. La colonne UV liste le canal sur lequel une ou plusieurs coutures ont été faites. La colonne Coutures indique le nombre de couture que la surface possède.
Comme dans l'onglet Dépliage vous pouvez sélectionner le canal UV (UV affiché) dans lequel vous désirez faire la couture. Le paramètre Pour toutes les surfaces permet de changer le canal UV affiché pour toutes les surfaces.
Deux méthodes de couture sont disponibles :
 Couture libre permet d'appliquer la couture sur la surface à main levée.
Couture libre permet d'appliquer la couture sur la surface à main levée. Suivre la frontière de la surface contraint la couture aux bordures de la surface.
Suivre la frontière de la surface contraint la couture aux bordures de la surface.
Vous pouvez régler la Largeur de la bande de géométrie qui servira de support à la couture ou encore décaler la bande pour qu'elle soit légèrement au-dessus de la surface avec le paramètre Décalage par rapport à la surface.
Vous pouvez aussi décaler la couture de la frontière de la surface avec le paramètre Décalage par rapport à la frontière. Ce paramètre est uniquement disponible avec la méthode Suivre la frontière de la surface.
Le paramètre Précision en longueur règle le nombre de points entre les marqueurs de la bande de géométrie. Plus le nombre de points est élevé plus la bande de géométrie sera détaillée. Inversement plus le nombre de points est bas et plus la couture sera rectiligne. Une couture droite, par exemple, ne nécessite que très peu de points (maillage simple), alors qu'une couture sinueuse qui épouse des surfaces courbes nécessite en général un nombre élevé de points (maillage complexe).
Le paramètre Précision en largeur augmente le maillage de la bande de géométrie dans sa largeur. Plus la valeur est élevée plus la bande de géométrie sera souple et épousera les courbes d'une surface. Inversement plus la valeur est basse et plus la couture sera rigide. Ce paramètre est très utile pour rendre concave ou convexe une bande de géométrie qui simule une couture à la frontière d'un matériau (cuir, tissu, etc...).
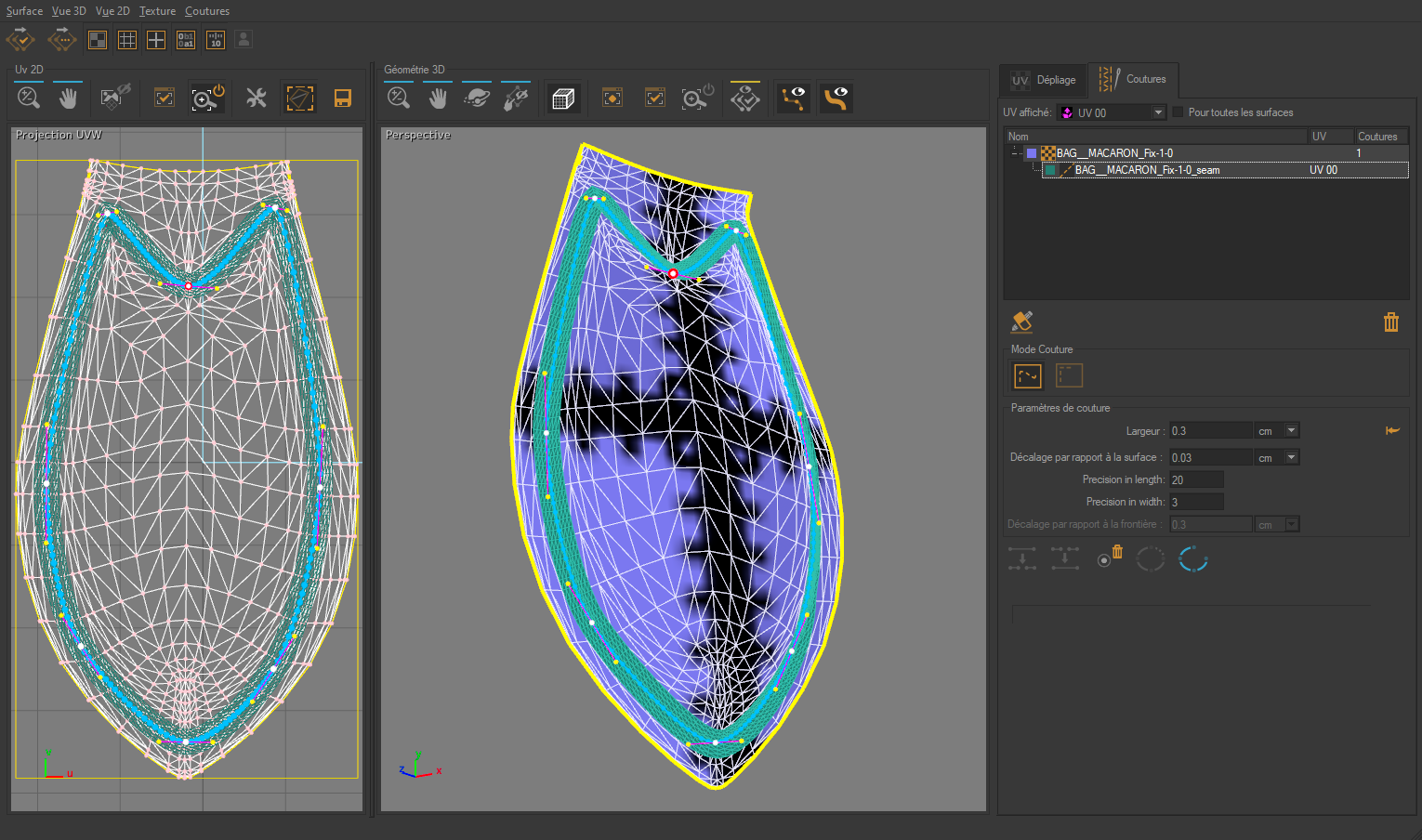

Exemple une bande de géométrie d'une largeur de 0.3 cm avec la valeur de 20 pour la précision en longueur et une valeur de 3 pour la précision en largeur.
Astuce
Peu importe la méthode de couture utilisée, il est possible d'utiliser la boîte UV 2D et la boîte Géométries 3D pour créer des coutures. Le tracé des points de la couture se fait dans la vue 2D. Ce dernier est automatiquement reporté dans la vue 3D. Si des artefacts apparaissent dans la vue 3D, vérifiez et corrigez le tracé dans la vue 2D.
Couture libre
Ajouter autant de points que nécessaires pour créer votre couture. Elle peut être ouverte ou fermée. Si vous avez besoin de faire une couture fermée, faites un clic droit sur le dernier point de la couture et sélectionnez Fermer la couture sélectionnée.
À tout moment vous pouvez modifier la forme de votre couture en utilisant les options suivantes via le clic droit :
Icône | Fonction |
|---|---|
Finir l'édition de la couture sélectionnée | |
| Supprimer les points de couture sélectionnés |
| Supprimer tous les points de la couture |
| Ouvrir la couture sélectionnée |
| Fermer la couture sélectionnée |
| Joindre les coutures sélectionnées pour deux coutures ouvertes. |
| Couper les coutures sélectionnées en deux coutures indépendantes (nécessite de sélectionner deux points de la courbe pour identifier le segment à couper). |
Astuce
Pour plus de réalisme, vous pouvez aussi ajouter des courbes à la couture avec les raccourcis suivants :
Alt + clic ajoute une tangente au point de sélection.
Ctrl + clic sur une poignée de la tangente casse l'angle de la tangente.
Ctrl + Maj + clic vous pouvez changer la longueur d'un seul côté de la tangente tout en gardant le même axe pour les deux côtés. Les tangentes de la bande de géométrie se manipulent de la même manière que les courbes de Bézier.
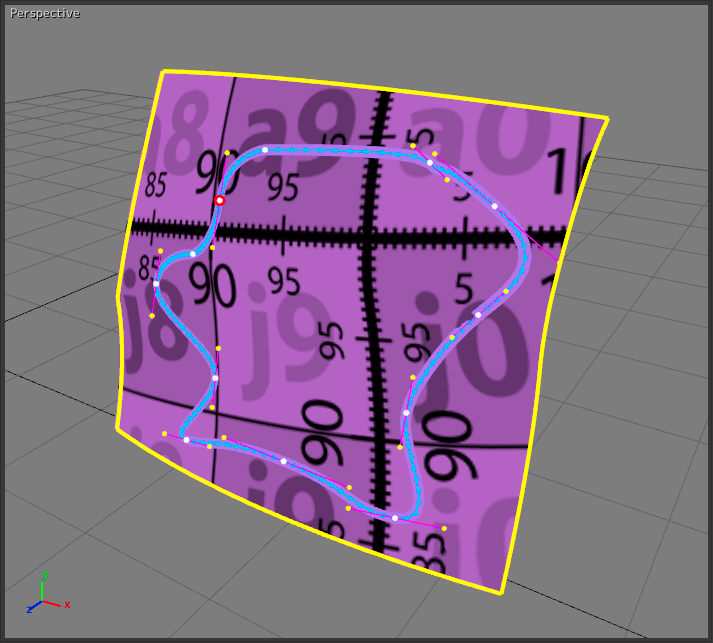
Couture libre avec une largeur de 0,6 cm et une précision de 10.
Suivre la frontière de la surface
Deux marqueurs sont nécessaires pour créer une couture : un au début de la frontière et l'autre à la fin. La couture peut être ouverte ou fermée.
Pour qu'une couture fermée soit correctement réalisée il est nécessaire que le marqueur de départ et le marqueur d'arrivée soient le plus proches possibles ou même joints (Cf. Fermer la couture sélectionnée).
Au survol de la surface, le point le plus proche sur la frontière s'affiche avec la flèche verte. Elle indique la direction que la couture va suivre. La flèche bleue indique le décalage de la bande de géométrie par rapport à la frontière.
Note
Vous pouvez à tout moment déplacer manuellement un point de contrôle de la courbe. Vous devez repasser en mode libre pour le faire.
Avertissement
Attention : les points modifiés manuellement ne seront plus pris en compte lors de la modification du Décalage par rapport à la frontière.
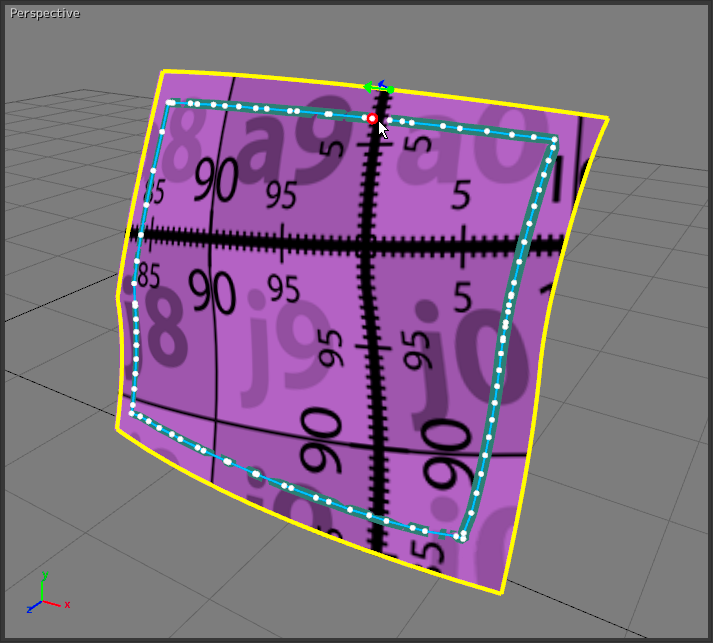
Couture suivant la frontière d'une surface avec une largeur de la bande de 0,6 cm et un décalage par rapport à la frontière de 2 cm.
Atelier de Découpe UV
Accessible dans : Shaper : Surface > Dépliage > Éditer le dépliage et la couture pour les surfaces sélectionnées > |
L'atelier de découpe est un outil disponible dans l'Atelier de dépliage et de Couture.
L’Atelier de dépliage permet à l’utilisateur de définir l’UV-mapping de surfaces complexes. Cependant, pour certaines surfaces, l’UV-mapping obtenu peut ne pas être pertinent. Ceci est plus particulièrement vrai pour les surfaces qui ne peuvent être mises à plat sans être découpées à certains endroits. Dans de tels cas, l’atelier de découpe peut être utilisé pour définir manuellement une ligne de découpe qui assurera l’obtention d’un UV-mapping de qualité. Les lignes de découpe sont définies en utilisant des points de contrôle positionnés manuellement.
Interface de l’atelier de découpe
L’atelier de découpe a une interface dédiée à laquelle on accède depuis l’atelier de dépliage quand une surface est sélectionnée.
Quand on utilise l’icône  située dans le panneau de droite, l’interface de l’atelier de découpe s’ouvre. L’atelier de découpe est divisé en quatre zones :
située dans le panneau de droite, l’interface de l’atelier de découpe s’ouvre. L’atelier de découpe est divisé en quatre zones :
La barre d’outils contenant les commandes de validation ;
La vue 3D ;
La barre d’outils de géométrie 3D ;
Le panneau des propriétés de découpe.
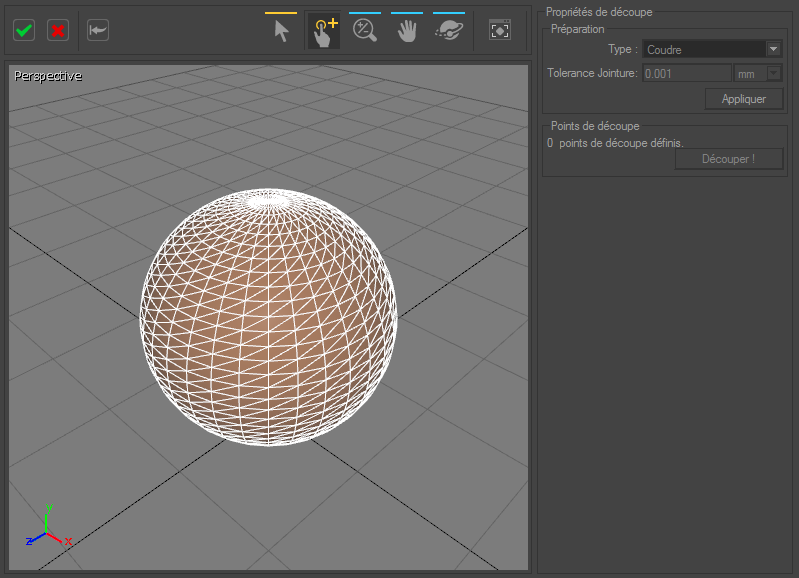
L’interface de l’atelier de découpe.
Barre des commandes de validation



La barre des commandes de validation dans le coin supérieur gauche de l’interface de l’atelier de découpe.
La barre des commandes de validation propose trois options :
L’icône coche verte permet de valider la ligne de coupe définie et de retourner à l’atelier de dépliage.
La croix rouge permet d’abandonner la ligne de découpe et de retourner à l’atelier de dépliage.
Le bouton rouge permet la restauration de la surface originale non découpée. L'atelier de découpe n'est pas fermé.
Barre d’outils de géométrie 3D






La barre d’outils de géométrie 3D au-dessus de la vue 3D dans l’interface de l’atelier de découpe.
La barre d’outils de géométrie 3D donne accès à des outils de gestion des points de contrôle et d’observation des surfaces. Les quatre modes opératoires pour naviguer dans la vue 3D sont Zoomer, Faire glisser, Orbiter et Zoomer par étendue.
Les deux outils de gestion des points de contrôle sont :
L’outil Sélectionner et déplacer le chemin
 pour la sélection d’un point de contrôle existant et son repositionnement ;
pour la sélection d’un point de contrôle existant et son repositionnement ;L’outil Affectation rapide
 pour l’insertion d’un nouveau point de contrôle.
pour l’insertion d’un nouveau point de contrôle.
Fenêtre de vue 3D
Cette fenêtre propose une vue interactive dans laquelle sont affichées les surfaces à déplier. Elle possède les mêmes fonctionnalités que toutes les autres vues 3D dans Patchwork 3D.
Dans cette vue 3D, les points de contrôle sont affichés en vert et le chemin de découpe défini s’affiche en rouge.
Propriétés de découpe
Le panneau des Propriétés de découpe est divisé en deux boîtes, la boîte Préparation et la boîte Points de découpe.
La boîte Préparation donne accès à trois modes de préparation préalable à la découpe des surfaces différents : Aucun, Coudre, Joindre et coudre. La boîte Points de découpe permet à l’utilisateur de garder la trace du nombre de points de contrôle définis. Le bouton Découper ! effectue la découpe définie par les points de contrôle.
Définition d’une ligne de découpe
Préparation des bords
Selon la topologie de la surface, l’utilisateur peut souhaiter effectuer une préparation avant la définition d’une ligne de découpe. Les outils de préparation disponibles dans la boîte Préparation du panneau des Propriétés de découpe sont Coudre et Joindre et coudre. Ils fonctionnent de la même façon que les outils du même nom disponibles dans l’atelier de dépliage.
Définition des points de contrôle
Les points de contrôle sont définis en utilisant l’outil Affectation rapide de la barre d’outils de géométrie 3D. Ils peuvent être positionnés sur n’importe quel sommet. Les points de contrôle délimitent des segments de ligne de découpe. Un minimum de deux points est requis pour définir une ligne de coupe, le nombre maximal n’est pas limité.
Pour définir un point de contrôle, l’utilisateur clique sur le sommet correspondant.
Les points de contrôle sont affichés en vert. La ligne de découpe est affichée en rouge. Elle est constituée de segments correspondants chacun à l’un des plus courts chemins entre deux points de contrôle successifs.
Note
Si un point de contrôle se trouve derrière une surface du point de vue de l’utilisateur, le point vert correspondant ne sera pas visible.
Une ligne de découpe définie par quatre points de contrôle : la ligne de découpe est affichée en rouge et les points de contrôle, en vert.
Modification de points de contrôle existants
L’outil Sélectionner et déplacer le chemin sert à déplacer n’importe quel point appartenant à la ligne de découpe, points de contrôle compris, et à l’assigner à un autre sommet.
Un clic droit sur un point de contrôle ouvre une boîte comprenant trois options. L’utilisateur peut alors :
Supprimer le point de contrôle courant.
Continuer à insérer des marqueurs grâce à l’option Insérer un nouveau marqueur après. Quand cette option est activée, le prochain sommet sélectionné devient un point de contrôle.
Supprimer tous les marqueurs.
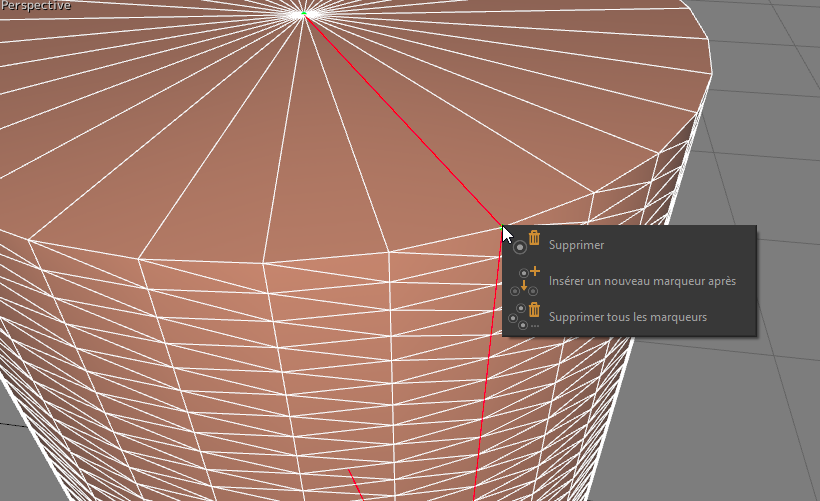
Les trois options disponibles par clic droit sur un marqueur.
Application de la ligne de découpe
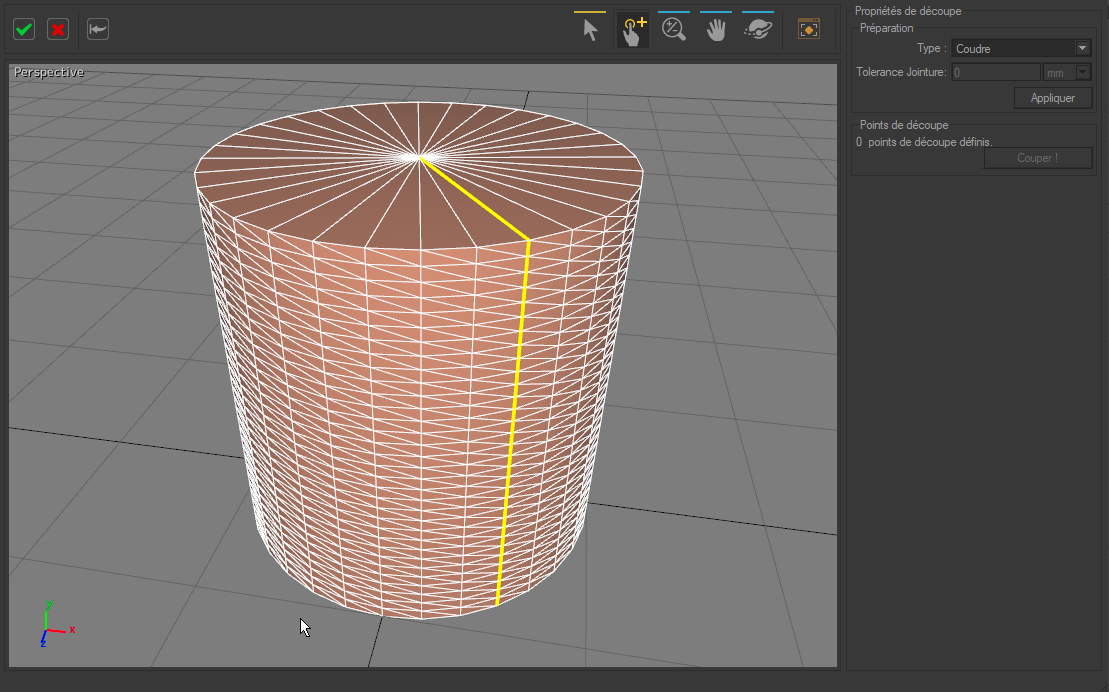
La ligne de découpe finale est affichée en jaune. Les marqueurs n’existent plus.
Quand la ligne de découpe a été définie, la découpe s’effectue en appuyant sur le bouton Découper !. Elle est alors affichée en jaune. L’utilisateur peut définir des lignes de découpe additionnelles s’il le souhaite.
Pour déplier une surface, l’utilisateur valide la découpe depuis la barre de commandes de validation et retourne dans l’atelier de dépliage pour obtenir l’UV-mapping de la surface.
Dans le cas d’une sphère, la surface ne peut être mise à plat sans être coupée à certains endroits : l’utilisation de l’atelier de découpe est recommandée.

L’UV-mapping obtenu en définissant la ligne de découpe depuis l’atelier de découpe.
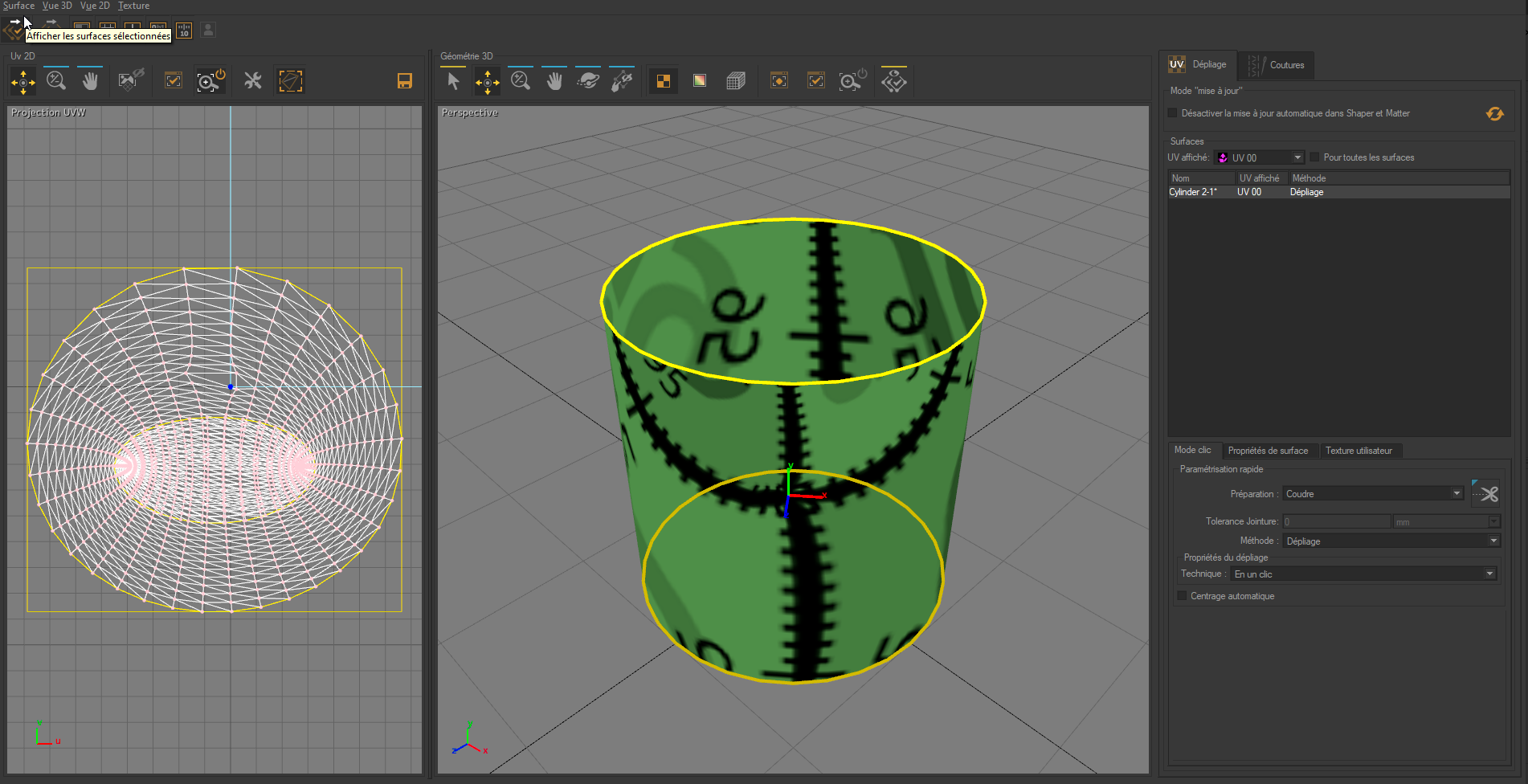
L’UV-mapping obtenu sans utiliser l’atelier de découpe.








