Timelines
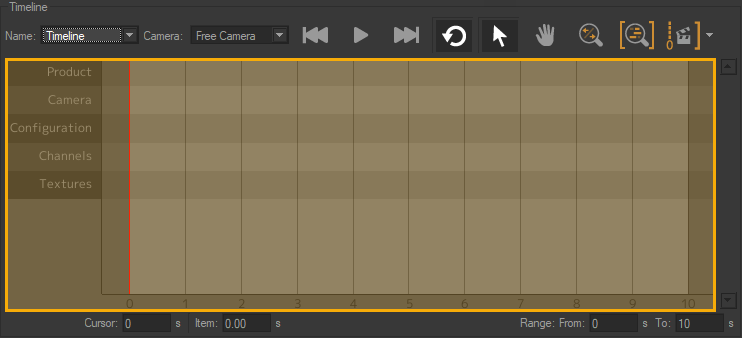
Une timeline est un jeux de plusieurs pistes d’animation. Chaque nouvelle timeline est initialisée avec plusieurs pistes : Produits, Caméras, Configurations, et Canaux et Textures. Chaque piste correspond à un type de clés ou de clips d’animation, disponibles dans les bibliothèques sur la droite du Banc de montage. Vous trouverez plus d'informations sur l'éditeur dans le chapitre correspondant: Banc de montage.
Les pistes qui accueillent les clips de canaux et les clips de textures vidéo s'ajoutent en dessous des pistes existantes. Afin de simplifier la création et suppression de pistes, la politique suivante s'applique :
Il existe toujours une piste vide de chaque type : si un clip est ajouté dans la dernière piste vide, une nouvelle piste vide est créée automatiquement en dessous des autres pistes.
Une seule piste de chaque type est vide : lorsqu'une piste ne contient plus de clip, s'il y a déjà une piste vide, la piste qui vient d'être vidée est automatiquement supprimée.
Un ascenseur permet de parcourir la totalité des pistes si la fenêtre n'est pas assez grande pour les afficher.
Éléments dans les pistes : clips et clés
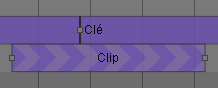
Ajoutez des clés et des clips à la timeline en les faisant glisser dans la piste correspondante depuis leur onglet de bibliothèque.
Les clés imposent un changement d’état instantané. Elles sont positionnées à un moment précis dans le temps. Déposez-les au moment où le changement doit intervenir.
Pour vous aider à identifier les différents éléments chargés, la durée pendant laquelle une clé est active est représentée par une couleur unie et le nom de la clé est affiché. Chaque clé est activée à sa position temporelle et demeure active jusqu’à son remplacement par une autre clé.
Note
L’absence de clé au début de la plage de la timeline est gérée différemment selon la piste concernée.
Référez-vous aux sections sur les types de clés spécifiques (Clés de produit et Clés de configuration) pour plus d’informations.
Les clips sont des séquences de changements pendant un temps défini. Déposez-les au moment où la séquence doit commencer.
Pour vous aider à identifier les différentes animations chargées, une couleur hachurée est attribuée à chaque clip et le nom du clip est affiché sur la piste. La largeur du clip correspond à une représentation visuelle de la durée du clip. Si vous superposez des clips, le clip qui commence en premier sera lu jusqu’au début du prochain clip. Le nouveau clip sera lu ensuite. Le clip qui commence en dernier prime sur le ou les autres clips dès le début de la superposition.
Certains clips contiennent des clés internes au clip. Tel est le cas pour les signets d'un clip d'animation de caméra, ou encore pour les points clés dans un clip d'animation de canal. Vous pouvez repositionner une clé à l'intérieur d'un clip. Sélectionnez d'abord le clip. Cliquez ensuite sur la clé et glissez-la à sa nouvelle position dans le clip.
Une fois ajoutés à une piste, les éléments peuvent être :
Sélectionnés ;
Repositionnés ;
Retirés de la timeline : appuyez sur la touche Suppr pour enlever la sélection de la timeline.
Sélection d’un seul élément
Sélectionnez un seul élément dans une piste en cliquant dessus.
Lorsqu’un seul élément est sélectionné, les informations le concernant sont affichées et peuvent être modifiées si l’éditeur correspondant est déjà ouvert.
Pour annuler une sélection, cliquez sur une zone vide des pistes.
Sélection multiple
Sélectionnez plusieurs éléments à la fois en appuyant sur le bouton gauche de la souris et dessinant une zone de sélection. Les clés dont le point central est contenu dans la zone ainsi que les clips qui s’y trouvent entièrement sont sélectionnés.
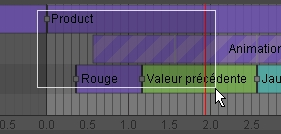
Utilisation d'une zone de sélection pour effectuer une sélection multiple.
Vous pouvez également constituer une sélection multiple en maintenant la touche Ctrl enfoncée et cliquant dans les pistes sur les éléments que vous souhaitez ajouter à votre sélection.
Si la touche Ctrl est enfoncée :
Les éléments dans une zone de sélection sont ajoutés à la sélection actuelle ;
Un clic sur un élément qui fait déjà partie de votre sélection le retire de cette sélection.
Pour annuler une sélection, cliquez sur une zone vide des pistes.
Repositionner des éléments
Pour changer la position d’un élément ou d’un groupe d’éléments dans une timeline, commencez par sélectionner l’élément ou le groupe. Ensuite, déplacez la sélection :
en fournissant une nouvelle valeur dans la boîte du temps de l’Élément.
en appuyant sur le bouton gauche de la souris et en la faisant glisser dans sa piste, ou dans le cas d'un clip d'animation de canal, dans une autre piste de canaux.
S’il s’agit d’une sélection multiple, le fait de modifier la valeur dans la boîte du temps de l’Élément aligne l’activation de tous les éléments sélectionnés sur cette nouvelle valeur temporelle.
Un effet de magnétisme vous aide à placer les clips et les clés au début et à la fin de la plage. Le magnétisme vous permet également de vous assurer que les clips se suivent sans temps mort. De plus, il vous aide à aligner les temps d’activation des éléments dans une piste avec ceux des autres pistes.
Redimensionner un clip
Pour changer la durée d'un clip, positionnez la souris sur le bord de gauche ou de droite du clip. En maintenant le bouton gauche de la souris enfoncé, faites glisser le bord du clip. Ceci modifie sa durée.
Les clips de texture redimensionnés conservent leur vitesse de lecture originale. La vidéo s'arrête plus tôt ou elle est lue en boucle afin de remplir le temps accordé par le clip.
Chaque clip doit être redimensionné séparément.
Lire en boucle, inverser ou supprimer la lecture d'un élément
Cliquer avec le bouton droit de la souris sur une clé ou un clip sélectionné dans une piste, ou sur une sélection de ces éléments, donne accès à un menu contextuel qui offre les options suivants :
 Effacer la sélection (clés et clips) de la piste ;
Effacer la sélection (clés et clips) de la piste ; Inverser le sens de lecture (clips uniquement, à l'exclusion des clips de texture) ;
Inverser le sens de lecture (clips uniquement, à l'exclusion des clips de texture) ;
Astuce
Les chevrons du fond indiquent le sens de la lecture d'un clip. Lorsque le clip est lu en sens normal, les pointes des chevrons sont orientées vers la droite. Lorsque le sens de lecture est inversé, les pointes des chevrons sont orientées vers la gauche.
Lire en boucle (clips uniquement, à l'exclusion des clips de texture) en choisissant le type de boucle :
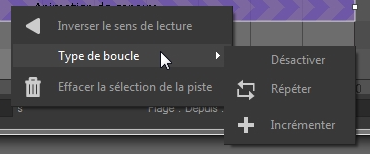
 Répéter : Ce mode boucle chaque clip en le répétant à l'infini. Au début de chaque répétition, les valeurs qui ont été modifiées pendant la lecture sont remises à leur état original. L'animation est ainsi relue à l'identique. Un clip qui tourne un objet de cinq degrés est remis à sont état de départ et répète la rotation de l'objet sur les cinq degrés.
Répéter : Ce mode boucle chaque clip en le répétant à l'infini. Au début de chaque répétition, les valeurs qui ont été modifiées pendant la lecture sont remises à leur état original. L'animation est ainsi relue à l'identique. Un clip qui tourne un objet de cinq degrés est remis à sont état de départ et répète la rotation de l'objet sur les cinq degrés. Incrémenter : Ce mode boucle chaque clip en le répétant à l'infini. Il est disponible uniquement pour les animations de canaux. Les modifications des valeurs faites pendant la lecture sont conservées. Chaque nouvelle répétition s'ajoute à la précédente. Un clip qui tourne un objet de cinq degrés le tourne de zéro à cinq degrés pendant la première lecture, de cinq à dix degrés pendant la deuxième lecture, de dix à quinze pendant la troisième et ainsi de suite.
Incrémenter : Ce mode boucle chaque clip en le répétant à l'infini. Il est disponible uniquement pour les animations de canaux. Les modifications des valeurs faites pendant la lecture sont conservées. Chaque nouvelle répétition s'ajoute à la précédente. Un clip qui tourne un objet de cinq degrés le tourne de zéro à cinq degrés pendant la première lecture, de cinq à dix degrés pendant la deuxième lecture, de dix à quinze pendant la troisième et ainsi de suite.Désactiver : Cette option annule la lecture en boucle des clips sélectionnés.