編集ゾーン
 展開タブ
展開タブ
サーフェイス ゾーンには、関係するサーフェイスを検索するためのエリアと、それらを展開し表示する方法を構成するための3つのメニュータブが含まれています。
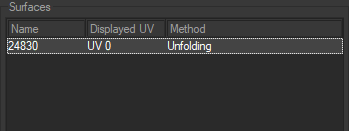
サーフェイスを検索するためのエリアでは、サーフェイスの名前を条件にサーフェイスを選択し、使用する展開方法を表示できます。(選択されたサーフェイスは強調表示されます。)
各サーフェースは、異なる32ものアンフォールディングセットを組み合わせる事が可能です。ボックス下部のUVチャンネルは、アンフォールディングの対象とする表示されたUVセットを選択出来ます。
このゾーンには、ワークショップ設定へのアクセスに使用できる複数のタブがあります。
クリックモード
クリックモードタブを使用すると、展開一般オプションに簡単にアクセスできます。
前処理では、なし,、縫合および 結合と縫合の3つの種類の準備処理にアクセスできます:
準備 | 説明 |
|---|---|
なし | サーフェイスの現在のトポロジーを使用します。 |
縫合 | エッジの縫合操作を実行します。 |
結合と縫合 | エッジの結合と縫合操作を実行します。 |
サーフェース切断ワークショップ  の章の説明を参照 サーフェイス切り取りワークショップ 仕組みの詳細については。
の章の説明を参照 サーフェイス切り取りワークショップ 仕組みの詳細については。
溶接公差では、結合と縫合モードの前処理が選択された場合のCV公差に数値を割り当てます。
メソッドでは、なし、コピー、展開の3つの種類の展開方法を使用できます。
メソッド | 説明 |
|---|---|
なし | 過去の展開作業を削除しキャンセルします。 |
コピー | 既存の展開方法を取得するために使用されます。コピーモードのアンフォールディングワークショップでは、現在定義されているUVセットを選択できます。ドロップダウンメニューを使用すると、UVセットを参照し、選択したサーフェイスの展開に最適なセットを選択できます。 |
アンフォールディング | 3Dビューを使用してサーフェイスの展開を作成します。アンフォールディング プロパティ:技法からは、ワンクリック、マルチ制約および境界線に従うの3つの異なる展開技法にアクセスできます。これらの技法については下記で説明しています。 |
ヒント
展開操作を実行し、表示するには、簡易割り当てモードを有効化する必要があります (上記「3Dジオメトリゾーン」参照)。
ワンクリック]:展開するサーフェイスでワンクリックするだけで新規の展開を作成できます。展開の原点は、クリックされたサーフェイス上の正確な位置になります。この技法では、テクスチャの方向は、常にテクスチャのY軸が3Dビューの垂直端と並行になるように配置されます。
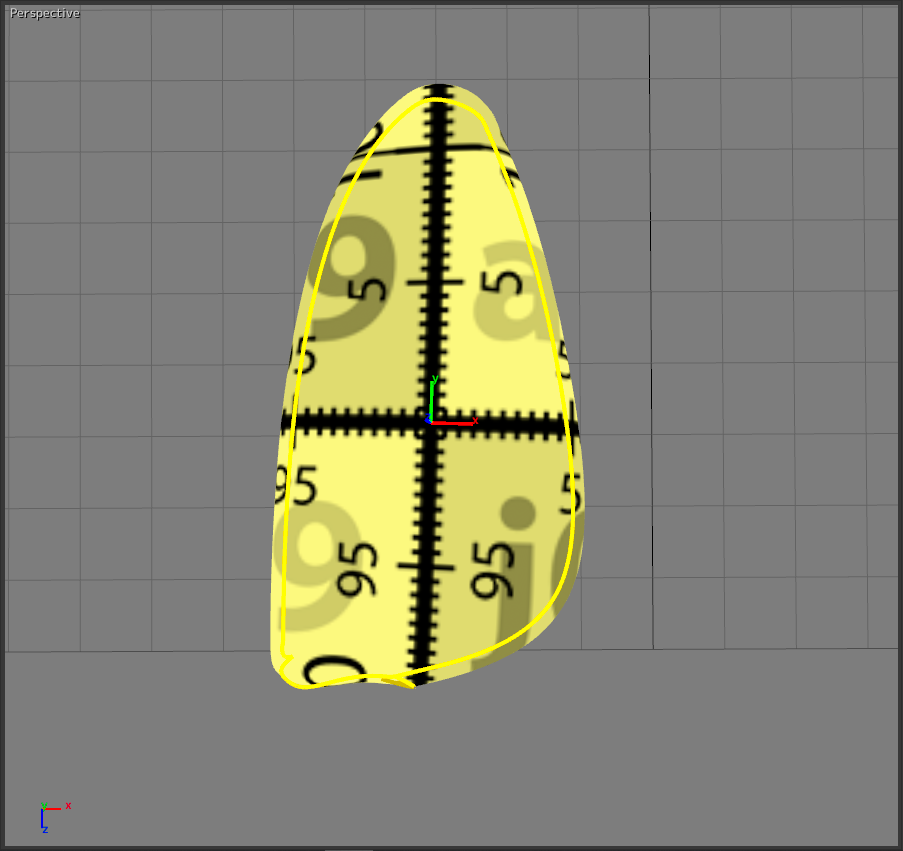 | 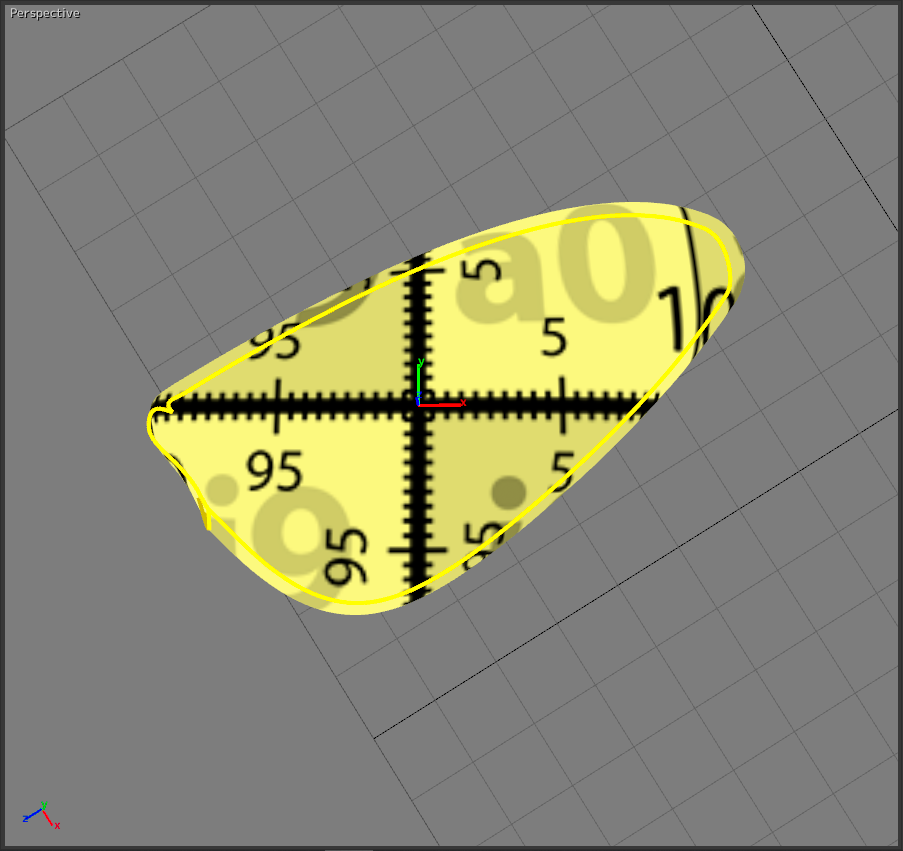 |
マルチ制約]:サーフェイスの形態に正確に従うよう、展開に複数のマーカーを割り当てます。
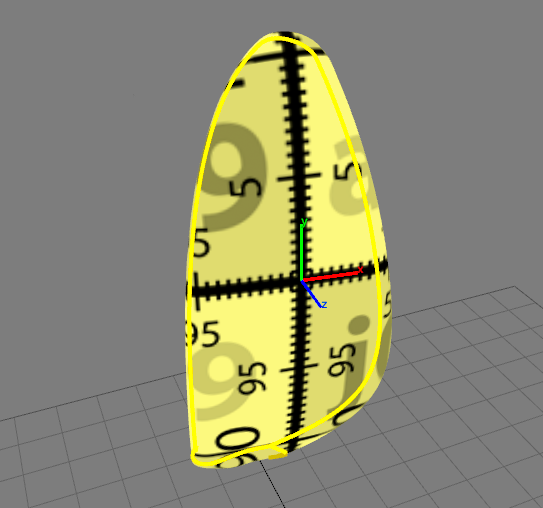 ワンクリック法。 | 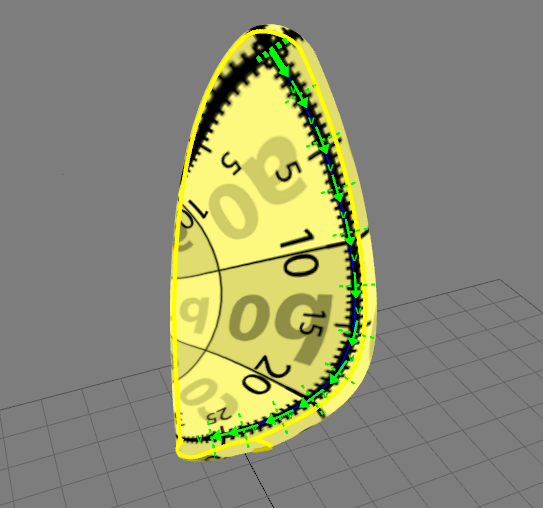 マルチ制約法。 |
ヒント
マーカーの位置は、マーカー移動ツールを使用していつでも変更できます (上記の「3Dジオメトリゾーン」参照)。
境界線に従う]:サーフェイスの特定のエッジに展開を制限します。この展開技法には2つのマーカーが必要です。
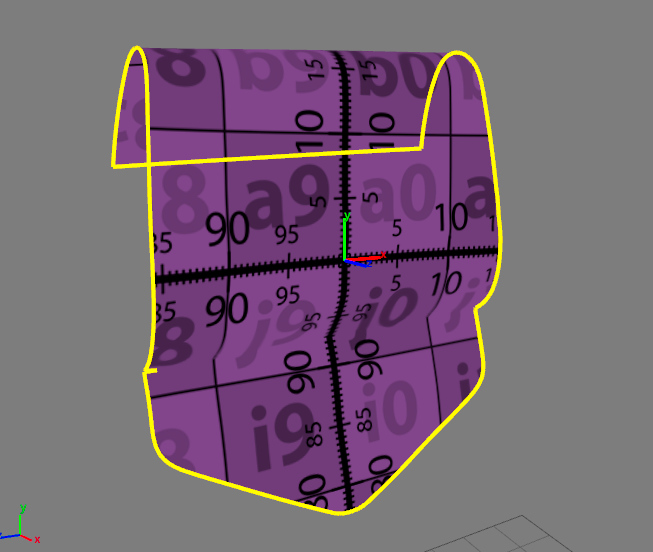 ワンクリック法。 | 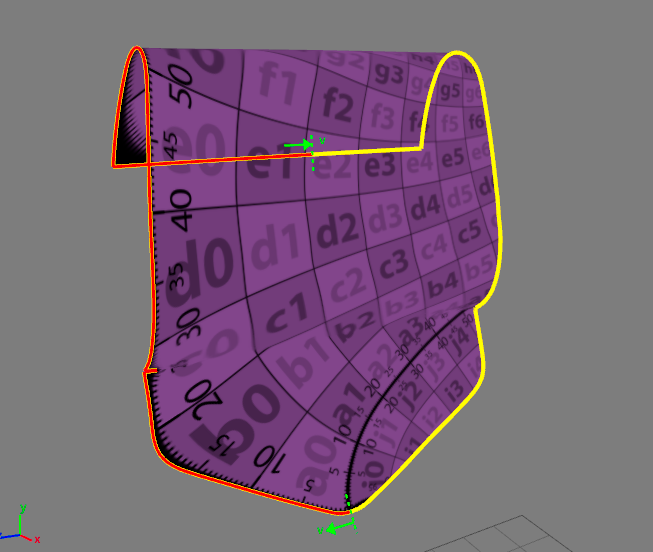 境界線に従う方法。 |
自動センタリングオプションを選択すると、どこでクリックされたかにかかわらず、サーフェイスの中心にテクスチャの原点を配置できます。
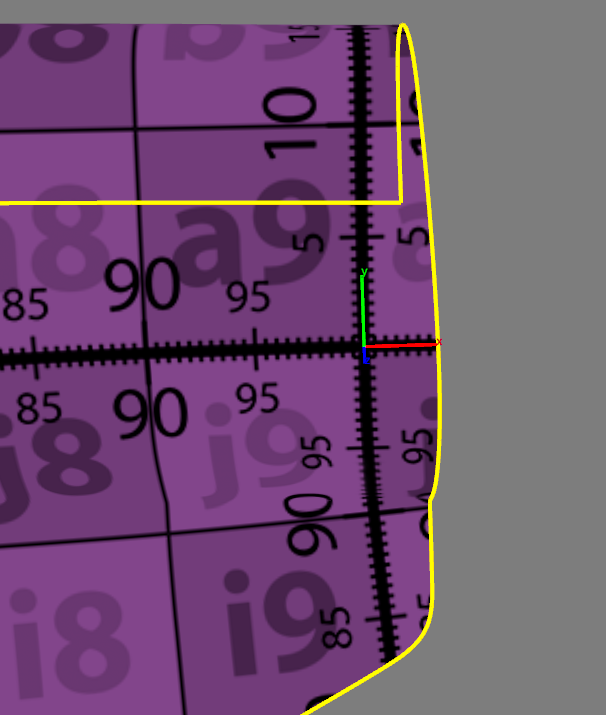 自動中央揃えが無効です。 | 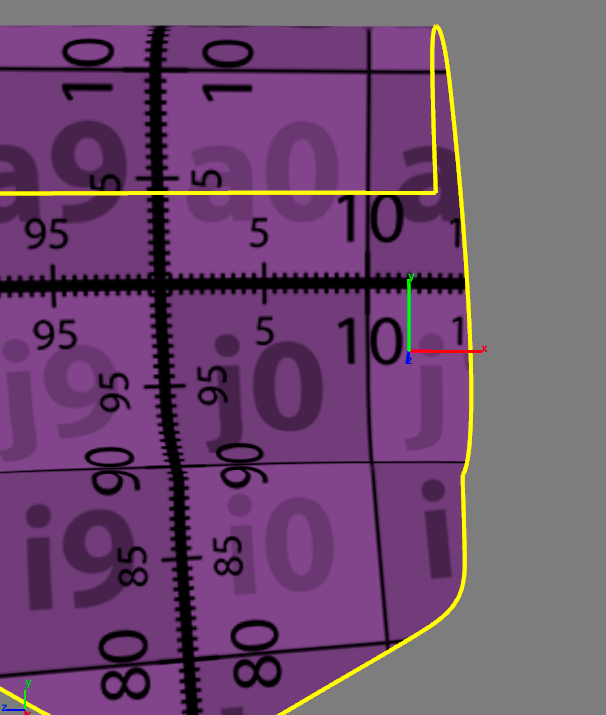 自動中央揃えが有効です。 |
サーフェイスプロパティ
サーフェイスプロパティタブからは、選択された展開サーフェイスに基づいて展開オプションにアクセスできます。
 :リセットボタンは、サーフェイスに割り当てられた初期展開を再規定するためのボタンです。
:リセットボタンは、サーフェイスに割り当てられた初期展開を再規定するためのボタンです。
パラメータフレームでは、クリックモードタブと同じ展開オプションが提供されます。クリックモードタブセクションを参照してください。
マルチ制約 または境界線に従うを選択した場合は、制約を定義するマーカーの配置は、以下のボタンを使用して処理されます。
アイコン | ファンクション | 説明 |
|---|---|---|
| プレースメーカー | 選択されたサーフェイスでクリックされた場所に新規のマーカーを配置します |
| すべてのマーカーを削除 | マルチ制約]展開技法を使って作成されたマーカーを削除します。 |
| 境界線マーカーを交換 | 境界線に従う技法を使って作成されたマーカーの方向を反転します。 |
| 設定 | 選択されたサーフェイスの調節を確定します。 |
UV変換フレームでは、数値を使用してテクスチャを配置できます。
自動中央揃え オプションを選択すると、サーフェイスの中心にテクスチャの原点を配置できます。(「サーフェイスゾーン」セクション参照)。
ユーザーテクスチャ
ユーザーテクスチャタブからは、ユーザーテクスチャのプロパティにアクセスできます。
 :テクスチャを開くボタンを使用すると、ドキュメントからテクスチャを読み込めます。
:テクスチャを開くボタンを使用すると、ドキュメントからテクスチャを読み込めます。
 :テクスチャの再読み込みボタンを使用すると、読み込まれた画像を更新できます。
:テクスチャの再読み込みボタンを使用すると、読み込まれた画像を更新できます。
寸法フレームでは、テクスチャの寸法に数値を割り当てられます。
 :テクスチャの寸法をリセットボタンは、テクスチャ寸法に割り当てた値をキャンセルし、初期値に戻すためのものです。
:テクスチャの寸法をリセットボタンは、テクスチャ寸法に割り当てた値をキャンセルし、初期値に戻すためのものです。
プレビューフレームでは、テクスチャに読み込まれた画像を表示できます。
 .ステッチ タブ
.ステッチ タブ
ステッチワークショップは、継ぎ目を実現する帯状形状を作成して、リアルな縫い目を作成します。
注記
ステッチワークショップを使用する場合は、最初にサーフェスを展開する必要があります。次のアイコン  は、展開されたサーフェスを識別するのに役立ちます。UV 列には、1つまたは複数の縫い目が作成されたチャンネルが一覧表示されます。シーム 列は、サーフェースにある縫い目の数を示します。
は、展開されたサーフェスを識別するのに役立ちます。UV 列には、1つまたは複数の縫い目が作成されたチャンネルが一覧表示されます。シーム 列は、サーフェースにある縫い目の数を示します。
展開 タブと同様に、縫い目をステッチするUVチャンネル (表示されているUV) を選択できます。パラメーター 全てのサーフェースに対して を使用すると、表示されているすべてのサーフェスのUVチャネルを変更できます。
2つのステッチ手法法が利用可能です:
 フリー・ドローイング・シーム 制約なしでサーフェース上の縫い目を自由に描画します。
フリー・ドローイング・シーム 制約なしでサーフェース上の縫い目を自由に描画します。 サーフェースの境界に沿うステッチをサーフェースの境界に制限します。
サーフェースの境界に沿うステッチをサーフェースの境界に制限します。
シームを構成する帯形状の 幅 を調整し、サーフェースからのオフセット を設定して、シムをサーフェス上で移動することができます。
境界からのオフセット を設定することもできます。このパラメーターは、サーフェースの境界に沿うステッチ手法でのみ使用可能です。
長さの精度パラメーターは、ジオメトリストリップ内のマーカー間のポイントの数を増やします。逆に、ステッチ数が少ないほど、縫い目はまっすぐになります。たとえば、まっすぐな縫い目は少ないステッチ(単純なメッシュ)を必要としますが、曲面に沿った曲がった縫い目は通常より多くのステッチ(複雑なメッシュ)を必要とします。
幅の精度パラメーターは、ジオメトリストリップ内のマーカー間のポイントの数を増やします。ポイントの数が多いほど、ジオメトリストリップはより詳細になります。逆に、ステッチ数が少ないほど、縫い目はまっすぐになります。このパラメータは、マテリアル(革、布など)の境界で継ぎ目をシミュレートするジオメトリのストリップを凹面または凸面にする場合に非常に役立ちます。
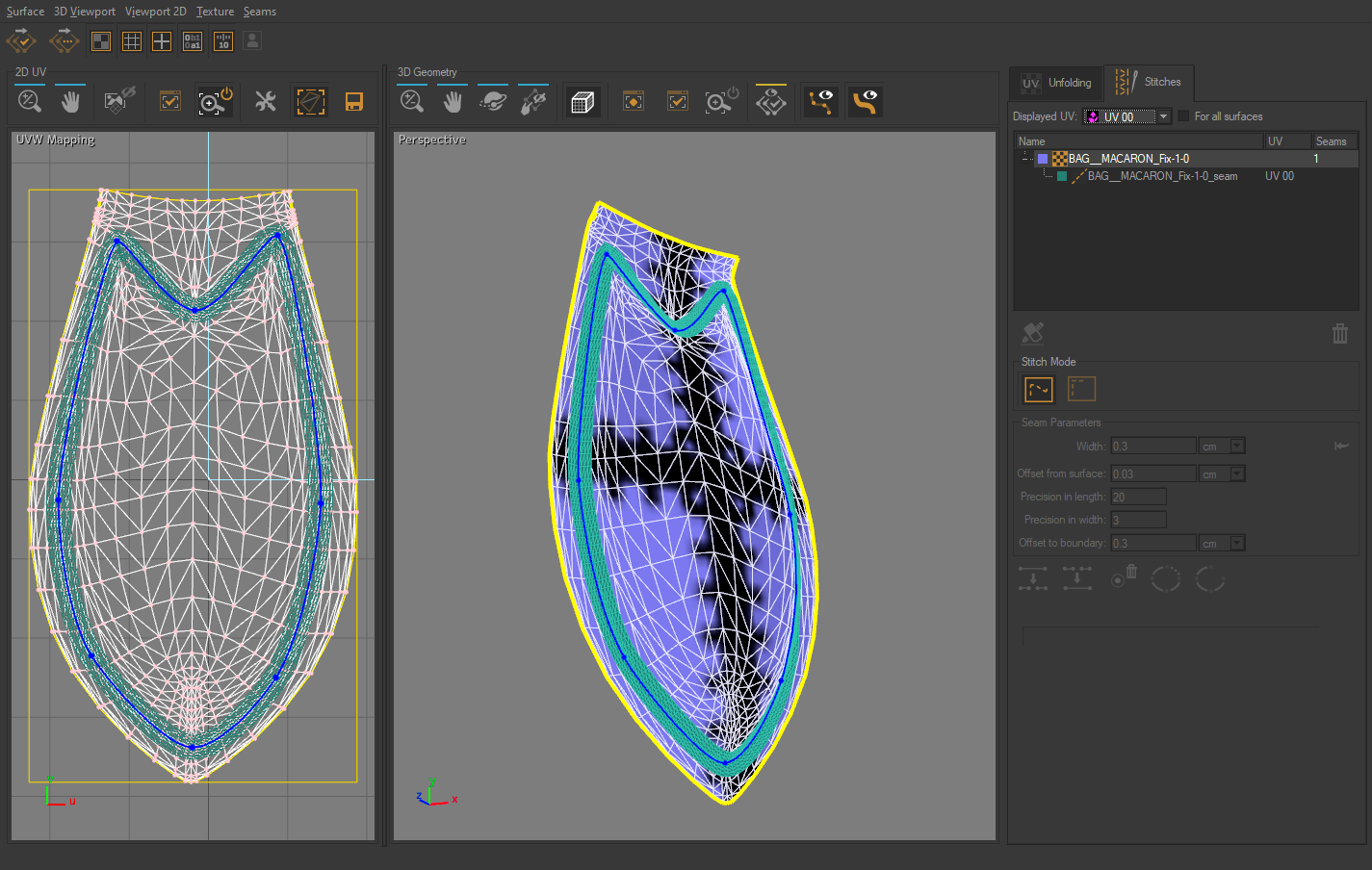

幅0.3cm、長さの精度が20、幅の精度が3のジオメトリストリップの例。
ヒント
縫い目を作成するステッチ手法に関係なく、2D UV および3D形状 ゾーンを使用できます。シームポイントの描画UVマッピング (2Dビュー)で行われます。描画は自動的に3Dビューに転送されます。いくつかのデータの歪みが3Dビューに表示される場合は、配置ポイントを確認し、2Dビューでそれらを移動します。
フリー・ドローイング・シーム
必要な数のポイントを追加して、シームを作成します。シームは開いていても閉じていてもかまいません。閉じたシームを作成する必要がある場合は、シームの最後のステッチを右クリックし、選択したシームを閉じるを選択します。
右クリックする事で、次のオプションを使用してシームの形状を変更できます。
アイコン | ファンクション |
|---|---|
選択したシームの編集を終了 | |
| 選択したシームポイントの削除 |
| 選択したシームの削除 |
| 選択したシームを開く |
| 選択したシームを閉じる |
| 2つの開いたシームを選択したシームを接続 します。 |
| 選択したシームの分割は2つの別々のシームに分割します。これを行うには、シームの2つのポイントを選択する事で分割するセグメントを指定します。 |
ヒント
よりリアルにするには、次のキーボードショートカットを使用してシームにカーブを追加することもできます。
Alt +クリックにより選択したポイントに接線が追加されます。
接線の端点をCtrl + クリックすると、接線が折れます。
Ctrl + Shift + クリックすると、両側で同じ軸を維持しながら、接線の片側の長さを変更できます。帯形状の接線は、ベジエ曲線と同じ方法で処理されます。
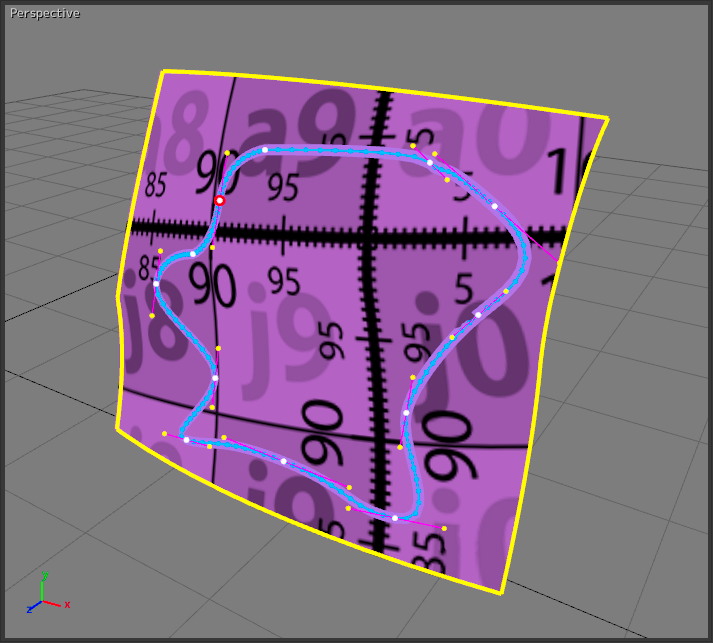
幅0.6 cm、分割精度10のフリー・ドロー・シーム。
サーフェースの境界に沿う
シームを作成するには2つのマーカーが必要です: 1つは境界線の先頭で、もう1つは終端にあります。シームは開く、あるいは閉じる事ができます。
閉じたシームを正しく作成するには、始点マーカーと終点マーカーをできるだけ近づけるか、結合する必要があります。(選択したシームを閉じるを参照)
サーフェス上をなぞる場合、境界上の最も近いポイントが緑色の矢印で表示されます。これはシームの方向を示します。青い矢印は、境界からの帯形状のオフセットを示します。
注記
カーブ上のコントロールポイントは手動で移動できます。これを行うには、フリードロー・シーム・モードに切り替える必要があります。
警告
警告:境界からのオフセットを変更した場合、手動で変更したポイントは無視されます。
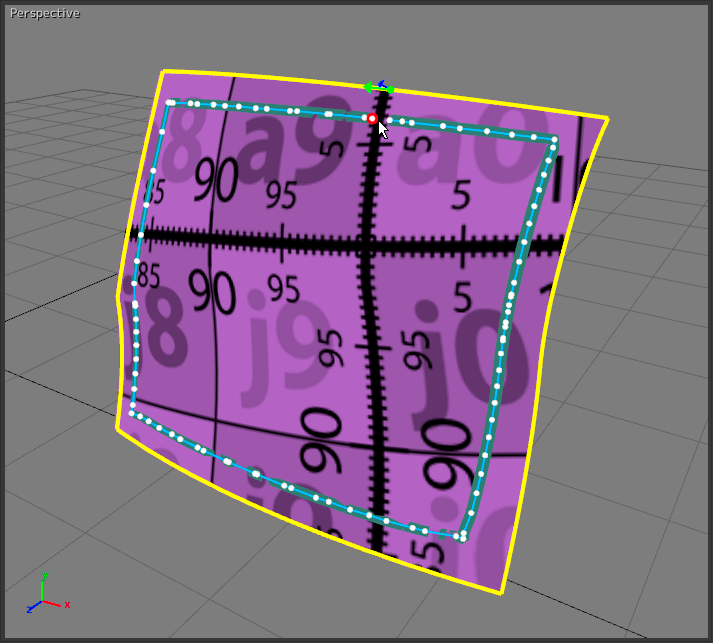
0.6 cmのバンド幅と2 cmの境界からのオフセットを持つサーフェース境界に基づいたシーム。
サーフェイス切り取りワークショップ
使用可能な場所: Shaper: サーフェイス > アンフォールド > 選択したサーフェースの展開/ステッチの編集 > |
サーフェイス切り取りワークショップは、展開/ステッチワークショップから使用できるツールです。
アンフォールドワークショップでは、複雑なサーフェイスのUVマッピングを定義できます。ただし、一部のサーフェイスについては、取得されたUVマッピングが常に関連しているわけではありません。これは特に、切り取らずに面に展開できないサーフェイスに当てはまります。このような場合、サーフェイス切り取りワークショップを使用して、高品質のUVマッピングを保証する切り取り線を手動で操作できます。切り取りパスは、手動で配置される制御点を使用して定義されます。
サーフェイス切り取りワークショップインターフェイス
サーフェイス切り取りワークショップには専用インターフェイスがあり、サーフェイスが選択されると、標準案フォールドワークショップからアクセスできます。
右側のパネルの アイコンをクリックし、サーフェイス切り取りワークショップを開きます。サーフェイス切り取りワークショップには4つのゾーンがあります。
アイコンをクリックし、サーフェイス切り取りワークショップを開きます。サーフェイス切り取りワークショップには4つのゾーンがあります。
確認コマンドツールバー
3Dビュー
3Dジオメトリツールバー
切り取りプロパティ パネル。
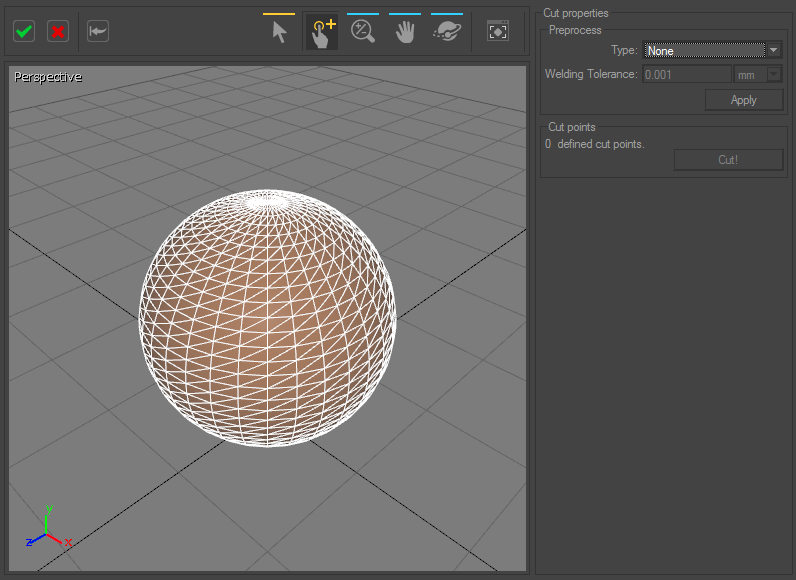
サーフェイス切り取りワークショップインターフェイス。
確認コマンドツールバー



サーフェイス切り取りワークショップの左上端の確認コマンドツールバー。
確認ツールバーには3つのオプションがあります。
緑のチェックマークは、定義済みの切り取りパスを確認し、アンフォールドワークショップに戻ります。
赤の十字は、切り取りパスを破棄し、アンフォールドワークショップに戻ります。
赤の十字は、切り取りパスを破棄し、アンフォールドワークショップに戻ります。
3Dジオメトリツールバー






サーフェイス切り取りワークショップインターフェイスの3Dビューの上の3Dジオメトリツールバー。
3Dジオメトリツールバーは、制御点を管理し、サーフェイスを観察するためのツールにアクセスできます。3Dビューで操作するための4つの操作モードは、ズーム、パン、軌道、ズーム範囲です。
制御点を管理するための2つのツール:
選択および移動ツール
 は、既存の制御点を選択し、別の点に移動します。
は、既存の制御点を選択し、別の点に移動します。簡易割り当て
 モードは、新規の制御点を挿入します。
モードは、新規の制御点を挿入します。
3Dビュー
このウィンドウは、展開するサーフェイスが表示されるインタラクティブなビューです。Patchwork 3D Designの他の3Dビューと同じ機能があります。
この3Dビューでは、制御点が緑になり、区切られた切り取りパスが赤で表示されます。
切り取りプロパティ パネル
切り取りプロパティパネルは2つのボックスの前処理ボックスと切り取り点ボックスに分割されます。
前処理 ボックスは、切り取りパスを定義する前に、サーフェイスを準備するための3つのモードにアクセスできます。なし、縫合、溶接と縫合。切り取り点ボックスでは、定義された制御点数を追跡できます。切り取りボタンは、制御点に基づいて定義された切り取りを実行します。
切り取りパスの定義
前処理境界
サーフェイストポロジによっては、切り取りパスを定義する前に、準備できます。切り取りプロパティパネルの前処理パネルで使用可能な前処理ツールは、縫合と溶接と縫合です。アンフォールドワークショップの前処理オプションと同じ効果があります。
制御点の定義
制御点は、3Dジオメトリツールバーの簡易割り当てモードを使用して設定されます。これらは三角形の頂点に配置できます。制御点は切り取りパスセグメントを定義します。ユーザーは、2つ以上の制御点を設定する必要があります。
制御点を設定するには、一致する頂点をクリックします。
制御点は緑で表示されます。2つの制御点で定義された切り取りパスセグメントは、2つの間の最も短いパスです。赤色で表示されます。
注記
ユーザーの視点から制御点はサーフェイスの後ろにあり、緑の点は表示されません。
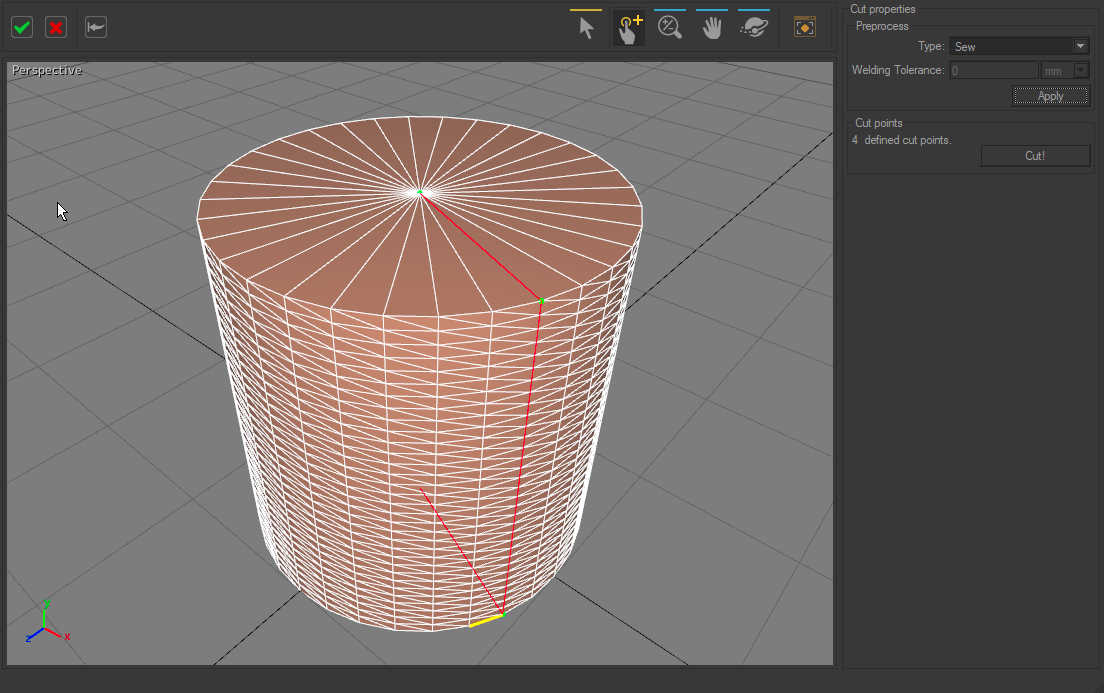
4つの制御点で定義された切り取りパス:切り取りパスは赤、制御点は緑で表示されます。
既存の制御点の修正
選択と移動ツールは、赤い線の点(制御点を含む)のいずれかをドラッグし、別の三角形の頂点に割り当てます。
制御点を右クリックすると、3つのオプションを含むボックスが開きます。ユーザーは次のことができます。
現在の制御点を削除する。
後に新規のマーカーを挿入するオプションを使用してマーカーを挿入し続ける。このオプションがアクティブのときには、選択された次の三角形の頂点が制御点になります。
すべてのマーカーを削除。
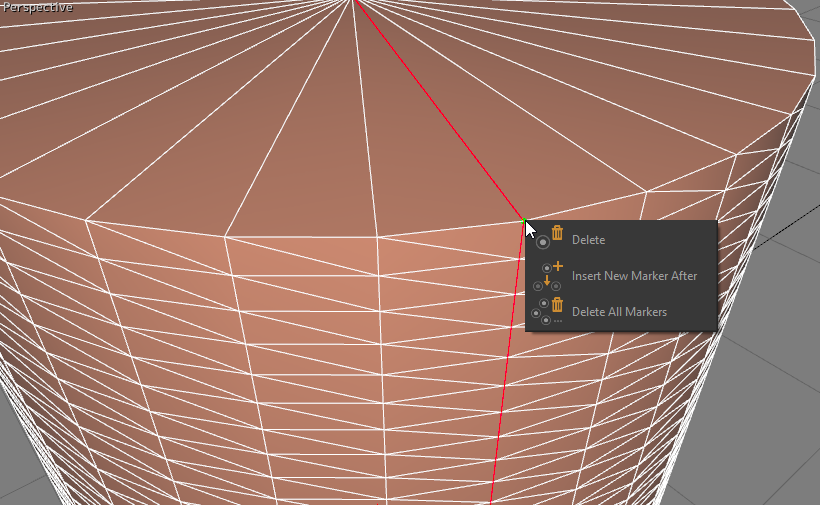
これらの3つのオプションは、マーカーを右クリックすると使用できます。
切り取りパスの適用
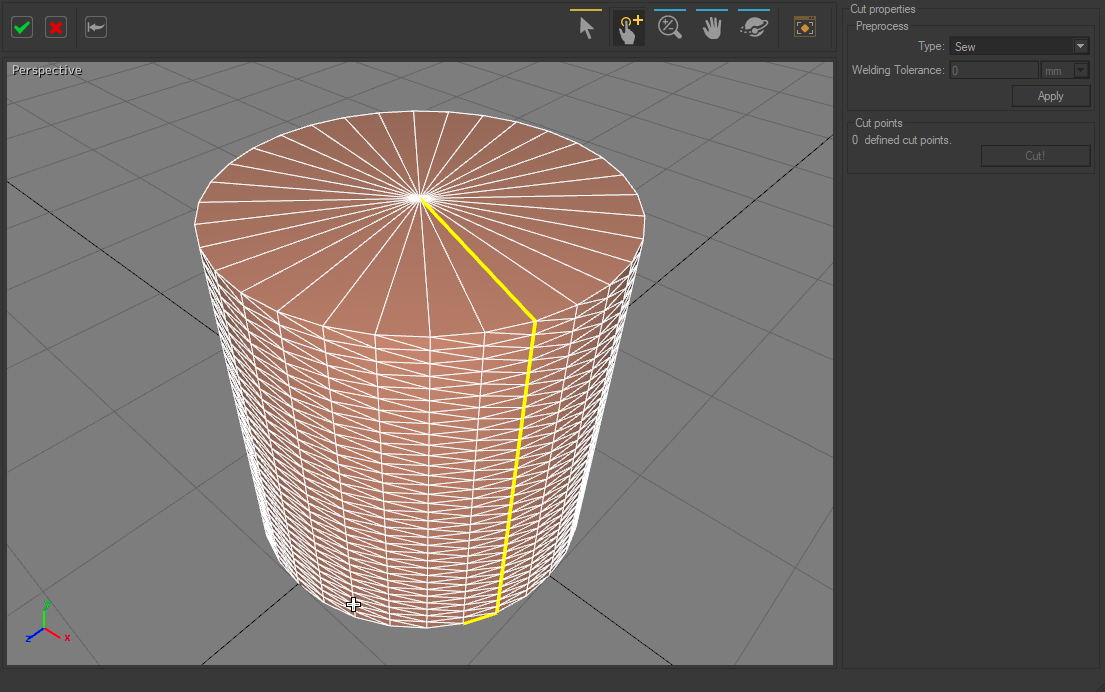
最終切り取りパスは黄色で表示されます。マーカーは存在しません。
切り取りパスが定義されると、切り取りボタンを押して切り取りが実行されます。後で黄色で表示されます。必要に応じて、追加の切り取りパスを定義できます。
サーフェイスを展開するには、確認コマンドツールバーから切り取りを確認し、アンフォールドワークショップに戻り、サーフェイスの適切なUVマッピングを取得します。
球の場合には、切り取らずにサーフェイスを面に展開できません。サーフェイス切り取りワークショップの使用をお勧めします。

サーフェイス切り取りワークショップで切り取りパスを定義するときに取得されるUVマッピングマッピング。
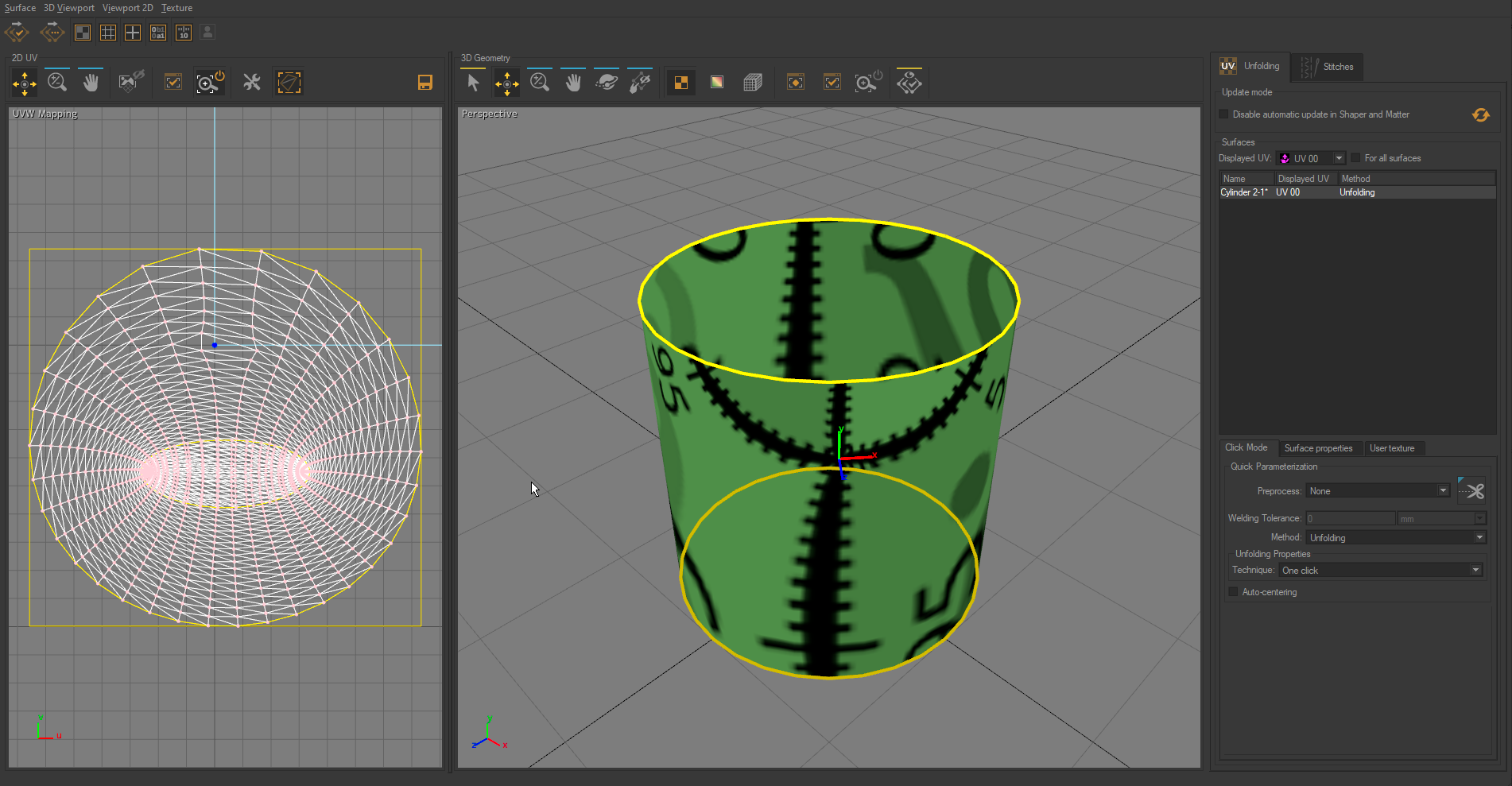
サーフェイス切り取りワークショップを使用せずに取得されるUVマッピング。








