Kinematics
The  Kinematics tab of the Shaper sidebar has two functions.
Kinematics tab of the Shaper sidebar has two functions.
First, it allows a functional hierarchy of moving parts to be developed. Each movement is represented by a null object: a null, an axis of rotation, or a translation vector. Axes of rotation and translation vectors create a single type of movement: an axis of rotation is only animated in a rotation around its axis, and a translation vector is only animated along the direction it defines.
Secondly, the Kinematics tab also allows parts to be associated with groups of objects. During an animation, these objects move together following the movement of the part to which they are attached.
In the kinematics hierarchy, the motions of elements can be linked to parent or child elements.
Use the Kinematics Hierarchy buttons listed below to perform the desired actions.
Clicking on one of the creation options adds a new part to the kinematic hierarchical tree and selects this new part.
Icon | Description |
|---|---|
| NoticeNew Features in Patchwork 3D 2023 X6 Detach the kinematics hierarchy from the sidebar to use it, for example, on a second screen. This allows you to modify both the kinematics hierarchy and the geometries hierarchy. |
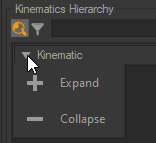 | NoticeNew Features in Patchwork 3D 2023 X6 Expand/collapse the kinematics hierarchy. |
| Add an axis to the hierarchy. |
| Add a null to the hierarchy. |
| Add a vector to the hierarchy. |
| Insert an axis child to the kinematics hierarchy. |
| Insert a null child to the kinematics hierarchy |
| Insert a vector child to the kinematics hierarchy |
| Assign the selected surface(s) to an object. How to do that? |
| Pick the parent of the selected objects. How to do that? |
| Unparent selected objects. How to do that? |
| Import hierarchies that you have previously saved. |
| Export selected hierarchies. |
| Rename the selected hierarchy. |
| Delete selected hierarchies. |
When a part is selected, the Part panel in the sidebar will show the options for editing the part’s properties. The rotation axis or the translation vector is also presented in the 3D viewport. They allow the animation to be manipulated manually. They are visible only when the Surfaces tab or the Kinematics tab is selected. The representations for null objects, rotation axes, and translation vectors each have their own Shaper colors. When they are selected, they behave like other Shaper objects such as surfaces: they are highlighted in white when selected, or in green when they are part of a selection but not the selection leader.
Modifying the Hierarchy
Drag and drop parts within the sidebar to change their position in the hierarchy. When you move a part, all of its child objects are moved with it.
Additional options are available in the context menu. Bring this menu up by right-clicking on the part you would like to modify.
Hierarchy parts are all Shaper objects. This means that you can modify their properties in the Properties editor. For easy access, the Properties are also available from the context menu that appears when you right-click on a part.
You can rename the object directly by choosing the Rename option in the same context menu.
Saving the Hierarchy
The kinematic hierarchy can be saved by exporting it.
Use the  button to export the hierarchy.
button to export the hierarchy.
This action saves the hierarchy of nulls, vectors, and axes as a KKI file. The parenting of surfaces to the hierarchy parts is not saved.
KKI files can be reimported into this database, or imported into any other P3D database using the  button.
button.
When a kinematic hierarchic file is imported, its nodes are added to the current kinematic hierarchy. If you wish to replace the current kinematic hierarchy with a saved hierarchy, delete the current hierarchy parts before importing.













