Liste de caméras
La liste de caméras est une liste hiérarchique. Chaque groupe peut contenir des caméras et d’autres groupes de caméras. Les éléments de la hiérarchie — les caméras et les groupes de caméras — peuvent être déplacés par glisser-déposer pour modifier leur placement dans la hiérarchie.
La liste de caméras permet de sélectionner une caméra pour l’éditer ou pour l’activer.
Icône | Opération | Description |
|---|---|---|
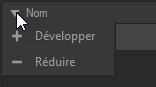 | Développer/réduire l'arborescence des caméras | AvisNouveautés de Patchwork 3D 2023 X6 Cliquez sur la flèche pour développer ou réduire l'arborescence de la liste de caméras. |
- | Activer une caméra | Cliquez sur la caméra pour rappeler ses réglages dans la vue courante. |
| Édition de la caméra courante | Double-cliquez sur une caméra de la liste ou cliquez sur l'icône |
| Afficher/masquer les caméras | Affiche ou masque les caméras dans la Vue 3D de Matter ou de Shaper. |
| Déverrouiller/verrouiller la position des caméras | Déverrouille ou verrouille la position des caméras dans la Vue 3D. NoteEn verrouillant la position d'une ou plusieurs caméras vous ne pourrez plus modifier ses paramètres comme la Profondeur de champ ou encore le Flou de mouvement. |
Icône | Opération | Description |
|---|---|---|
| Activer ou désactiver le mode Édition de la caméra courante | La caméra en cours d'édition est indiquée par l'icône |
| Mettre à jour la caméra en utilisant les paramètres courants de la vue active | |
| Réinitialiser les paramètres de la caméra active | Uniquement les paramètres de la caméra seront réinitialisés et non la position. |
| Ouvrir une Vue 3D déportée attachée à la caméra sélectionnée de la liste | AvisNouveautés de Patchwork 3D 2023 X6 La caméra sélectionnée dans la Liste de caméras s'ouvre dans une Vue 3D déportée. Un cadre bleu indique que la caméra courante est en mode d'édition. Voir Modification des réglages d'une caméra pour plus d'informations. NoteN'importe quelle Vue 3D de Shaper ou Matter peut être attachée à la caméra pour afficher ce que la caméra sélectionnée cadre. |
| Ajouter une nouvelle caméra | La caméra est initialisée avec les paramètres de la vue courante. |
| Ajouter un groupe de caméras | |
| Dupliquer une caméra ou un groupe | |
| Renommer une caméra ou un groupe | |
| Désigner la caméra sélectionnée comme caméra favorite du produit actif | La caméra sélectionnée est assignée au raccourci de favori que vous avez choisi pour le produit dans la vue active. Les caméras désignées comme favorites pour le produit dans la vue active sont indiquées dans la Liste de caméras par l'icône |
| Supprimer une caméra ou un groupe | Si vous tentez de supprimer une caméra actuellement en utilisation dans une vue, une fenêtre d'avertissement vous informe de l'utilisation actuelle de la caméra. Si vous validez sa suppression, cette vue bascule à nouveau sur sa caméra libre. |
| Importer une caméra ou un groupe de caméras au format KCH ou KBE | Cette option permet également de générer des caméras à partir d'un fichier .kam. Voir Génération de caméras à partir d’un fichier .kam. |
| Exporter une caméra ou un groupe de caméras au format KCH |
Des boutons permettent de gérer la hiérarchie. Vous pouvez :
Un clic droit sur une caméra ou sur un groupe ouvre le menu contextuel. En plus de lister les opérations décrites plus haut, le menu ajoute la possibilité d'assigner le même capteur à votre sélection avec l'opération Assigner capteur  .
.
Avis
Nouveautés de Patchwork 3D 2023 X6
Toujours à partir du menu contextuel vous pouvez aussi déplacer une caméra en dehors d'un groupe de caméras avec l'option  Déplacer à la racine.
Déplacer à la racine.
Vous pouvez aussi assigner un capteur à une sélection multiple de caméras en faisant un glisser-déposer de la Bibliothèque de capteurs vers l'éditeur de Caméras.
Note
Si vous assignez un capteur à un groupe de caméras, le capteur sera automatiquement appliqué, de manière récursive, à toutes ses caméras et tous les sous-groupes.




















