Import de modèles CAO
L’import des modèles CAO est réalisé dans Shaper à partir du menu Modèle > Importer ou Fichier > Importer dans une nouvelle base de données.
Les formats de fichier suivants sont disponibles :
FBX (*.fbx)
DXF (*.dxf)
Wavefront OBJ (*.obj)
3DS (*.3ds)
STL (*.stl / *.sta)
Parasolid (*.x_t / *.x_b)
Parasolid IGES (*.iges / *.igs)
Solid Edge (Assembly= *.asm ) / (Part= *.par)
SAT (*.sat / *.sab)
XML (*.xml)
STEP (*.step / *.stp)
Creo, PRO Engineer (*.prt / *.asm)
Catia V4 (*.model / *.exp)
Catia V5 (*.CATPart. /*.CATProduct)
CATProduct V2 (*.CATProduct)
Fichier Wire
Dossier Wire
NX (*.prt)
SolidWorks (Assembly= *.sldasm) / (Part=*.sldprt)
Lumiscaphe P3DXml (*.xml)
La liste de compatibilité pour la 2023 X6 est la suivante :
Source | Format | Support dans Patchwork 3D |
|---|---|---|
3D XML | .3dxml | Depuis 4.0 jusqu'à 4.3 |
Autocad DXF | .dxf | Jusqu'à 2023 |
Siemens NX | .prt | Depuis 11 jusqu'à NX 2206 |
Siemens NX Direct 5 | .prt | Depuis NX1 jusqu'à NX 2206 |
SolidWorks | .sldasm, .sldprt | Depuis 98 jusqu'à 2022 |
Autodesk Maya | .fbx | Jusqu'à 2020.3 |
Autodesk 3ds Max | .fbx | Jusqu'à 2020.3 |
Acis | .sat | R1 - 2022 1.0 |
Parasolid | .x_t, .x_b | Jusqu'à 35.0 |
Alias | .Wire | Jusqu'à 2023 |
SolidEdge | .asm, .par, .psm, .x_t | Depuis V18 jusqu'à 2022 (avec export Parasolid) |
Creo Pro/Engineer | .asm, .asm.*, .prt, .prt.* | Depuis PRO/E Release 16 jusqu'à Creo 9.0 |
Catia V4 | .model, .exp | Depuis 4.1.9 jusqu'à 4.2.4 |
Catia V5 | .CATPart, .CATProduct | Depuis V5 R8 jusqu'à V5-6 R2022 |
Catia V6 | .CATPart, .CATProduct | Jusqu'à V6 R2022x |
Rhino | .3dm | Depuis 2 jusqu'à 7 |
OBJ | .obj | Toutes versions |
STL | .stl | Toutes versions |
3DS | .3ds | Toutes versions |
Step | .stp, .step, .stpZ, .stpx | Versions AP203, AP214, AP242 |
IFC | .ifc, .ifczip | IFC2x3, IFC4 |
IGES | .iges, .igs | Jusqu'à 5.3 |
Selon le format du fichier que vous souhaitez importer, il est conseillé d'utiliser la première ligne applicable dans le tableau suivant :
Depuis | Vers | Importeur à choisir |
|---|---|---|
Catia, Acis, NX, SolidWorks, Parasolid, logiciels avec support FBX | Patchwork 3D | Interopérabilité directe (par exemple, utilisez l'importeur NX pour les fichiers NX) |
logiciels avec support STEP | Patchwork 3D | STEP |
logiciels avec support IGES | Patchwork 3D | IGES |
logiciels avec support OBJ | Patchwork 3D | OBJ |
tout autre logiciel | Patchwork 3D | DXF, STL |
Patchwork 3D utilise deux moteurs de modélisation 3D pour l’import de formats de type NURBS :
ACIS
Parasolid
Les formats importés grâce aux moteurs géométriques puissants permettent de travailler directement sur la topologie des surfaces. Les options de tessellation et d’assemblage sont disponibles sur les surfaces des modèles importés dans ces formats.
Les formats Autocad DXF, Wavefront OBJ, Ksc stockent les modèles sous forme de maillages. Les options de tessellation et d’assemblage ne sont pas disponibles sur les surfaces des modèles importés dans ces formats.
Patchwork 3D travaille avec une échelle métrique. Certains formats CAO spécifient l’échelle utilisée pour la conception des modèles. Dans ce cas, Patchwork 3D interprète cette information et convertit les dimensions du modèle de l’échelle originale à l’échelle métrique. Lorsque l’information d’échelle n’est pas disponible dans le fichier CAO, Patchwork 3D utilise les échelles spécifiées par défaut pour chaque format dans les paramètres générales de l’application.
Pour accéder à la fenêtre de paramétrage des unités par défaut, naviguez dans le menu Fichier > Paramètres > onglet Géométrie > bouton Unités par défaut des importeurs.
Interface utilisateur des imports
Les paramètres d'import sont accessibles à partir de Shaper > Modèle > Importer un modèle CAO ou Fichier > Importer dans une nouvelle base de données.
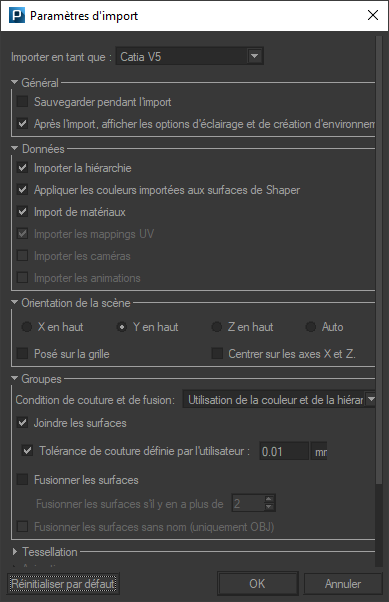
Boîte de dialogue Paramètres d'import pour un fichier CATPart
Selon le fichier que vous souhaitez importer les options suivantes seront disponibles :
Général
Si la case Sauvegarder pendant l'import est cochée, Patchwork 3D vous demandera dans un premier temps :
de sauvegarder l'import de votre modèle CAO au format de fichier P3D interprétable par Pacthwork 3D,
d'enregistrer ou pas le cache du rendu (pour plus de détails veuillez vous référer au chapitre suivant : Base de données p3d).
Note
Sauvegarder pendant l'import permet d'enregistrer à intervalle régulier le fichier P3D pour éviter de saturer la mémoire lorsque le modèle CAO en cours d'importation est volumineux. Veuillez noter que cette option a un impact sur le temps d'import.
Si la case Après l'import, afficher les options d'éclairage et de création d'environnement a été cochée, à la fin de l'import la fenêtre Paramètres de scène s'affiche pour que vous puissiez sélectionner les éléments consitutifs à la création d'une scène, c'est-à-dire son éclairage et son environnement. Vous trouverez plus bas les détails des options disponibles dans la section Préparation automatique d'une scène
Vous pouvez choisir d'importer :
la hiérarchie
les couleurs
les matériaux
les mapping UV
les caméras
les animations
L'orientation de la scène peut différer dans Patchwork 3D selon le logiciel CAD avec lequel la scène a été créée. Patchwork 3D vous aide à corriger cela.
Choisissez ici l'orientation de la scène du fichier d'origine.
X en haut
Y en haut
Z en haut
Auto, si disponible pour le format de fichier.
En complément à l'orientation de la scène vous avez aussi la possibilité de choisir l'emplacement des surfaces importées avec les options suivantes :
Poser sur la grille
Centrer sur les axes X et Z
Note
Les options de groupes ne sont disponibles que pour les formats Nurbs.
Choisissez ici de joindre ou pas les surfaces entre elles en cochant la case Joindre les surfaces.
L'option Tolérance de couture définie par l'utilisateur vous permet de personnaliser le critère de tolérance de couture. Par défaut le critère est calculé automatiquement et dépend de la taille des objets (case décochée). Au contraire lorsque l'option est cochée cela vous permet de définir le seuil à partir duquel les surfaces seront jointes.
L'option Fusionner les surfaces permet de créer une surface unique à partir d'un seuil défini par l'utilisateur.
Avec certains objets, ce calcul automatique peut ne pas produire le résultat cousu souhaité ; aussi, en cochant cette case, vous pouvez spécifier une tolérance fixe (en l'unité de votre choix), quelle que soit la taille des objets.
Note
Les options de tessellation ne sont disponibles que pour les formats Nurbs.
Patchwork 3D utilise un moteur géométrique puissant qui lui permet de préserver les informations géométriques de chaque surface.
Les paramètres Surface et Normale vous permettront de régler la finesse de triangulation lors de l'import.
Note
Les options d'animation ne sont disponibles que le format de fichier FBX.
La case à cocher Importer une timeline définie par l'utilisateur vous permet de remplacer le nom actuel de l'animation par le vôtre.
La case à cocher Simplifier si nécessaire, les maillages animés simplifie l'animation tel qu'expliqué dans le paragraphe Timelines.
La boîte Maillage animé vous permet d'importer une animation FBX selon deux modes différents.
Mode simple : l'animation sera importée comme une animation standard dans votre timeline.
Mode avancé : l'animation sera importée comme une animation avancée dans votre timeline.
La boîte Courbe de nœud vous permet de choisir entre deux options différentes selon si vous désirez modifier ou pas le courbe d'animation.
L'option Importer une courbe convertira l'animation Patchwork 3D
L'option Animation fixe calculée importera la courbe d'animation sans la possibilité de la modifier.
Vous pourrez enregistrer dans un fichier journal de votre choix les étapes de l'import avec l'option Activer le fichier journal ou encore définir les Paramètres P3D Xml pour les formats concernés et les Paramètres spécifiques au format de données.
Lors de l'import d'un fichier FBX qui contient des matériaux, Patchwork 3D vous permet de choisir entre importer dans un produit existant les matériaux avec l'option Combiner les aspects des produits aux produits actuels ou ajouter les matériaux à un nouveau produit avec l'option Créer de nouveaux produits.
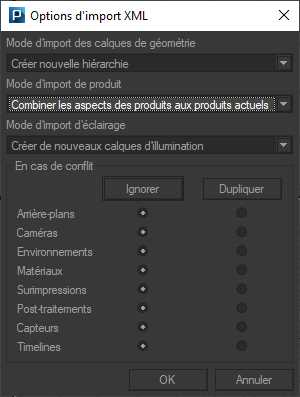
Préparation automatique d'une scène
Si la case Après l'import, afficher les options d'éclairage et de création d'environnement a été cochée, à la fin de l'import, la fenêtre suivante s'affiche.
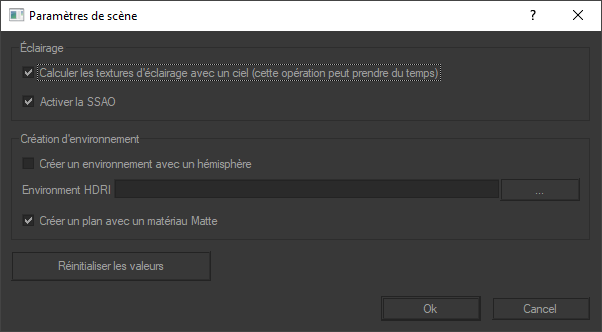
Cochez les options désirées et Patchwork 3D s'occupe du reste pour créer la scène avec son éclairage et son environnement.
L'option Créer un environnement avec un hémisphère est particulièrement utile si vous voulez que votre modèle soit rapidement mis en scène dans un environnement très réaliste. Patchwork 3D s'occupera de créer pour vous une hémisphère, un environnement et un matériau environnement. Ce dernier sera automatiquement assigné à la surface de l'hémisphère. Les fichiers d'environnement HDRI reconnus par Patchwork 3D sont le HDR et le EXR. Vous pouvez aussi ajouter à votre scène un plan avec l'ombre du modèle importé (c.f matériau Matte ).
Astuce
Si vous ne sélectionnez pas d'environnement HDRI, Patchwork 3D appliquera automatiquement l'environnement Studio à la surface de l'hémisphère.
Options d'import
Le tableau ci-dessous liste les options disponibles (✔) en fonction des formats d'import.
Options | Données | Groupes | Options avancées | ||||||||||||
Importeur | Format | Enregistrer lors de l'import | Import des couleurs | Import des matériaux | Import UV | Import des caméras | Import de la hiérarchie | Couture | Fusionner | Fusionner sans nom | Orientation de la scène | Tessellation | Journal | Paramètres P3D Xml | Options spécifiques |
|---|---|---|---|---|---|---|---|---|---|---|---|---|---|---|---|
ACIS | Acis xml | ✔ | ✔ | ✔ | ✔ | ✔ | ✔ | ✔ | ✔ | ✔ | |||||
Acis sat | ✔ | ✔ | ✔ | ✔ | ✔ | ✔ | ✔ | ✔ | ✔ | ||||||
Catia V4 | ✔ | ✔ | ✔ | ✔ | ✔ | ✔ | ✔ | ✔ | ✔ | ✔ | ✔ | ||||
Catia V5 | ✔ | ✔ | ✔ | ✔ | ✔ | ✔ | ✔ | ✔ | ✔ | ✔ | ✔ | ||||
IGES | ✔ | ✔ | ✔ | ✔ | ✔ | ✔ | ✔ | ✔ | ✔ | ✔ | ✔ | ||||
NX | ✔ | ✔ | ✔ | ✔ | ✔ | ✔ | ✔ | ✔ | ✔ | ✔ | ✔ | ||||
Pro/E | ✔ | ✔ | ✔ | ✔ | ✔ | ✔ | ✔ | ✔ | ✔ | ✔ | ✔ | ||||
SolidWorks | ✔ | ✔ | ✔ | ✔ | ✔ | ✔ | ✔ | ✔ | ✔ | ✔ | ✔ | ||||
Step | ✔ | ✔ | ✔ | ✔ | ✔ | ✔ | ✔ | ✔ | ✔ | ✔ | ✔ | ||||
Parasolid | ✔ | ✔ | ✔ | ✔ | ✔ | ✔ | ✔ | ||||||||
✔ | ✔ | ✔ | ✔ | ||||||||||||
Solid Edge asm | ✔ | ✔ | ✔ | ||||||||||||
Solid Edge prt | ✔ | ✔ | |||||||||||||
3ds | ✔ | ✔ | |||||||||||||
Obj | ✔ | ✔ | ✔ | ||||||||||||
STL | ✔ | ||||||||||||||
FBX | ✔ | ✔ | ✔ | ||||||||||||
DXF | ✔ | ||||||||||||||
LWO | ✔ | ||||||||||||||
Parasolid (*) | Wire | ✔ | ✔ | ✔ | ✔ | ||||||||||