カメラの設定を変更する
Shaper または Matter のビューポートから直接カメラの設定を変更したり、カメラエディターから編集したりすることができます。
ビューポートでカメラを直接選択する
データベースのシーンに少なくとも1つのカメラがある場合、Matter または Shaper のビューポートで直接選択し、移動または回転ギズモを使用してシーン内の位置を変更します。同じ方法でカメラのターゲットを調整することもできます。
注記
Patchwork 3Dの新機能 2023 X6
カメラのフレームを表示するには、少なくとも2つの異なるビューポートが必要です。つまり、次のメニュー  > カメラのアタッチ でカメラにアタッチされたビューポートと、カメラギズモを操作するためのビューポートです。青い枠は、現在のカメラが編集モードであることを示します。
> カメラのアタッチ でカメラにアタッチされたビューポートと、カメラギズモを操作するためのビューポートです。青い枠は、現在のカメラが編集モードであることを示します。
注記
編集モードでのカメラの動作方法は、ビューポートに接続したときと同じです。
注記
デフォルトでは、カメラはシーン内で非表示になっていますが、カメラ エディタからこのアイコン  をクリックして カメラエディタから表示するか、カメラエディタのビューポートでカメラ
をクリックして カメラエディタから表示するか、カメラエディタのビューポートでカメラ  をロックすることができます。カメラの全体的な操作の詳細については、カメラの章を参照してください。
をロックすることができます。カメラの全体的な操作の詳細については、カメラの章を参照してください。
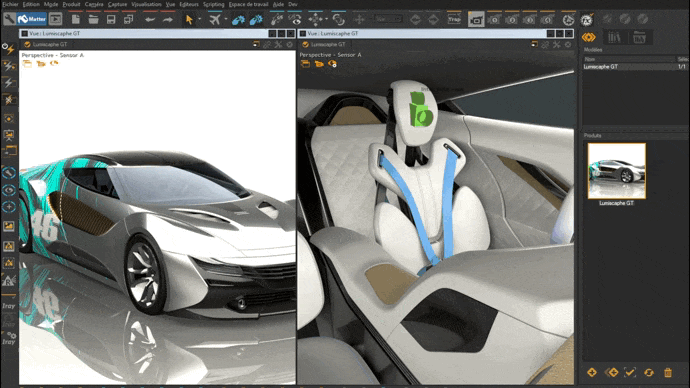
Matter (上記の例)または Shaperからビューポートでカメラを直接編集します。データはZ-Up Researchから提供。
カメラリストからカメラを選択する
カメラの設定を変更するには、  [現在のカメラを編集] モードを有効にする必要があります。[現在のカメラを編集] ボタンをクリックして、カメラエディタから選択したカメラでこのモードを有効化します。また、[カメラリスト] のカメラをクリックすると開くコンテキストメニューから、[カメラを編集] を選択してこのモードを有効化することもできます。
[現在のカメラを編集] モードを有効にする必要があります。[現在のカメラを編集] ボタンをクリックして、カメラエディタから選択したカメラでこのモードを有効化します。また、[カメラリスト] のカメラをクリックすると開くコンテキストメニューから、[カメラを編集] を選択してこのモードを有効化することもできます。
青いフレームは、現在のカメラが編集モードになっていることを示します。
カメラエディタに表示されている設定は、現在のビューポートでアクティブなカメラの設定です。カメラエディタの右にカメラの設定が表示されている場合、ビューポートにはカメラに何が見えるかが表示されます。カメラの名前はビューポートの左上隅に表示されます。
ワールドをナビゲートしながら、カメラの位置と向きも変更できます。3Dワールドを探索するために、パン、ズーム、オービット、飛行、歩行、ヘッドといったさまざまなナビゲーションモードや、それらに割り当てられたマウスとキーボードのショートカットが使用できます。
フリーカメラに戻るには、[現在のカメラを編集] モードを無効化します。