Mode Live (Éditeur)
Accessible dans : Matter : Éditeurs > |
Mode Live est un éditeur qui associe une surface désignée à une ou plusieurs animations. Ces liens sont ensuite exploitables dans le mode Live, un mode de navigation dans lequel un clic sur une surface désignée comme déclencheur ou l'appuie sur une touche prédéfinie démarre l'animation associée.
Définir d'un déclencheur
L'éditeur permettant de paramétrer le mode Live est composé de deux sections principales : la liste d'animations associées à un déclencheur, suivie par la barre d'opérations où se situent les boutons.
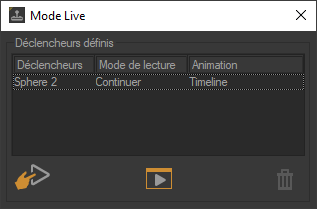
Éditeur Mode Live
La liste de déclencheurs regroupe toutes les animations avec déclencheur. Pour chaque animation, les informations suivantes sont affichées :
Intitulé | Information |
|---|---|
Déclencheur | Le nom de la surface sur laquelle cliquer pour déclencher l'animation. |
Mode de lecture | Le nom du mode de lecture. Ce mode détermine ce qui se passe lorsque vous cliquez à nouveau sur le déclencher après le début de la lecture de l'animation. |
Animation | Le nom du clip de canal ou de la timeline à lire. |
La liste peut être triée. Cliquez sur l'entête de colonne selon lequel vous souhaitez trier la liste.
Astuce
Double-cliquez sur un déclencheur dans la liste pour l'éditer.
La barre d'opérations contient les boutons suivants :
Icône | Fonction |
|---|---|
| Ajouter un déclencheur. |
| Passer en mode Live dans la fenêtre principale. Pour sortir du mode Live, cliquez sur le bouton |
| Supprimer l'animation avec déclencheur sélectionnée. Ceci dissocie le déclencheur et le clip ou la timeline, et retire l'animation de la liste. Le clip ou la clé n'est pas supprimé de la base. |
La création d'une nouvelle animation avec déclencheur passe par deux étapes : la création du déclencheur, puis l'association avec un clip ou une timeline.
Astuce
Vous devez avoir préalablement créé au moins un clip ou une timeline dans le Banc de montage.
Création du déclencheur
Utilisez le bouton  pour ajouter un déclencher. Deux types de déclencheur sont disponibles :
pour ajouter un déclencher. Deux types de déclencheur sont disponibles :
Type | Fonction |
|---|---|
Souris | Ce type de déclencheur permet de lire un clip ou d'activer une clé avec un clic sur l'une des surfaces dans la scène. |
Clavier | Ce type de déclencheur permet de lire un clip ou d'activer une clé avec en appuyant sur une touche du clavier. |
Pour commencer, sélectionnez le type de déclencheur.
Pour créer un déclencheur souris, sélectionnez la surface, le null, le vecteur ou l'axe de rotation que vous souhaitez utiliser comme déclencheur. Vous pouvez le faire via la liste ou en cliquant sur le bouton
 pour attraper une surface, un null, un vecteur ou un axe de rotation avec une pipette. Si vous utilisez un null, un vecteur ou un axe de rotation, toutes les surfaces enfants fonctionnent également comme déclencheur.
pour attraper une surface, un null, un vecteur ou un axe de rotation avec une pipette. Si vous utilisez un null, un vecteur ou un axe de rotation, toutes les surfaces enfants fonctionnent également comme déclencheur.Pour créer un déclencheur de clavier, cliquez sur le bouton pour enregistrer la touche qui servira comme déclencheur.
Association avec un clip ou une timeline
Une fois le déclencheur enregistré, une fenêtre s'ouvre.
Sélectionnez le clip ou la timeline à associer au déclencheur.
Astuce
Un seul déclencheur peut déclencher plusieurs clips ou activer plusieurs clés. Chaque action déclenchée sera listée séparément. La sélection multiple de clips ou clés avec les touches Maj ou Ctrl est possible ; ceci permet de créer simultanément plusieurs lignes avec le même déclencheur.
Validez avec le bouton OK ou cliquez sur le bouton Annuler pour fermer cette fenêtre sans sauvegarder une association.
Choix d'un mode de lecture
Choisissez l'un des quatre modes de la liste déroulante Mode de lecture. Ce mode impose un comportement lorsque le déclencheur est activé à nouveau pendant la lecture de l'animation.
Mode
Description
Continuer
Cliquez sur le déclencheur d'une animation en cours de lecture pour la mettre en pause.
Cliquez sur le déclencheur d'une animation en pause pour reprendre la relecture depuis l'état où elle avait été mise en pause.
Rétablir
Cliquez sur le déclencheur d'une animation en cours de lecture pour la réinitialiser et la lire depuis le début.
Inverser avec pause
Cliquez sur le déclencheur d'une animation en cours de lecture pour la mettre en pause.
Cliquez sur le déclencheur d'une animation en pause pour reprendre la relecture à l’inverse depuis l'état dans lequel elle avait été mise en pause.
Inverser sans pause
Cliquez sur le déclencheur d'une animation en cours de lecture pour inverser la direction de lecture : l'animation est lue à l'envers depuis son état actuel.
Astuce
Si vous ne sélectionnez pas de mode, le mode Continuer est utilisé par défaut.
Cliquez sur OK pour sauvegarder l'animation avec déclencheur ou sur Annuler pour fermer cette fenêtre sans sauvegarder.



