Génération de caméras à partir d’un fichier .kam
Accessible dans : Matter : Éditeurs > Caméras |
Les trames d’un fichier .kam peuvent être converties en caméras en utilisant l’éditeur Caméras. Vous devez charger le fichier .kam pour pouvoir générer les caméras.
Pour charger un fichier .kam :
Ouvrez le Banc de montage en navigant dans Matter > menu Éditeurs > Banc de montage.
Sur la droite du banc de montage, cliquez sur l’onglet de bibliothèque Animations de caméra. Créez une nouvelle animation de caméra avec le bouton Nouveau situé au-dessous de la liste d’ animations de caméra.
Dans la boîte de dialogue qui s’ouvre, choisissez le type Fichier Kam. Validez.

Double-cliquez sur le nom de l’animation que vous venez de créer. L’éditeur Animations de caméra s’ouvre.
Dans la boîte Fichiers Kam, cliquez sur
 Importer un fichier .kam. Sélectionnez votre fichier .kam et validez.
Importer un fichier .kam. Sélectionnez votre fichier .kam et validez.Vous pouvez importer plusieurs fichiers .kam. Vous pourrez choisir plus tard le fichier ouvert à partir duquel vous souhaitez générer des signets.
Pour générer des caméras :
Ouvrez l’éditeur Caméras en navigant au menu Éditeurs > Caméras.
Sélectionnez l'option
 pour ouvrir un fichier .kam.
pour ouvrir un fichier .kam.La fenêtre Importer s’ouvre. Dans le premier menu déroulant, choisissez l'option Importer depuis un fichier Kam.
Dans le deuxième menu déroulant, choisissez le groupe dans lequel les caméras seront placées. Par défaut, les caméras créées apparaîtront dans la racine de la hiérarchie de caméras. Vous pouvez sélectionner n'importe quel groupe de caméras existant.
Dans la liste déroulante Fichier Kam, choisissez le fichier à utiliser. Si vous avez ouvert plusieurs fichiers .kam, ils seront tous listés.
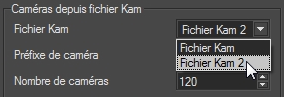
Choisir le fichier kam à utiliser.
L’éditeur donnera un nom de la forme <préfixe_numéro> à chaque caméra. Par défaut, il propose d’utiliser le nom du fichier comme préfixe du nom de caméra. Vous pouvez le modifier dans la zone de texte Préfixe de caméra.
Précisez le nombre de caméras à générer. Chaque trame de votre fichier .kam fournit un point de vue pouvant devenir une caméra. Vous pouvez donc générer au maximum une caméra par trame. Vous allez gérer le décalage de la première caméra et le nombre de trames entre les caméras dans les prochaines étapes.
Par défaut, la première caméra est générée à partir de la première trame kam. Si cela ne vous convient pas, utilisez le curseur afin de décaler la trame de départ.

Modifier le décalage de la première caméra.
Note
0 décalage : la première trame sera utilisée pour générer la première caméra.
N décalage : la trame N+1 sera utilisée pour générer la première caméra.
Utilisez le curseur glissant Prévisualisation de la caméra courante pour vérifier chaque caméra qui sera créée. Si l’espacement automatique des caméras ne vous convient pas, vous pouvez ajuster la trame qui sera associée à chaque caméra. Utilisez l’outil Rajustement de caméra afin décaler les caméras individuelles en avant ou en arrière dans la séquence de trames.

Rajuster un caméra dans la séquence de trames.
Une fois les paramètres établis, cliquez sur Importer pour lancer la génération.