タイムライン
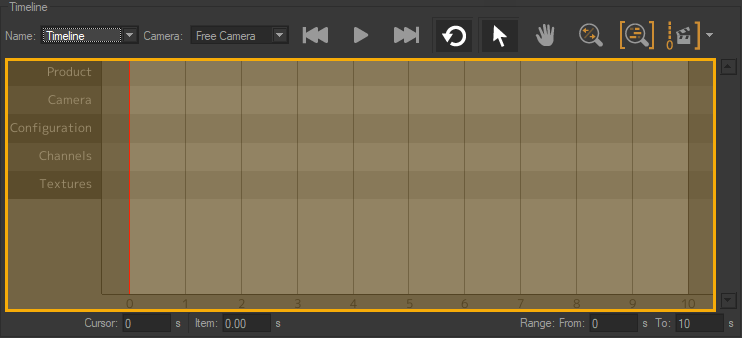
タイムラインはアニメーショントラックのセットです。すべての新規のタイムラインは、[プロダクト]、[カメラ]、[コンフィギュレーション]、[チャンネル]、および [テクスチャ] のトラックで初期化されます。各トラックでは、エディタの右側のライブラリで利用可能なアニメーションキーまたはクリップを受け入れます。エディタについての詳細は、対応する章: タイムライン(エディタ)をご覧ください。
チャンネルアニメーションクリップ や動画テクスチャを受け入れるトラックは、既存のトラックの下に追加されます。追加トラックの作成や削除をシンプルにするため、次の方策が適用されます。
種類ごとに、空のトラックが常に 1 つあります:最後の空のトラックにクリップが挿入されると、トラックのリストの一番下に新規のトラックが作成されます。
種類ごとに 1 つの トラックのみが 空になります:トラックにクリップが含まれなくなり、空のトラックが既に他にも存在する場合、新しく空になったトラックは削除されます。
ウィンドウに全部を表示できない場合、スライダを使用してトラックをスクロールできます。
トラック内のアイテム: クリップとキー
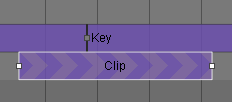
クリップやキーはライブラリタブからドラッグし、対応するトラックへドロップすることで、タイムラインに追加されます。
キーは、状態を瞬時に変化させます。キーは指定された時点に配置されます。キーを、変化を発生させる時点へドロップします。
読み込んだ要素を識別しやすくするために、キーがアクティブになっている時間の領域に無地が適用されてキーの名前が表示されます。キーは指定されたタイミングでアクティブ化され、別のキーに置き換えられるまでアクティブな状態を維持します。
注記
キートラックでは、タイムライン範囲の最初にキーがない場合、キーの種類に応じて異なる処理が行われます。
キーの種類に詳細については (プロダクトキー およびコンフィギュレーションキー) を参照してください。
クリップは、定義された期間にわたる変更のシーケンスです。クリップを、シーケンスを開始する時点へドロップします。
読み込んだアニメーションを識別しやすくするために、各クリップには縞模様が適用され、タイムラインのクリップ内にアニメーションの名前が表示されます。クリップの長さは、再生に必要な時間を視覚的に表します。クリップを重ねると、最初に開始するクリップが次のクリップの開始まで再生され、その後そのクリップが代わりに再生されます。最後に開始するクリップが常に優先されます。
一部のクリップには、クリップ内のポイントをマークするキーが含まれています (カメラアニメーションクリップのブックマークや、チャンネルアニメーションクリップのキーフレームなど)。クリップ内でキーのポジションを変更できます。最初に、クリップを選択します。次に、キーをクリックして、クリップ内の新規のポジションへドラッグします。
タイムライントラックに追加すると、アイテムは次のようになります。
選択状態
再配置
削除:Deleteキーを押すと、選択内容がタイムラインから削除されます。
個々のアイテムを選択する
トラック内のアイテムをクリックして選択します。
アイテムを1つだけ選択すると、その情報が表示され、対応するエディタが既に開いている場合は編集できます。
選択を解除するには、トラックの何もない領域をクリックします。
複数のアイテムを選択する
マウスで左クリックしたままドラッグして選択ゾーンを作成し、複数のアイテムを選択します。このゾーンでは、ゾーン内に中心点があるキーと、ゾーンに完全に囲まれたクリップが選択されます。
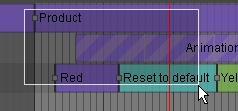
選択ゾーンを使用して複数のアイテムを選択します。
Ctrlキーを押しながら選択するトラックのアイテムをクリックして、複数のアイテムを選択することもできます。
Ctrlキーを押したままで:
ドラッグして選択ゾーンを作成すると、そのゾーンのアイテムが現在の選択に追加されます。
既に選択の一部になっているアイテムをクリックすると、そのアイテムの選択が解除されます。
選択を解除するには、トラックの何もない領域をクリックします。
アイテムのポジションの変更
タイムライントラック内に既に存在するアイテムやアイテムグループのポジションを変えるには、最初にアイテムまたはグループを選択します。次に:
[アイテム] フィールドに開始時間を入力します。
トラック内で選択内容をドラッグアンドドロップするか、チャンネルアニメーションクリップの場合は、別のチャンネル トラックへドロップします。
複数選択の場合、[アイテム] タイムゾーンに値を入力すると、新規の時間値で、選択したすべてのアイテムのアクティブ化が揃えられます。
マグネット効果を使用すると、タイムライン範囲の最初と最後にキーとクリップの両方をスナップさせることができます。また、このマグネット効果は、間に停止が入らないようにクリップを次々と配置するのにも役立ちます。さらに、あるトラックの要素のアクティブ化時間を他のトラックの要素に合わせるのにも使用できます。
クリップのサイズ変更
クリップの継続時間を変更するには、マウスをクリップの左端/右端へ配置します。端をクリックしてドラッグすると、クリップの長さが変わります。
テクスチャクリップのサイズを変更しても、再生速度には影響しません。ビデオは終了前に停止するか、クリップのサイズで確立された時間に合わせるようループ再生されます。
複数のクリップを選択して一度にサイズ変更することはできません。
エレメントのループ、反転および削除
トラック内で選択したタイムラインキー/クリップ、または 1 つ以上のエレメントを含む選択を右クリックするとメニューが開き、次の操作にアクセスできます。
 消去
消去 再生方向を逆にする (クリップのみ、テクスチャクリップは除く),
再生方向を逆にする (クリップのみ、テクスチャクリップは除く),
ヒント
背景のシェブロンシェーディングは、クリップの再生方向を表します。クリップが通常の方向に再生されるとき、シェブロンは右向きになります。再生方向が逆になると、シェブロンは左向きになります。
選択したクリップの再生がループします (テクスチャクリップは除く) ループのタイプを選択すると:
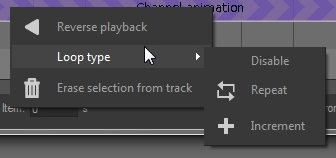
 Repeat:このモードでは個々のクリップが無限に繰り返されます。各繰り返しの開始時に、変更された値は初期値にリセットされ、アニメーションは同じように再生されます。オブジェクトを5°回転させるクリップは、初期配置に戻してから同様にオブジェクトを5°移動させます。
Repeat:このモードでは個々のクリップが無限に繰り返されます。各繰り返しの開始時に、変更された値は初期値にリセットされ、アニメーションは同じように再生されます。オブジェクトを5°回転させるクリップは、初期配置に戻してから同様にオブジェクトを5°移動させます。 Increment:このモードでは個々のクリップが無限に繰り返されます。チャンネルアニメーションでのみ使用できます。変更された値による変更は保持され、クリップを繰り返すたびに変更がそれまでの変更に追加されます。オブジェクトを5°回転させるクリップは、最初の繰り返しでオブジェクトを0°から5°に、2度目で5°から10°に、3度目で10°から15°に、というように移動させます。
Increment:このモードでは個々のクリップが無限に繰り返されます。チャンネルアニメーションでのみ使用できます。変更された値による変更は保持され、クリップを繰り返すたびに変更がそれまでの変更に追加されます。オブジェクトを5°回転させるクリップは、最初の繰り返しでオブジェクトを0°から5°に、2度目で5°から10°に、3度目で10°から15°に、というように移動させます。Disable:このオプションは選択したクリップのループ再生を解除します。