Settings
Access: File menu > Settings |
You can establish and modify the rules of operation for Patchwork Explorer in the Settings window.
The software settings are grouped into three tabs: General, Display, and Stereo.
General
The General tab includes options that set the presentation of the interface.
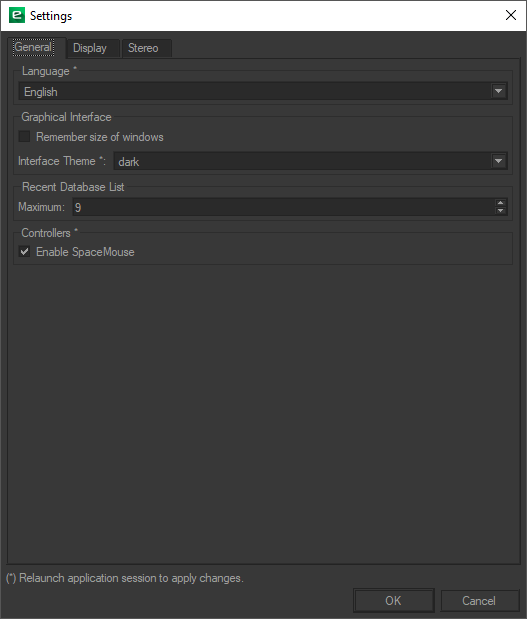
The General tab of Settings.
Choose a language from the drop-down menu in the first zone. The software is available in French and English. To apply the modification of this setting, restart the program.
The Graphical Interface zone allows you to Remember size of windows and to select your Theme. The theme options are dark (default) and cartoon. To apply the modification of this setting, restart the program.
In the Recent Database List, enter the maximum number of databases that you wish to be able to open from the File > Recent submenu. This maximum number can be anything from 0 to 99.
The final zone, Controllers, concerns the mouse. It contains a single option, Enable Space Mouse. To apply the modification of the setting, restart the program.
Display
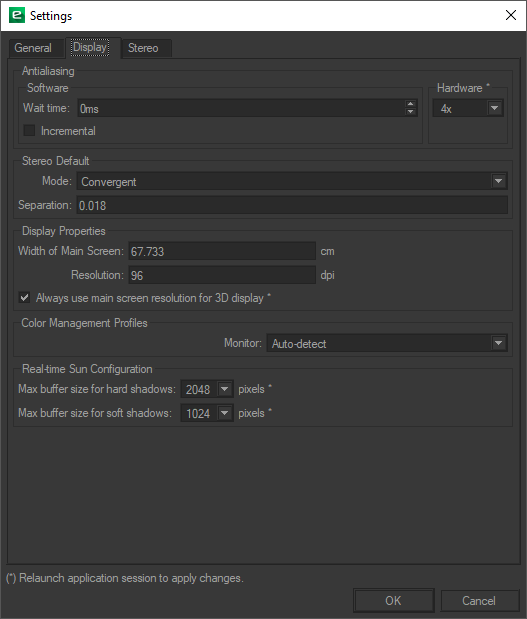
The Display tab of Settings.
The zone Antialiasing sets the behavior of the antialiasing system of the software that removes the aliasing effects on the images.
The Wait Time field provides the delay at the end of which the antialiasing is applied, counting from the moment when there is no more user activity in the software.
When the Incremental checkbox is ticked, the different phases of the antialiasing are visible on the screen. When this checkbox is left empty, Patchwork Explorer runs all of the antialiasing calculations before showing the result.
Depending on your graphics card, it is also possible to activate hardware antialiasing, with a variety of settings (deactivated, 2x, 4x, 8x, 16x, 32x, 64x).
In the Mesh Optimization zone, the option Store meshes in graphics card sets the means of preparing the rendering. When this option is activated, the graphics card’s memory is used whenever possible. This option improves the speed of rendering for databases. This option is activated by default.
The zone Default Stereo Values sets the default values for the Stereo Editor. For additional options concerning stereo, see the information on the Stereo tab.
In the Display Properties zone, verify the dimensions of your screen in order to display the post-processing and other 2D effects on a 1:1 scale.
The option Always Use Main Screen Resolution for 3D Display, which is selected by default, restricts the dimensions of 3D viewports to the dimensions of your main screen. This limitation is useful when the screen used for set-up and the screen used for demonstration do not use the same resolution, which is the case, for example, when you use a laptop to manage a separate presentation screen.
The Color Management Profile is detected automatically by default. In this zone, you can also provide a specific value chosen from the drop-down list.
The zone Real-Time Sun Configuration sets the maximum size of the buffers for shadows generated by the real-time sun. Provide the maximum values in pixels. A higher value will cause slower rendering. To apply the modification of this setting, restart the program.
For other real-time sun parameters, refer to the chapter.
Stereo
In the Stereo tab, you have control over the settings for viewing your product in 3D.
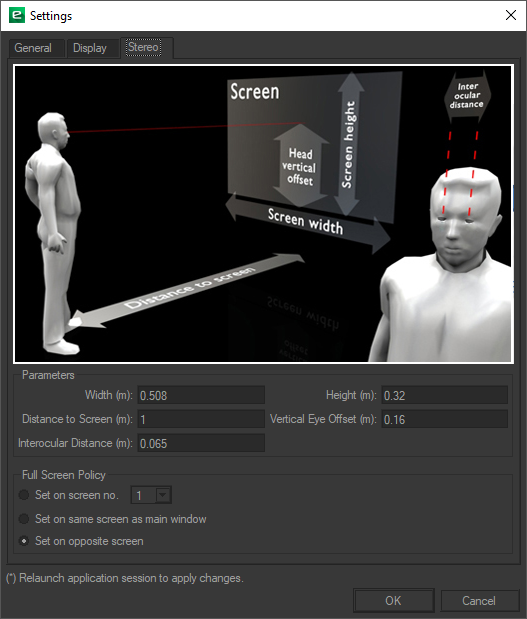
The Stereo tab of Settings.
The Parameters zone concerns the measurements associated with the screen, the user, and their relative positions. The values provided by default are modifiable. You can adjust:
The Width of the screen in meters,
The Height of the screen in meters,
The Distance to Screen in meters (position of the user),
The Vertical Eye Offset in meters (position of the user’s eyes with regard to the bottom border of the screen),
The Interocular Distance of the user in meters.
The choice of options in the zone Full Screen Policy determines which screen is used for display in full screen mode in the case of the use of multiple screens.