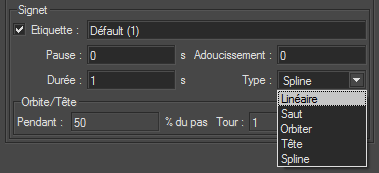Boîte Chemin de caméra
Type Tournette
Un chemin de camera type Tournette fait orbiter la caméra autour d’un objet. La sélection de ce type de chemin de caméra affiche la boîte Tournette en dessous de la boîte Chemin de caméra.
La tournette crée un axe vertical de rotation sur l’axe Y. Le produit dans la vue tourne autour de cet axe selon les paramètres que vous fournissez :
Paramètre | Définition |
|---|---|
Taux de rafraîchissement | Nombre d’images par seconde. |
Boucler | Prévisualisation de l’animation en la lisant en boucle. |
Temps réel | Prévisualisation de l’animation en temps réel. |
Centre | Repositionnement de la caméra en hauteur et en distance de l’axe Y. La caméra est positionnée par défaut. Utilisez les outils de navigation pour manipuler la vue, puis cliquez sur le bouton Centre pour utiliser la nouvelle position de caméra et pour définir la vue actuelle comme position de départ de la tournette. |
Durée | Durée de l’animation en secondes. |
Ping pong | Établissement de l’étendue du chemin de caméra. Vous pouvez :
|
Type Fichier Kam
La sélection de Fichier Kam comme chemin de caméra animera le scénario selon un parcours existant, créé par exemple par l’export d’une animation de signets sous le format KAM. Les options Fichiers Kam s’affichent dans l’éditeur Animations de caméra.
Depuis la sous-boîte Fichier, vous pouvez accéder aux outils pour :
Icône | Fonction |
|---|---|
| Importer fichier Kam |
| Recharger le fichier Kam |
| Exporter vers un fichier Kam |
| Effacer le fichier Kam |
Dans la sous-boîte Paramètres, le Nom de fichier et le nombre d’Images sont indiqués pour information.
Vous pouvez également choisir d’Inverser le Fov (basculer la valeur du « field of view » entre valeur horizontale et une valeur verticale) ou d’Ignorer le Fov précisé dans le fichier .kam.
Type Animateur de signets
L’animateur de signets permet de définir un parcours de caméra passant par un ou plusieurs signets que vous définissez. Vous décidez de l’ordre des signets, du temps passé sur chaque point, et du type d’animation utilisé pour passer d’un point à un autre.
Note
Il ne faut pas confondre les signets d’animation et les caméras favorites de la base de données paramétrés dans Patchwork 3D Enterprise ou Patchwork 3D Engineering.
Pour définir une animation, servez-vous d’abord de la boîte Animation. Vous pouvez créer plusieurs parcours, ou « animations ». Pour créer ou ajouter une première animation, servez-vous des boutons :
Icône | Fonction |
|---|---|
| Nouvelle animation de signets |
| Dupliquer l’animation de signets |
| Importer une animation de signets |
| Exporter l’animation de signets |
| Supprimer l’animation de signets |
La boîte Paramètres temporels concerne la durée globale de l’animation. Définissez les pauses entre les signets et la durée des signets. Le temps total de l’animation est calculé sur la base de ces informations.
Cochez la case Fermer le chemin pour animer la transition entre le dernier et le premier signet lorsque vous lisez votre animation en boucle. Cette case est cochée par défaut.
La boîte Séquence de signets récapitule les signets d’animation selon leur ordre dans votre liste. Elle fournit aussi les informations concernant chaque signet en tant que point-étape.
Cette boîte présente plusieurs boutons donnant accès à la modification de la liste de signets :
Icône | Fonction | Description |
|---|---|---|
| Nouveau signet d’animation | Ajouter la vue actuelle du produit comme nouveau signet à une liste. |
| Acquérir le signet d’animation | Remplacer le signet sélectionné par la vue actuelle du produit. |
| Dupliquer le signet d’animation | Ajouter à la fin de la liste un signet identique au signet sélectionné. |
| Monter le signet d’animation | Déplacer le signet sélectionné pour le positionner plus haut dans la liste. |
| Descendre le signet d’animation | Déplacer le signet sélectionné pour le positionner plus bas dans la liste. |
| Supprimer le signet | Enlever le signet de la liste. Ses paramètres ne seront pas conservés. |
Signet
La boîte Signet définit les paramètres du signet sélectionné :
Paramètre | Description |
|---|---|
Case à cocher | Permet d'inclure le signet dans l’animation (coché) ou exclure le signet (non coché). |
Étiquette | Saisir ou modifier le nom du signet. |
Pause | Durée d’arrêt sur image du signet. |
Durée | Durée du parcours jusqu’au signet suivant. |
Adoucissement | Valeur de fluidité du comportement de la caméra. |
Type | Type de parcours :
|
Orbite/Tête | Paramétrer la rotation (modifiables si vous avez sélectionné un type Orbit ou Tête) :
|