RenderUnit
Installation
RenderUnit is responsible for rendering images. Therefore, it must be installed on a dedicated machine with a high-performance OpenGL graphics card.
This machine must also be connected to that of the WebProvider in the local network.
Launch the installer RenderUnit and follow the instructions.
Configuration files
In the file C:\ProgramData\Lumiscaphe\RenderUnit\Samples:
Copy the following file:
settings.xmlPaste it in
C:\ProgramData\Lumiscaphe\RenderUnit.
Note
If you've changed the default multicast settings, paste a copy of the file netRenderSettings.xml of WebProvider in C:\ProgramData\Lumiscaphe\RenderUnit.
RenderUnit configuration
In C:\ProgramData\Lumiscaphe\RenderUnit, open the file settings.xml. The following elements must be configured according to three setting levels:
Basic configuration:
Setting | Default value | Description |
|---|---|---|
| C:\ProgramData\Lumiscaphe\ RenderUnit\Databases | The place where the databases from which the renderings will be generated will be transferred. TipIt is recommended to modify this value in order to move this folder to a dedicated partition. Allow enough storage space in this partition for the databases that will be uploaded to Web Render. |
| None | Introspection of additional data. None | Materials | Surfaces | All - All for Lumis 3D / None otherwise |
Advanced configuration:
Setting | Default value | Description |
|---|---|---|
| Computer name | Name of the rendering unit. |
| 8080 | TCP listening port. |
| C:\ProgramData\Lumiscaphe\RenderUnit\Cache | Web Render uses this folder to store files generated during rendering. |
| C:\ProgramData\Lumiscaphe\RenderUnit\Materials | Web Render uses this folder to store materials when rendering. |
| 3840 | FBO width. |
| 3840 | Height of FBO. |
| 4 | Multisampling hardware. |
| false | Indicator to activate selection. |
| None | Allocation of additional buffers. Values can be:
|
| LRUCacheFullDatabase | RAM database management strategy. Values can be:
|
| LRUCache | GPU database management strategy. Values can be:
|
Hidden configuration:
Setting | Default value | Description |
|---|---|---|
| Random | Id of the web provider. |
| false | Flag to operate multiple web providers on the same computer. |
Database Repository Access Configuration
The folder C:\ProgramData\Lumiscaphe\RenderUnit must be configured in Windows in order to share it on the local network. It must be accessible by the user account of the WebProvider and Lumis 3D, which distribute the content to be returned there.
Various solutions are possible. Choose one that matches your network configuration and security standards.
A simplified solution would be to make this folder accessible without username and password:
Access the configuration in Windows by right-clicking on the folder to share, then select Properties.
Click on Advanced sharing.
In the window that opens, check the box Share this folder, then click Permissions.
In the window that opens, select Read and Change in the column Allow.
Validate each window to close it.
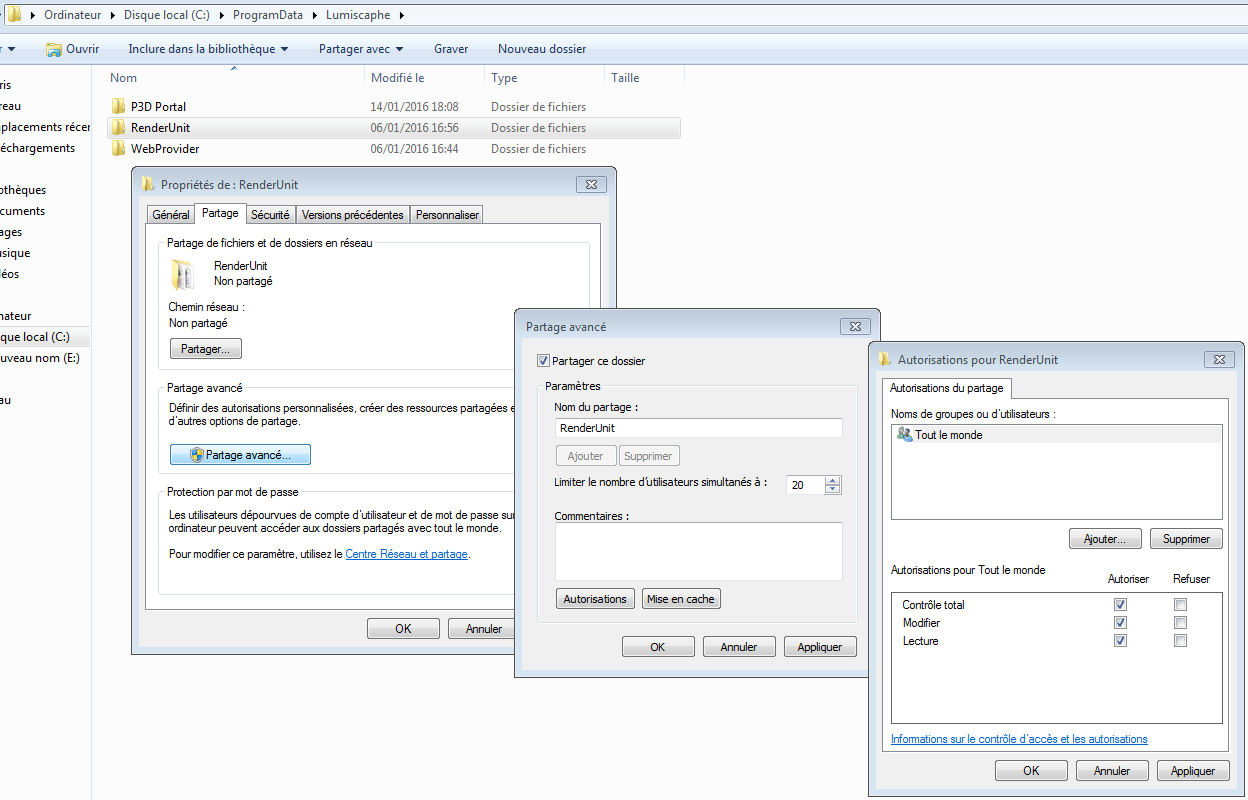
If you are using more than one RenderUnit, repeat this installation and setup procedure for each render unit.