La barre d'outils
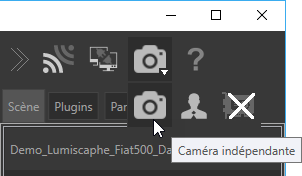
La barre d'outils
 La barre d'outils permet :
La barre d'outils permet :
 d'activer/désactiver la connexion d'Accel VR Pilot à Accel VR Unit pour le rendu.
d'activer/désactiver la connexion d'Accel VR Pilot à Accel VR Unit pour le rendu. de connecter et synchroniser Pilot avec les autres instances d'Accel VR. Veuillez vous référer au paragraphe Pairs pour ajouter d'autres systèmes immersif à Pilot.
de connecter et synchroniser Pilot avec les autres instances d'Accel VR. Veuillez vous référer au paragraphe Pairs pour ajouter d'autres systèmes immersif à Pilot. d'afficher une scène en réalité virtuelle selon le point de vue de Pilot.
d'afficher une scène en réalité virtuelle selon le point de vue de Pilot. d'afficher d'une scène en réalité virtuelle selon le point de vue de l'opérateur.
d'afficher d'une scène en réalité virtuelle selon le point de vue de l'opérateur. de masquer une scène dans la Vue 3D. Cette fonctionnalité est utile pour économiser les ressources de l'ordinateur.
de masquer une scène dans la Vue 3D. Cette fonctionnalité est utile pour économiser les ressources de l'ordinateur. d'informer l'utilisateur sur le logiciel : numéro de version, manuel utilisateur, changement de licence, évolutions et contrat de licence.
d'informer l'utilisateur sur le logiciel : numéro de version, manuel utilisateur, changement de licence, évolutions et contrat de licence.
Le Navigateur de Configuration
 : Le Navigateur de Configuration vous permet d'importer, d'ouvrir une Maquette Numérique d'Aspect (MNA) et de naviguer parmi les produits importés.
: Le Navigateur de Configuration vous permet d'importer, d'ouvrir une Maquette Numérique d'Aspect (MNA) et de naviguer parmi les produits importés.
Le Navigateur de Configuration fournit en permanence un accès aux outils les plus communément utilisés pour paramétrer:
un ou plusieurs modèles d'aspect numérique,
le positionnement d'un ou plusieurs modèles dans l'environnement,
l’environnement,
le rendu de la scène par l'ordinateur pilote,
le rendu des unités distantes,
la synchronisation avec d'autres appareils immersifs.
Pour importer une Maquette Numérique d'Aspect procédez comme suit. Cliquez sur cet icône  pour ouvrir le Répertoire des bases de données. Il est en effet nécessaire d'importer une MNA dans le répertoire des bases de données pour la visualiser en immersion. Pour ce faire, cliquez sur le bouton Importer en bas à droite de la fenêtre. Vous aurez le choix entre importer une MNA à partir de votre ordinateur ou importer une MNA à partir de Lumis 3D.
pour ouvrir le Répertoire des bases de données. Il est en effet nécessaire d'importer une MNA dans le répertoire des bases de données pour la visualiser en immersion. Pour ce faire, cliquez sur le bouton Importer en bas à droite de la fenêtre. Vous aurez le choix entre importer une MNA à partir de votre ordinateur ou importer une MNA à partir de Lumis 3D.
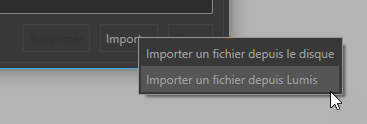
Si vous choisissez d'importer une MNA à partir de votre disque dur, sélectionnez le fichier et cliquez sur Ouvrir.
Si vous choisissez d'importer un fichier à partir de Lumis 3D vous serez invité à vous identifier sur le service en ligne en utilisant vos identifiants de connexion. Explorez le contenu de Lumis 3D afin de sélectionner le fichier que vous désirez importer, double cliquez pour l'ouvrir (ou un simple clic sur le fichier et cliquez ensuite sur Ouvrir).
Astuce
Pour sélectionner et ouvrir plusieurs MNA à la fois maintenez la touche Maj ou la touche Ctrl de votre clavier.
Note
L'import peut prendre plusieurs secondes selon le poids de la base de données (MNA).
Astuce
Le répertoire des bases de données vous permet de gérer les MNA. Vous pouvez supprimer à tout moment une base de données dont vous n'avez plus l'utilité en cliquant sur  .
.
Accel VR offre la possibilité de réduire  le navigateur de configuration pour maximiser la Vue 3D tout en laissant à disposition les principaux outils de configuration de votre modèle.
le navigateur de configuration pour maximiser la Vue 3D tout en laissant à disposition les principaux outils de configuration de votre modèle.

Accel VR avec le Navigateur de Configuration réduit
Le navigateur de configuration est composé de trois onglets différents :
L'onglet Scène
L'onglet Scène est composé de quatre menus en accordéon.
Icône | Action | Description |
|---|---|---|
| Afficher | Affiche le produit sélectionné. |
| Masquer | Masque le produit sélectionné. |
| Dupliquer | Duplique le ou les produit(s) sélectionné(s). |
| Supprimer | Supprime le(s) produit(s) sélectionné(s) dans la Vue 3D. AstuceMaintenez appuyée la touche Maj ou la touche Ctrl et cliquez pour sélectionner plusieurs instances de produit que vous voulez supprimer en une seule fois. |
| Tout supprimer | Supprime tous les produits. |
Configuration
Les Signets vous permettent d'exécuter et de combiner entre-eux différentes options de configuration.
Astuce
Votre base de données doit contenir des signets de configuration préalablement créés dans l'onglet Bibliothèque de l'éditeur Création de configuration dans Patchwork 3D.
Animations
Les Animations vous permettent d'animer votre modèle avec différentes données préparées à l'avance dans Patchwork 3D.
Icône | Mode de navigation | Description |
|---|---|---|
| Rembobine | Lance l'animation en marche arrière. |
| Play | Lit l'animation |
| Pause | Met en pause l'animation |
| Stop | Stoppe l'animation |
Il est aussi possible de contrôler l'animation avec le curseur.
Transformation
Dans cette section vous pouvez positionner, redimensionner et configurer l'instance de votre produit dans la Vue 3D avec les axes X, Y, Z.
Caméras
Cette section vous permet de visualiser des signets de caméra et d'en créer en cliquant sur cet icône  . Vous pouvez aussi éditer
. Vous pouvez aussi éditer  chaque signet de caméra que vous avez créé dans Accel VR en les renommant et en changeant leur position.
chaque signet de caméra que vous avez créé dans Accel VR en les renommant et en changeant leur position.
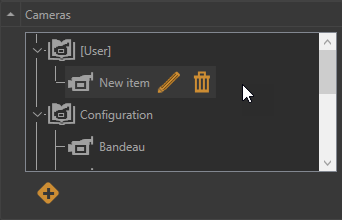
Le menu accordéon Caméras avec le signet d'une caméra créé par l'utilisateur.
L'onglet Plugins
L'onglet Plugins liste les manipulateurs utilisés par votre périphérique selon la licence que vous avez acheté.
Veuillez vous référer au chapitre de la Configuration système avancée pour plus de détails sur le fonctionnement des manipulateurs.
Vous trouverez ci-dessous la liste des plugins disponibles :
 Gestion des plans de coupe
Gestion des plans de coupe
Le plugin plans de coupe vous permet de couper l’objet représenté dans la scène dans un plan préalablement défini afin d’en voir l'intérieur. Les plans actifs apparaissent dans toutes les vues ouvertes et coupent tous les produits.
Grâce au menu accordéon  vous pouvez directement :
vous pouvez directement :
afficher (Actif)
 ou masquer
ou masquer  les plans de coupe.
les plans de coupe.déplacer
 le plan de coupe selon l'axe X,Y,Z choisi.
le plan de coupe selon l'axe X,Y,Z choisi.pivoter
 le plan de coupe selon l'axe X,Y,Z choisi.
le plan de coupe selon l'axe X,Y,Z choisi.
Veuillez trouver ci-dessous les réglages des plans de coupe disponibles à partir de cette icône  .
.
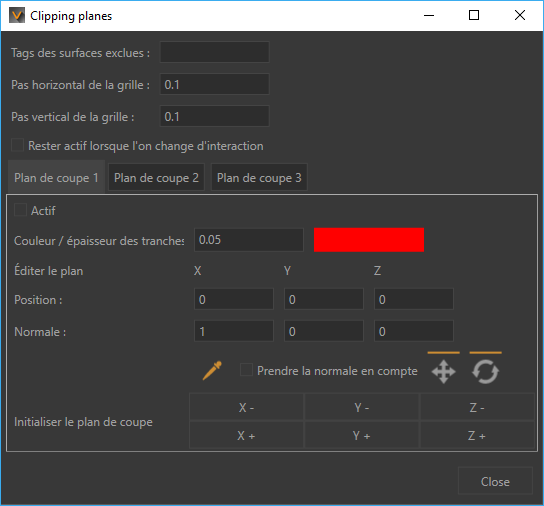
Fenêtre Plans de coupe
Astuce
Les libellés utilisés dans Patchwork 3D pour exclure les surfaces des plans de coupe doivent être intitulés de la mêmes façon dans Accel VR.
Pour plus d'information veuillez vous référer au chapitre Plans de coupe (Éditeur) de la documentation de Patchwork 3D. Accel VR exclut par défaut le libellé portant l'intitulé NoClip.
Note
Les plans de coupes sont positionnés dans le monde. Ainsi, le déplacement d'un produit dans le monde ne déplace pas le plan. L'endroit où le produit est coupé par le plan est modifié.
Vous pouvez définir l'espacement horizontal (Pas horizontal de la grille) et vertical de la grille (Pas vertical de la grille) en entrant des valeurs ou en utilisant les flèches bas et haut du clavier.
Accel VR Pilot permet de gérer et d'afficher trois plans de coupe simultanément.
Si vous prévoyez combiner l'utilisation des plans de coupe avec d'autres interactions, cochez Rester actif lorsque l'on change d'interaction.
Astuce
Assurez-vous que la case Actif soit cochée pour afficher un plan de coupe.
Vous pouvez toutefois exclure certaines surfaces des plans de coupe en inscrivant dans le champ Tags des surfaces exclues le libellé de la surface à exclure. Si vous avez plusieurs surfaces à exclure utilisez les points-virgules entre chaque libellé.
Vous pouvez choisir une couleur pour la section transversale via le sélecteur de couleur et modifier l'Épaisseur des tranches d'une ligne en entrant une valeur dans le champ dédié ou en utilisant les flèches bas et haut du clavier.
 Sélectionne un point de la surface par lequel le plan de la coupe passe. L'orientation du plan de coupe sera perpendiculaire à la normale de la sélection.
Sélectionne un point de la surface par lequel le plan de la coupe passe. L'orientation du plan de coupe sera perpendiculaire à la normale de la sélection.
 Plan de coupe avec 1 section. |  Plan de coupe avec 2 sections. |
 Gestion du point d'intérêt
Gestion du point d'intérêt
Les points d’intérêt permettent de pointer une zone sur lesquelles vous voulez vous focaliser ou sur lesquelles vous désirez attirer l'attention de l'auditoire lors d'une présentation par exemple.
Vous pouvez directement choisir la couleur du pointer en dépliant le menu accordéon  ou en cliquant sur cette icône
ou en cliquant sur cette icône  .
.
Astuce
Assurez-vous que la case Gestion du point d'intérêt est cochée dans l'onglet Config. pilote pour pouvoir utiliser la fonctionnalité.
 Gestion des outils de mesure
Gestion des outils de mesure
L’outils de mesure permet d’afficher la distance entre deux points que vous désignez. Cette distance entre ces deux points peut ainsi être représentée visuellement dans la vue active.
Astuce
L’option Afficher le gizmo doit être cochée pour utiliser les pipettes.
Grâce au menu accordéon  vous pouvez directement :
vous pouvez directement :
mesurer une longueur entre deux points
calculer un angle
Mesurer une longueur
Cliquez sur la pipette
 et sélectionnez votre point de départ (Point A) dans la vue.
et sélectionnez votre point de départ (Point A) dans la vue.Cliquez ensuite sur le point d'arrivée (Point B) pour mesurer la distance entre les deux points
Le résultat s'affiche directement dans la Vue 3D ou dans le champ intitulé Longueur AB.
Note
Si vous désirez mesurer une autre longueur, cliquez sur la pipette encore une fois pour recommencer la procédure décrite ci-dessus.
Calculer des angles
L'option Calcul l'angle vous permet d'afficher la valeur d'un angle entre deux segments. Pour mesurer un angle, procédez comme suit :
Cochez Calcul l’angle, les champs Longueur BC et Longueur ABC apparaissent.
Cliquez sur la pipette
 et sélectionnez le point de départ (Point A) dans la Vue 3D.
et sélectionnez le point de départ (Point A) dans la Vue 3D.Cliquez ensuite sur le point intermédiaire (Point B) pour mesurer la longueur entre les deux premiers points (Longueur AB).
Cliquez sur le point d'arrivée (Point C) pour mesurer la longueur entre le point intermédiaire et le point d'arrivée, ainsi que l'angle entre les deux segments tracés. Vous allez obtenir à la fois la mesure du second segment (Longueur BC) et la mesure de son angle (Angle ABC).
Astuce
Recommencer la procédure à partir du point 2 à chaque fois que vous désirez mesurer un angle.
Dans le cas où vous réalisez que vous avez besoin de changer la position d'un point, au lieu de refaire toute la procédure de mesure vous pouvez modifier sa position individuellement. Pour cela cliquez sur cette icône  et sélectionnez le point que vous désirez changer avec la pipette. Vous pouvez répéter la mesure autant de fois que vous désirez. Les longueurs et l'angle ABC vont automatiquement se mettre à jour.
et sélectionnez le point que vous désirez changer avec la pipette. Vous pouvez répéter la mesure autant de fois que vous désirez. Les longueurs et l'angle ABC vont automatiquement se mettre à jour.
La fenêtre Gestion des outils de mesure vous donne les informations suivantes :
les coordonnées de chaque point
la longueur de chaque segment
la valeur de l'angle ABC
 Gestion de la lampe torche
Gestion de la lampe torche
La lampe torche vous permet d'illuminer votre modèle selon vos besoins.
Grâce au menu accordéon  vous pouvez directement :
vous pouvez directement :
sélectionner la couleur de la lumière de la lampe torche (Blanc, Chaud, Froid)
modifier le rayon de la lumière (Petit, Standard, Grand)
Veuillez trouver ci-dessous les réglages de la lampe torche disponibles à partir de cette icône  .
.
A tout moment vous pouvez choisir d'activer ou de désactiver la lampe torche en cochant la case prévue à cet effet
Vous pouvez activer ou désactiver la Lampe torche, régler son intensité grâce au curseur et choisir la couleur de l'éclairage. Vous pouvez aussi régler l'intensité de la réflexion de la lumière (Intensité du spéculaire). Plus le curseur se déplace vers la droite plus le réglage est accentué.
Les gizmos ci-dessous vous permettent de :
Icône | Action | Description |
|---|---|---|
| Déplacer | Déplace la lampe torche selon l'axe X,Y,Z choisi. |
| Pivoter | Pivote la lampe torche selon l'axe X,Y,Z choisi. |
 Gestion des captures
Gestion des captures
Le plugin capture vous permet de capturer une scène en réalité virtuelle selon le point de vue de l'opérateur.
Grâce au menu accordéon  vous pouvez directement sélectionner le dossier dans lequel les captures seront sauvegardées.
vous pouvez directement sélectionner le dossier dans lequel les captures seront sauvegardées.
Largeur et Hauteur permettent de définir les dimensions des captures tandis que le Champ de vision des captures définit l'angle de la prise de vue.
 Mannequin
Mannequin
Le mannequin permet de simuler et de voir les mouvements de votre corps dans un environnement 3D.
Grâce au menu accordéon  vous pouvez directement :
vous pouvez directement :
afficher le squelette
afficher / masquer la tête du mannequin
activer le mode de tracking avancé
Configuration des trackers du Vive
Astuce
Si vous n'utilisez pas le Mode de tracking avancé du mannequin, un de vos trackers sera placé sur la taille et les autres sur chacun de vos pieds. Par contre si vous l'utilisez vous devrez rajouter un tracker sur chaque avant-bras de votre corps.
Commencez par appairer un premier tracker comme vous avez l'habitude de le faire pour les manettes (SteamVR > “Device” > “Pair Controller”).
Mettre le casque puis accédez aux paramètres (“Settings” > “Manage Vive Trackers”).
Associez au tracker nouvellement appareillé le rôle correspondant (voir le tableau ci-dessous). Il est conseillé de noter le rôle de chaque tracker.
Astuce
Nous vous conseillons de noter les rôles de chaque tracker pour les identifier facilement. Steam VR associe le numéro de série du tracker avec le rôle.
Recommencez cette procédure pour chaque tracker du Vive.
Membre du corps | Rôle |
|---|---|
Pieds (gauche/droit) | Pieds (gauche/droit) |
Taille | Taille |
Poignets (gauche/droit) | Épaules (gauche/droite) |
Comment utilisez le mannequin dans Accel VR :
La mise en place du mannequin dans Accel VR se réalise en 2 étapes.
Calibration de la taille (grandeur du mannequin)
Une fois que tous les capteurs sont configurés, sélectionner l’outil Mannequin dans le menu interactif.
Positionnez-vous droit afin que le logiciel enregistre votre taille pour le mannequin. Si vous voyez le mannequin apparaître vous pouvez passer à l'étape suivante. Si vous ne voyez pas le mannequin assurez vous que les trackers sont bien connectés et que vous n'êtes pas en train d'utiliser le mode de tracking avancé avec seulement trois trackers Vive.
Calibration du tracker Vive
Alignez vos membres avec la silhouette du mannequin en transparence.
Déclenchez à nouveau l’interaction afin de valider.
Vous pouvez désormais utiliser l’outil Mannequin.
 Tables tournantes
Tables tournantes
Avis
Nouveautés d'Accel VR 2020.2
Les tables tournantes simulent la rotation d'un ou plusieurs produits sur un plateau tournant. Elles permettent par exemple de comparer visuellement plusieurs configurations d'un même produit sous différents angles de vue.
Grâce au menu accordéon  vous pouvez directement contrôler l'animation de la table tournante en jouant sur le sens de rotation des tables (horaire et antihoraire) ou mettant en pause l'animation. Il est aussi possible de contrôler la vitesse de rotation avec la glissière dédiée.
vous pouvez directement contrôler l'animation de la table tournante en jouant sur le sens de rotation des tables (horaire et antihoraire) ou mettant en pause l'animation. Il est aussi possible de contrôler la vitesse de rotation avec la glissière dédiée.
Veuillez trouver ci-dessous les réglages des tables tournantes disponibles à partir de cette icône  .
.
Dans la fenêtre Tables tournantes ajustez les quantités + et - des produits que vous souhaitez ajouter à la scène, sélectionnez ensuite l'Espacement entre les produits et pour terminer cliquez sur Commencer pour démarrer le ou les tables tournantes.
Note
La rotation s'effectue uniquement selon l'axe de rotation qui est propre au produit.
 Liens
Liens
Le plugin Liens permet de lier un tracker à un ou plusieurs produits. Grâce à cette fonctionnalité vous pouvez imaginer de déplacer un produit naturellement selon les mouvements de vos membres par exemple.
Vous pouvez sélectionner et configurer les trackers listés dans la boîte Trackers en dépliant le menu accordéon  (Ouvrir config. avancée) ou en cliquant sur cette icône
(Ouvrir config. avancée) ou en cliquant sur cette icône  .
.
Procédez comme suit pour lier un tracker à un ou plusieurs produits.
Dans la fenêtre Links, sélectionnez le tracker dans la liste.
Avec la pipette
 sélectionnez ensuite le point de référence sur le produit. Ce dernier servira à lier le tracker au produit.
sélectionnez ensuite le point de référence sur le produit. Ce dernier servira à lier le tracker au produit.
Note
Pour lier un tracker à plusieurs produits, recommencez à l'étape 1 en utilisant le même tracker mais en sélectionnant un autre produit à l'étape 2.
Vous pouvez à tout moment rompre le lien du tracker au produit en cliquant sur cette icône  . Utilisez les gizmos de translation
. Utilisez les gizmos de translation  et de rotation
et de rotation  si vous avez besoin de modifier la position de référence de votre liaison.
si vous avez besoin de modifier la position de référence de votre liaison.
L'onglet Paramètres
Cet onglet est composé de différents menus accordéon.
Config. système (Configuration système)
Cette section affiche les informations sur le statut des fenêtres tel que les coordonnées (X, Y, Z), l'angle du sol et le nombre d'images par seconde (FPS de rendu).
Vous pouvez atteindre la fenêtre de la Configuration système avancée en cliquant sur cet icône  .
.
Pour plus d'information, veuillez s'il-vous-plaît vous référez au chapitre de la Configuration système avancée.
Manipulateur de tête
Pour comprendre le fonctionnement du manipulateur de tête et le configurer, veuillez s'il-vous-plaît vous référer au paragraphe du Manipulateur de tête de la Configuration système avancée.
Manipulateur du périphérique
Pour comprendre le fonctionnement du manipulateur du périphérique et le configurer, veuillez s'il-vous-plaît vous référer au paragraphe Manipulateur du périphérique de la Configuration système avancée.
Manipulateur d'interaction
Pour comprendre le fonctionnement du manipulateur d'interaction et le configurer, veuillez s'il-vous-plaît vous référer au paragraphe Manipulateur d'interaction de la Configuration système avancée.
Manipulateur de navette
Pour comprendre le fonctionnement du manipulateur de navette et le configurer, veuillez s'il-vous-plaît vous référer au paragraphe Manipulateur de navette de la Configuration système avancée.
Fenêtres (menu accordéon)
Cette section vous permet de configurer les fonctionnalités à rendre dans votre système immersif.
Icône | Action | Description |
|---|---|---|
| Masque la fenêtre des unités de rendu | Masque la fenêtre de chaque unité de rendu (icône gris) pour configurer leur carte graphique par exemple. NoteLa fenêtre de chaque unités de rendu est affichée par défaut. |
| Fenêtres de l'unité au premier plan | Garde les fenêtres de l'unité de rendu au premier plan parmi toutes les fenêtres du système d'exploitation Microsoft Windows®. NoteDésactivé par défaut. |
| Œil | En cas d’inversion dans l’affichage des yeux par un projecteur (fréquente avec certaines configurations stéréoscopiques), cliquez sur pour permuter les affichages gauche et droit. NoteDésactivé par défaut. |
Veuillez trouver ci-dessous la fenêtre de la Configuration système avancée disponible à partir de cette icône  .
.
Selon vos besoins vous pouvez sélectionner or désélectionner les paramètres ci-dessous pour améliorer les performances de rendu des unités de rendu :
Miroir Affiche les réflexions de géométries de la scène dans les miroirs planaires. Cette option peut augmenter sensiblement le nombre d'éléments dans la scène à rendre, vous avez l'option de la désactiver afin de gagner en fluidité. Par défaut ce paramètre est désactivé.
Post-traitements
Arrière-plan
Surimpression[1]
Matériaux, Couleur, Textures d'éclairages, Fil de fer modifient la représentation du modèle à afficher.
Au besoin vous pouvez aussi recouvrir l'arrière-plan par une couleur unie ou par un dégradé de deux couleurs. Cochez la case Recouvrir l'arrière-plan pour faire votre choix.
Accel VR peut automatiquement afficher les fenêtres de la navette disponibles sur le réseau.
Cliquez sur cette icône  pour choisir chaque fenêtre que vous désirez utiliser. L'icône de la fenêtre sélectionnée devient orange
pour choisir chaque fenêtre que vous désirez utiliser. L'icône de la fenêtre sélectionnée devient orange  pour informer l'utilisateur que la fenêtre a bien été ajoutée à la liste. Le point d'interrogation
pour informer l'utilisateur que la fenêtre a bien été ajoutée à la liste. Le point d'interrogation  disparaît alors. Vous pouvez maintenant fermer la fenêtre de la Configuration système avancée.
disparaît alors. Vous pouvez maintenant fermer la fenêtre de la Configuration système avancée.
De retour dans le menu accordéon intitulé Fenêtres, vous verrez alors une brève description de la fenêtre (son ip et son nom) que vous venez d'ajouter.
Astuce
Cette icône  signifie que la fenêtre de la navette n'a pas encore été ajoutée à la liste. Elle est inconnue. Cette icône
signifie que la fenêtre de la navette n'a pas encore été ajoutée à la liste. Elle est inconnue. Cette icône  signifie que l'unité de calcul dédiée à la fenêtre de la navette n'est pas disponible sur le réseau malgré le fait qu'elle a été ajoutée à la liste.
signifie que l'unité de calcul dédiée à la fenêtre de la navette n'est pas disponible sur le réseau malgré le fait qu'elle a été ajoutée à la liste.
Pairs
Cette section affiche le statut des pairs ajoutés.
Avertissement
Cette fonctionnalité nécessite une licence spécifique.
Veuillez trouver ci-dessous la fenêtre de la Configuration système avancée disponible à partir de cette icône  .
.
Accel VR peut automatiquement afficher les pairs disponibles sur le réseau.
Vous pouvez aussi ajouter manuellement un pair qui se trouve sur un réseau distant en cliquant sur  et en renseignant son adresse IP et son Port.
et en renseignant son adresse IP et son Port.
Nous vous recommandons de choisir une couleur différente pour l'identification de chaque pair.
Cliquez sur cette icône  pour choisir chaque pair que vous désirez utiliser. L'icône de la fenêtre sélectionnée devient orange
pour choisir chaque pair que vous désirez utiliser. L'icône de la fenêtre sélectionnée devient orange  pour informer l'utilisateur que la fenêtre a bien été ajoutée à la liste. Le point d'interrogation
pour informer l'utilisateur que la fenêtre a bien été ajoutée à la liste. Le point d'interrogation  disparaît alors. Vous pouvez maintenant fermer la fenêtre de la Configuration système avancée.
disparaît alors. Vous pouvez maintenant fermer la fenêtre de la Configuration système avancée.
De retour dans le menu accordéon intitulé Pairs, vous verrez alors une brève description du pair (son ip et son nom) que vous venez d'ajouter.
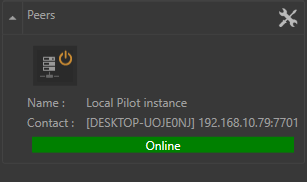
Note
Cette icône  signifie que la fenêtre de la navette n'a pas encore été ajoutée à la liste. Elle est inconnue. Cette icône
signifie que la fenêtre de la navette n'a pas encore été ajoutée à la liste. Elle est inconnue. Cette icône  signifie que l'unité de calcul dédiée à la fenêtre de la navette n'est pas disponible sur le réseau malgré le fait qu'elle a été ajoutée à la liste.
signifie que l'unité de calcul dédiée à la fenêtre de la navette n'est pas disponible sur le réseau malgré le fait qu'elle a été ajoutée à la liste.
 Gestion du zSpace
Gestion du zSpace
Grâce au menu accordéon  vous pouvez activer (Activé) le zSpace ou Inverser les yeux pour permuter les affichages gauche et droit en cas d’inversion dans l’affichage des yeux par un projecteur (fréquente avec certaines configurations stéréoscopiques).
vous pouvez activer (Activé) le zSpace ou Inverser les yeux pour permuter les affichages gauche et droit en cas d’inversion dans l’affichage des yeux par un projecteur (fréquente avec certaines configurations stéréoscopiques).
Veuillez trouver ci-dessous les réglages du zSpace disponibles à partir de cette icône  .
.
Cette fenêtre vous permet de rendre ou pas : l'arrière plan, les miroirs et les surimpressions. Cela peut être utile pour améliorer les performances de rendu dans la Vue 3D d'Accel VR.
 Gestion du HMD
Gestion du HMD
Avis
Nouveautés d'Accel VR 2020.2
Grâce au menu accordéon  vous pouvez optimiser le rendu en cochant ou décochant les paramètres ci-dessous :
vous pouvez optimiser le rendu en cochant ou décochant les paramètres ci-dessous :
Rendu dans le HMD (pour afficher le rendu dans un casque de réalité virtuelle). Par défaut l'affichage du rendu est projeté dans un casque de réalité virtuelle. Mais vous pouvez choisir de ne pas l'afficher pour soulager le système dans le calcul du rendu en décochant cette case ou en cliquant sur cette icône
 qui se trouve dans la barre d'outils.
qui se trouve dans la barre d'outils.Rendu des miroirs dans le HMD
Rendu des post-traitements dans le HMD
Rendu du relief dans le HMD
Veuillez trouver ci-dessous la fenêtre des réglages du HMD disponibles à partir de cette icône  .
.
Cette fenêtre vous informe si le casque de réalité virtuelle est correctement reconnu par Accel VR en donnant des détails sur le modèle et le constructeur du périphérique.
La Distance interoculaire est intialisée avec la valeur par défaut du casque, toutefois cette valeur est modifiable dans le champ dédié.
La glissière Échelle dans le casque est utile pour dézoomer le monde afin que votre modèle corresponde aux dimensions de l'écran du casque.
 Gestion des périphériques VRPN
Gestion des périphériques VRPN
Le gestionnaire des périphériques VRPN permet d'ajouter, configurer et supprimer un dispositif VRPN.
Accel VR supporte les dispositifs de tracking ART, VICON et NaturalPoint.
Accel VR Pilot établit le lien entre les unités de rendu et les trackers, gamepad, etc... La connexion est faite sur le serveur local.
Installez le matériel ART ou VICON selon les recommandations du constructeur. Accel VR Pilot doit être lié avec la machine sur laquelle est installé le serveur VRPN de ART ou VICON.
Les paramètres importants à retenir d'un serveur VRPN sont : son adresse IP, le nom tracker principal (pour le cas des lunettes trackées) et son index.
Le serveur VRPN doit recevoir les informations du ou des trackers (veuillez vous référer à la documentation utilisateur du constructeur).

Lunettes 3D
Pour utiliser des périphériques permettant la navigation dans la scène 3D (manettes Logitech®, contrôleur Xbox 360® pour Windows®, etc.), il suffit de les connecter à la machine sur laquelle Accel VR Pilot est exécuté et d’installer les drivers correspondants. Une Space Mouse peut également être utilisée depuis Accel VR Pilot .

SapceMouse® Pro
Cette icône  a la même action que le bouton Ouvrir la config. avancée du menu accordéon
a la même action que le bouton Ouvrir la config. avancée du menu accordéon  . Elle ouvre la fenêtre des réglages du gestionnaire de périphériques VRPN.
. Elle ouvre la fenêtre des réglages du gestionnaire de périphériques VRPN.
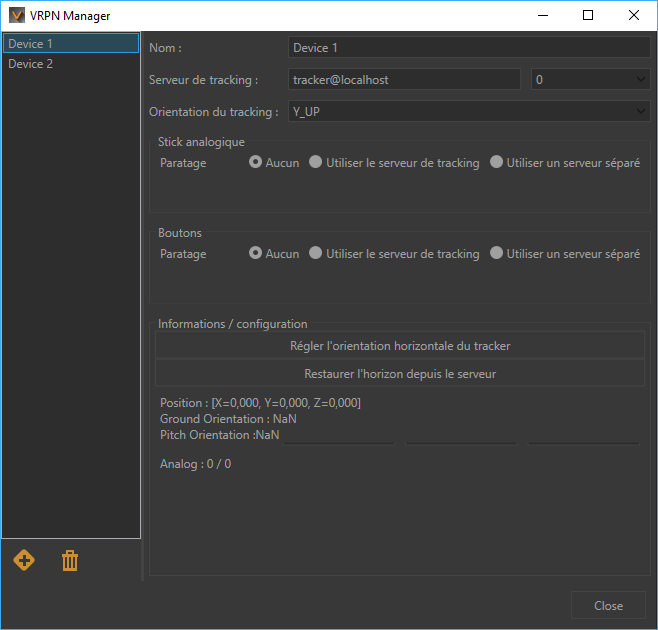
Gestionnaire VRPN
Cette fenêtre est constituée de deux parties :
La partie de gauche pour ajouter
 ou supprimer
ou supprimer  un dispositif VRPN.
un dispositif VRPN.La partie de droite pour paramétrer le dispositif.
Veuillez vous référer à la documentation du fabricant du dispositif sélectionné pour connaître l'adresse du Serveur de tracking. Le menu déroulant suivant  fournit à Accel VR Pilot la position courante des objets trackés par protocole VRPN. Le chiffre correspond à l’ID du capteur pour les systèmes de tracking ART. Il vaut normalement 0 avec les systèmes Vicon.
fournit à Accel VR Pilot la position courante des objets trackés par protocole VRPN. Le chiffre correspond à l’ID du capteur pour les systèmes de tracking ART. Il vaut normalement 0 avec les systèmes Vicon.
Sélectionnez l’orientation (Y_UP, Z_UP_X_LEFT, Z_UP_X_RIGHT, Z_UP_Y_LEFT, Z_UP_Y_RIGHT) pour le tracking selon les spécifications du fabricant. Si la convention Y_UP n’est pas utilisée par défaut par le système de tracking, les données fournies par ce dernier seront traduites dans le référentiel du tracking.
Si votre dispositif VRPN possède un stick analogique ou des boutons, les boîtes Stick analogique et Boutons vous permettrons de les paramétrer. Sélectionnez le bouton Utiliser le serveur de tracking si votre dispositif communique sur le même serveur du tracking configuré plus haut dans le gestionnaire. Si au contraire le dispositif VRPN ne possède pas de stick analogique et de boutons comme des lunettes trackées, sélectionnez Aucun dans les deux boîtes.
Dans le cas où votre dispositif ne communique pas sur le même serveur de tracking, vous avez alors besoin d'associer un stick analogique ou des boutons sur un serveur séparé. Pour ce faire sélectionnez le bouton Utiliser un serveur séparé. Rentrez ensuite l'adresse du serveur dans le champ Serveur dédié.
La boîte Informations / configuration vous permet de régler l'orientation horizontale du périphérique et de faire des ajustements concernant son positionnement dans l'espace grâce aux champs X, Y, Z.
 Gestion de la calibration
Gestion de la calibration
Grâce au menu accordéon  vous pouvez directement calibrer les zones de projection du CAVE.
vous pouvez directement calibrer les zones de projection du CAVE.
Veuillez vous référer au chapitre sur Principe de fonctionnement du CAVE pour comprendre son fonctionnement.
Dans la barre des outils cliquez sur cette icône  pour afficher le rendu dans votre système immersif.
pour afficher le rendu dans votre système immersif.
Cliquez ensuite sur bouton Corriger le trapèze.
Une mire est projetée par chacune des unités de rendu du système.
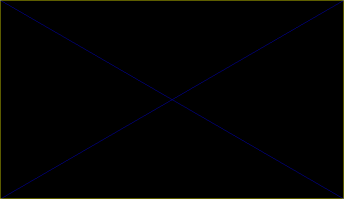
Exemple de mire projetée lors du processus de calibration des zones de projection.
Sur chaque unité de rendu, procédez de la manière suivante (en partant du principe que vous utilisez un gamepad pour corriger le trapèze) :
Appuyez sur la touche A du gamepad pour configurer l'arête du bas. A l'aide du joystick ou du paddle (déplacement au pixel) du gamepad, repositionnez cette arête de telle sorte que sa projection se superpose au bas de l'écran correspondant. Appuyez ensuite sur la touche B du gamepad pour sélectionner le coin inférieur droit et répéter la configuration pour placer le coin de telle sorte que sa projection se superpose au bas droit de l'écran correspondant.
Procédez de la sorte pour tous les coins et arêtes qui nécessitent un ajustement en suivant l'ordre des boutons présenté dans le tableau ci-dessous.
A | B | B | Y | Y | X | X | A |
|---|---|---|---|---|---|---|---|
Arête du bas | Angle bas droit | Arête de droite | Angle haut droit | Arête du haut | Angle haut gauche | Arête gauche | Angle bas gauche |
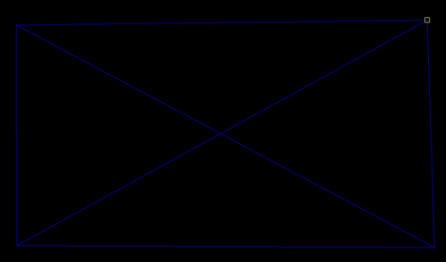
Positionnement du coin haut droit à l'aide du joystick du gamepad.
Lors du calcul d’une image, Accel VR distordra cette dernière pour compenser la projection trapézoïdale induite par le positionnement du vidéoprojecteur. Les proportions normales du modèle seront ainsi rétablies sur les surfaces de projection.
Les zones à l'extérieur du cadre de la mire seront toujours affichées en noir pour limiter la projection à l’écran de destination.
Note
Accel VR enregistre la configuration de la Calibration des zones de projection. Vous pouvez toutefois modifier la calibration à tout moment en répétant les étapes 4 et 5.
 Gestion de l'alerte de proximité
Gestion de l'alerte de proximité
Dans un système immersif utilisant des écrans, l'observateur n’aperçoit pas la délimitation de l'espace d'observation, ni les écrans. Pour éviter que l'observateur entre en collision avec les écrans, une alerte de proximité est disponible.
Grâce au menu accordéon  vous pouvez directement activer ou désactiver l'option de l'alerte de proximité.
vous pouvez directement activer ou désactiver l'option de l'alerte de proximité.
Veuillez trouver ci-dessous les réglages de l'alerte de proximité disponibles à partir de cette icône  .
.
L'avertissement consiste en une couleur qui teinte tout l'affichage lorsqu'un obstacle (l'écran) se trouve dans une zone définie autour de la tête de l'observateur (Distance minimale et Distance maximale). Cette zone est définie à partir du centre de la tête de l'observateur.
Vous pouvez aussi forcer son affichage (Forcer au maximum) dans le cas où la grille ne n'apparaît pas.
 Gestion des outils CAD Tools
Gestion des outils CAD Tools
Le plugin CAD Tools permet d'importer un modèle 3D d'un logiciel CAO tiers et d’interagir en VR directement avec lui en le déformant, le faisant pivoter, le déplaçant ou en lui ajoutant le tracé de courbes. Les modifications peuvent être ensuite réimportées dans un logiciel CAO tiers.
La fenêtre CAD Tools se compose de cinq onglets.
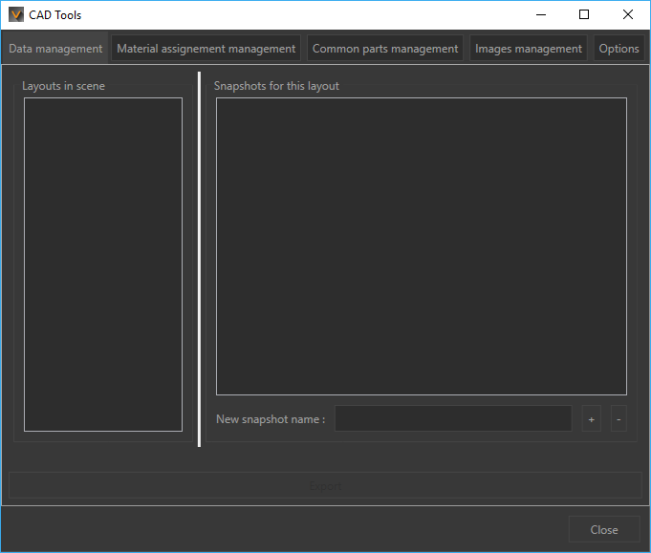
Fenêtre CAD Tools
Onglet Gestionnaire de données
Le mode de fonctionnement est similaire à la section Animations. Vous pouvez en effet capturer plusieurs aperçus de votre modèle en cliquant sur le bouton  pour les exporter dans votre logiciel 3D. Le bouton
pour les exporter dans votre logiciel 3D. Le bouton  supprime une capture.
supprime une capture.
Onglet Assignation d'un matériau
Cet onglet va vous permettre de choisir le dossier dans lequel se trouvent les matériaux afin de de les afficher dans le menu interactif. Référez-vous au paragraphe Assignation d'un matériau pour plus d'informations.
Cliquez sur le bouton Parcourir pour définir le chemin d'accès aux matériaux.
Onglet pièces communes
Cet onglet va vous permettre de choisir le dossier dans lequel se trouvent les pièces communes afin de les afficher dans le menu interactif. Référez-vous au paragraphe Importation des pièces communes pour plus d'informations.
Cliquez sur le bouton Parcourir pour définir le chemin d'accès aux pièces communes.
Onglet Gestionnaire d'images
Cet onglet va vous permettre de choisir le dossier dans lequel se trouve les images afin de les afficher dans le menu interactif.
Cliquez sur le bouton Parcourir pour définir le chemin d'accès aux images.
Onglet Options
Choisissez dans cet onglet les unités que vous voulez utiliser pour déplacer une pièce. Par exemple, le menu interactif Déplacer une pièce possède des unités pour translater une surface. L'onglet Options vous permet de paramétrer avec précision les unités de translation et de rotation.
[1] Une surimpression est une image (souvent un logo) que l’on applique en deux dimensions devant les objets du monde 3D. Elle ne bouge pas lorsque vous naviguez dans le monde 3D ; elle reste stationnaire par rapport à l'écran.












