Interface presentation
Accel VR Pilot is the command post used by the operator of a device (VR headset, CAVE, etc...). From Accel VR Pilot, the operator loads databases, adjusts system settings, chooses rendering options, establishes and manages connections, and handles the monitoring of the user in the immersive environment.
The Configuration Wizard
When you first launch Accel VR, the Configuration Wizard automatically opens to guide you step-by-step through setting up your immersive device.
Select the immersive device family (VR headset, CAVE, or Powerwall) you want to use in Accel VR, then click Next.
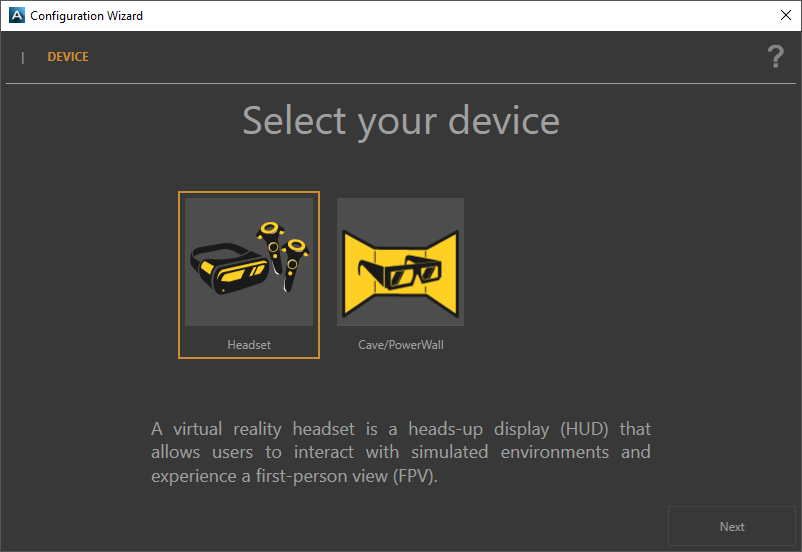
Example of a user selecting a virtual reality headset.
Then select the controller(s) for a VR headset, the hand(s) for CAVE, or Powerwall that will allow you to interact with the 3D environment. Then click on Next.
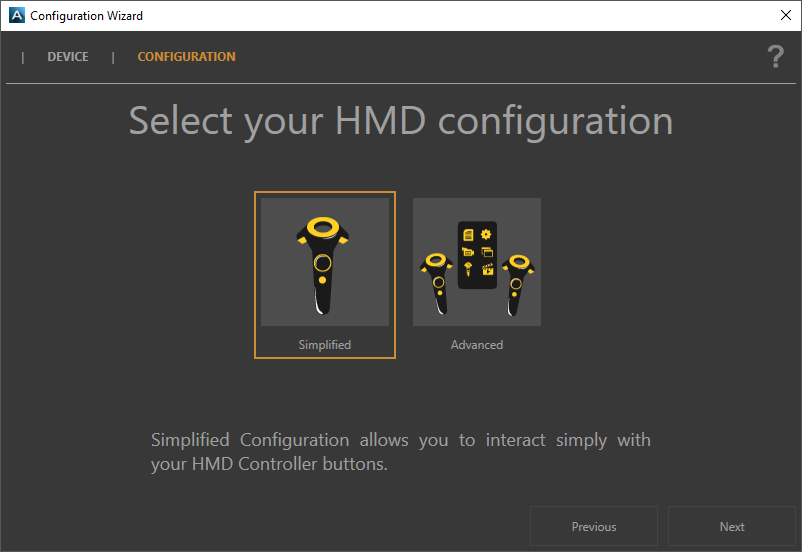
The user then selects the operation mode with one or two joysticks. In this example, the user chooses to use the simplified mode.
Enter your name or nickname, then select a color that will be used to identify you in the collaborative session and the avatar of the immersive device that you will use. Then click on Next.
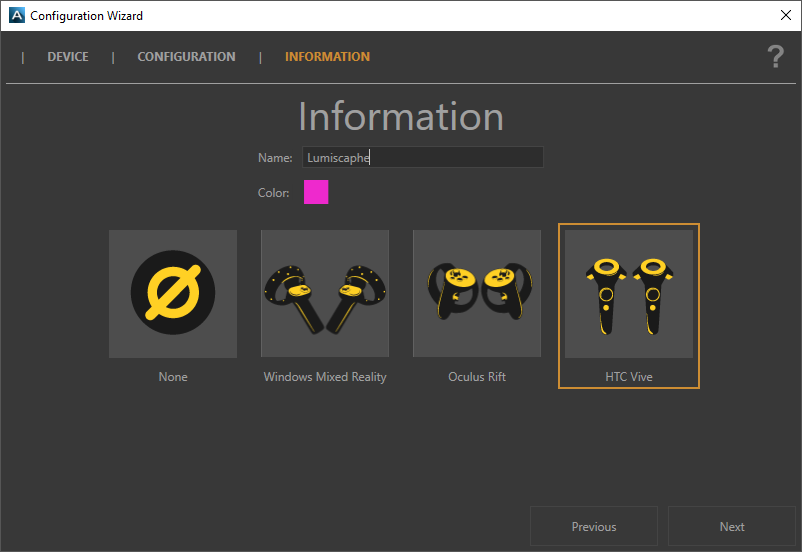
To complete the immersive device setup in Accel VR, the user selects the avatar of their device.
Congratulations, you are now ready to use your immersive device.
Tip
At any time you can restart the Configuration Wizard to add and configure a new device. For that,
Click on the following icon
 in the Accel VR toolbar to open the Advanced system Settings.
in the Accel VR toolbar to open the Advanced system Settings.Then click on this icon
 which is at the bottom left of the window to relaunch it.
which is at the bottom left of the window to relaunch it.
It is also possible to restore the last configuration of the configuration wizard by clicking on  .
.
Standard interface
The interface of Accel VR consists of three distinct areas.
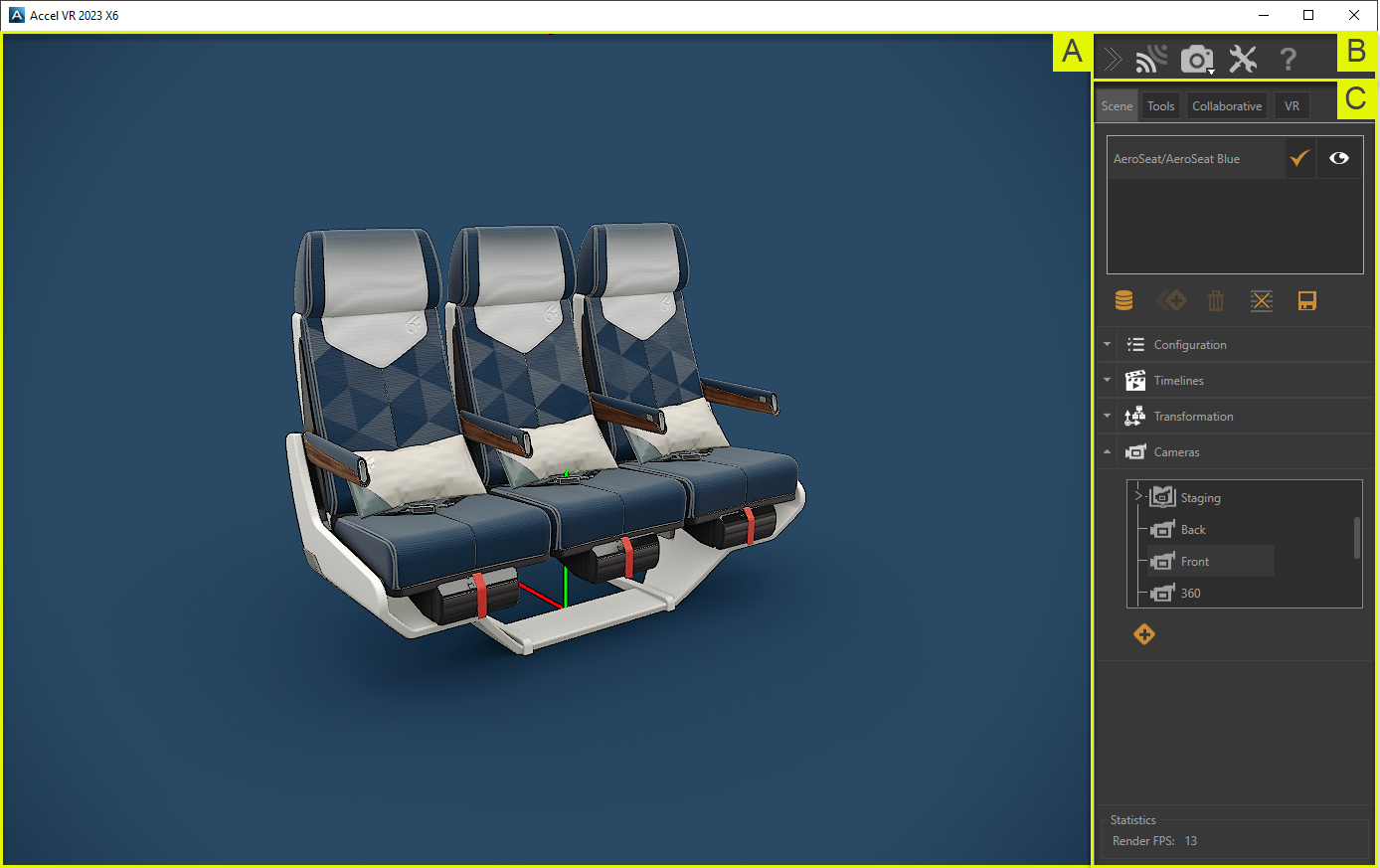
Accel VR Pilot interface with the configuration side panel unfolded.
The viewport
 : The viewport is the visualization space in which the content of the scene is represented.
: The viewport is the visualization space in which the content of the scene is represented.
This space acts as a remote control screen. A remote operator can thus manipulate the camera in this 3D scene without taking the place of the observer interacting with the main 1:1 scale visualization device.
Tip
Ctrl+Spacebar sets the center of interest in the scene where the mouse cursor is. The focus is automatically repositioned at the center of the viewport.
The configuration side panel
You will find in the configuration side panel, the toolbar, and the configuration tabs.
 The toolbar allows:
The toolbar allows:
 Activate/deactivate the Accel VR Pilot connection to Accel VR Unit to run rendering.
Activate/deactivate the Accel VR Pilot connection to Accel VR Unit to run rendering. Display a virtual reality scene from the Pilot's point of view.
Display a virtual reality scene from the Pilot's point of view. Display a scene in VR according to the operator's point of view.
Display a scene in VR according to the operator's point of view. Hide a scene in the View. This feature is useful for saving computer resources.
Hide a scene in the View. This feature is useful for saving computer resources.
 Give all the information to know the software: version number, user manual, license change, version changes, and license contract.
Give all the information to know the software: version number, user manual, license change, version changes, and license contract. to display the Advanced system settings.
to display the Advanced system settings.
Configuration tabs
 : You will be able to import, open Digital Aspect Models (DAM) or layouts (KPL file format) and navigate among imported products.
: You will be able to import, open Digital Aspect Models (DAM) or layouts (KPL file format) and navigate among imported products.
Tabs permanently provides access to the tools most commonly used to configure:
Digital Aspect Mockups (DAMs) or layout(s),
the positioning of one or more DAMs in the environment,
the environment,
scene rendering by the main computer (pilot),
remote rendering units,
synchronization with other immersive devices.
Simplified Interface
Accel VR offers the possibility to reduce  the configuration side panel to maximize the View while allowing the main configuration tools of your model at your disposal.
the configuration side panel to maximize the View while allowing the main configuration tools of your model at your disposal.
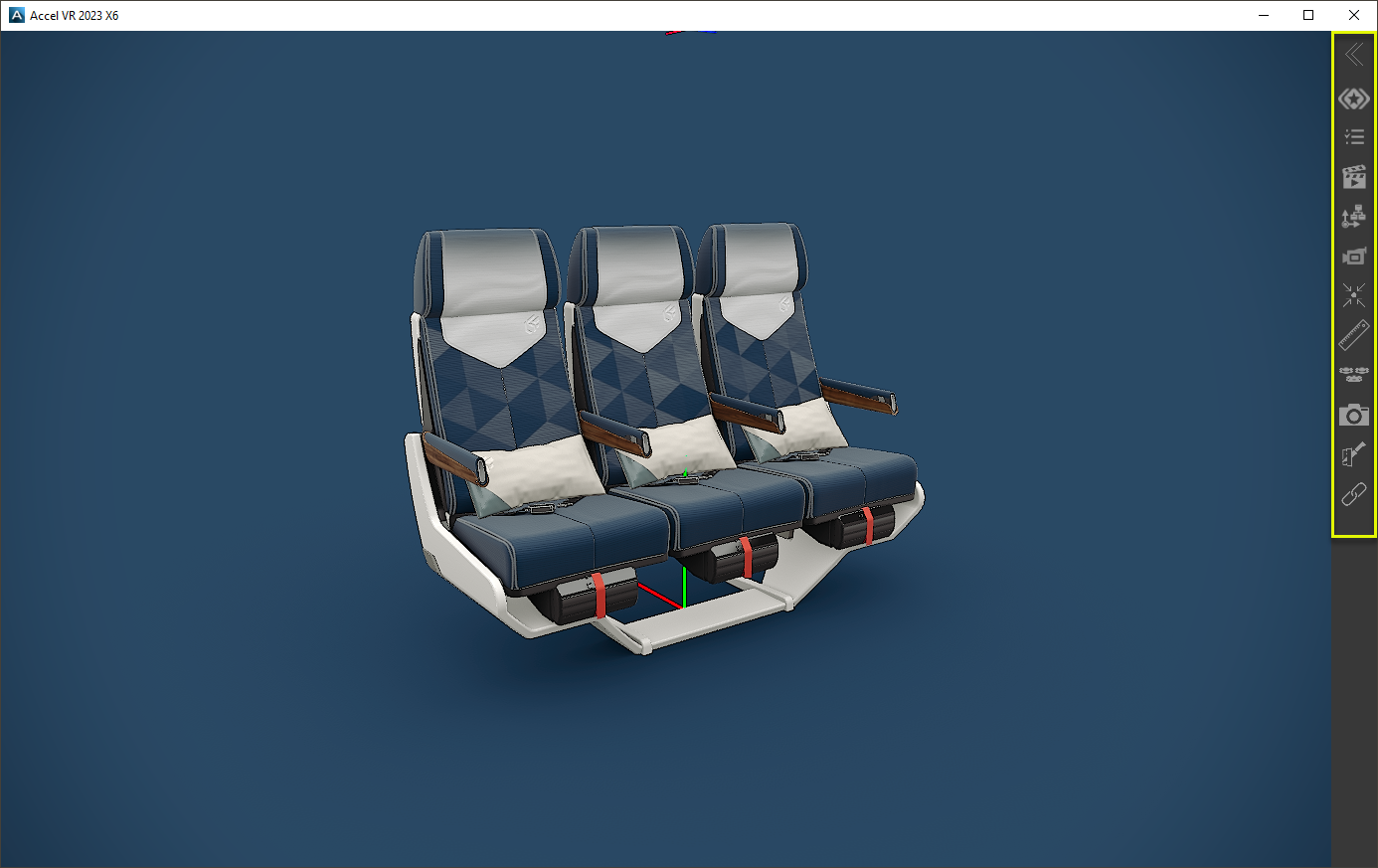
Accel VR with the configuration side panel collapsed.
Tip
The simplified interface can be activated directly via the VR tab by selecting the Simplified preset or via the Advanced system settings.