プラグインタブ
プラグインタブには、解約ライセンスに応じて、デバイスで使用されるマニピュレーターとプラグインが一覧表示されます。
[対象]を使用すると、スライドプレゼンテーション中に使用するレーザーポインタのように、関心を引く必要がある部分を指すことができます。
アコーディオンメニュー を折りたたむか、このアイコン
を折りたたむか、このアイコン をクリックして、ポインターの色を直接選択できます。
をクリックして、ポインターの色を直接選択できます。
ヒント
この機能を使用できるようにするには、[パイロット構成]タブで[インタレストポイント管理]チェックボックスがオンになっていることを確認してください。
[スポットライト]を使用して、モデルを照明できます。
アコーディオンメニューで可能な操作 :
:
スポットライトを有効または無効にします。
移動ギズモ
 を使用して、シーン内のスポットライトを移動します。
を使用して、シーン内のスポットライトを移動します。回転ギズモ
 を使用して、シーン内のスポットライトの方向を変更します。
を使用して、シーン内のスポットライトの方向を変更します。
このアイコン から利用できるスポットライト設定ウィンドウは次の通りです。
から利用できるスポットライト設定ウィンドウは次の通りです。
[スポットライト]は、有効化/無効化、スライダによる強度の調節、光線の色の選択ができます。光の反射の強度([反射輝度])を調節することもできます。カーソルを右に動かすと、設定が拡大されます。
スナップショットを使用すると、オペレータの視点からVR のシーンのスナップショットを撮影できます。
アコーディオンメニューを使用すると、 スナップショットを保存するフォルダーを直接設定できます。
スナップショットを保存するフォルダーを直接設定できます。
このアイコン をクリックして、スナップショットを保存するフォルダーの選択、あるいは、スナップショット画角で視点の視野角を設定する事でスナップショットの範囲を設定します。
をクリックして、スナップショットを保存するフォルダーの選択、あるいは、スナップショット画角で視点の視野角を設定する事でスナップショットの範囲を設定します。
マネキンを使用すると、3D空間で身体の動きを観察することができます。
このアイコン をクリックするか、アコーディオンメニュー
をクリックするか、アコーディオンメニュー から詳細システム設定をクリックすると、構成に直接アクセスできます。
から詳細システム設定をクリックすると、構成に直接アクセスできます。
システムの詳細設定では、次のことができます
マネキンのスケルトンの表示
マネキンの頭部の表示/非表示
アドバンスドトラッキングモード(5個のトラッカーが必要)の有効化
VIVEトラッカーの構成:
ヒント
マネキンのアドバンスドトラッキングモードを使用していない場合は、トラッカーは足と腰に配置します。その場合、身体の各前腕に(可能な限り手首の近くに)追加のトラッカーを配置する必要があります。
SteamVRを使用して最初のVive Trackerをペアリングします(SteamVR > "デバイス" > "コントローラのペアリング")。
設定の”Viveトラッカーを管理”セクションに移動します(”デバイス” > ”Viveトラッカーを管理”)。
以下の表に基づいて、トラッカーを対応する役割に関連付けます。これらの役割は、セッション後にリセットされないことに注意してください。
ヒント
各トラッカーの役割を書き留めて、簡単に識別できるようにすることをお勧めします。Steam VRは、トラッカーのシリアル番号を役割に関連付けます。
Viveトラッカーごとにこのプロセスを実施します。
ボディ部 | 役割(Role) |
|---|---|
足(左/右) | 足(左/右) |
腰 | 腰 |
手首(右/左) | 肩(左/右) |
Accel VR内での使用方法
Accel VRへのマネキンの取り付けは2つのステップで実行されます。
サイズのキャリブレーション
全てのViveトラッカーを接続・装着し、マネキンツールを選択します。
まっすぐ立ち、コントローラのトリガーを押します。マネキンが表示された場合は、次の手順に進みます。そうでない場合は、すべてのトラッカーが接続されていること、3個のViveトラッカーのみで”アドバンストトラッキングモード”を使用していないことを確認してください。
Viveトラッカーキャリブレーション
マネキンと同じ位置に立ち、形も体にフィットするようにします。
再度コントローラのトリガーを押します。
これで、マネキンツールを使用できます。
このセクションではAccel VRの新機能について説明します。ターンテーブルは、ターンテーブル上の1つ以上の製品の回転をシミュレートします。たとえば、同じ製品のいくつかの構成を異なる角度から視覚的に比較することができます。
アコーディオンメニュー を使用し、再生の回転方向(時計回りと反時計回り)や、アニメーションの一時停止等、ターンテーブルを直接制御できます。
を使用し、再生の回転方向(時計回りと反時計回り)や、アニメーションの一時停止等、ターンテーブルを直接制御できます。
このアイコン からプロダクトの間隔を調整することもできます。
からプロダクトの間隔を調整することもできます。
ターンテーブルウィンドウで、シーンに追加する製品の数を+および-で追加し、製品間隔を選択し、開始ボタンをクリックしてターンテーブルを開始します。
注記
回転は、各製品固有の回転軸に沿ってのみ実行されます。
リンクプラグインを使用する事で、トラッカーを1つまたは複数のプロダクトにリンクできます。この機能を使用すると、たとえばメンバーの動きに合わせて製品を自然に動かすことができます。
ボックスにリストされているトラッカーを選択して構成できます トラッカー チラシメニューをプルダウンして  またはこのアイコンをクリックして
またはこのアイコンをクリックして  。
。
次の手順に従って、1つまたは複数のプロダクトにトラッカーをリンクします。
リンクウィンドウで、リストからトラッカーを選択します。
次に、スポイト
 でプロダクトの基準点を選択します。これにより、トラッカーをプロダクトにリンクできます。
でプロダクトの基準点を選択します。これにより、トラッカーをプロダクトにリンクできます。
注記
トラッカーを複数のプロダクトにリンクするには、同じトラッカーを使用し、ステップ2で異なるプロダクトを選択して、ステップ1(上記で説明)を繰り返します。
このアイコン をクリックする事で、いつでもプロダクトのトラッカーのリンクを解除できます。次のギズモを使用して平行移動
をクリックする事で、いつでもプロダクトのトラッカーのリンクを解除できます。次のギズモを使用して平行移動 または回転
または回転 し、基準点の位置を変更します。
し、基準点の位置を変更します。
警告
CADツールオプションライセンスでのみ使用できます。
製品メッシュコライダーは、製品が衝突したときに製品間の交差を表示するために使用されます。
「アバターをAグループに含める」チェックボックスがオンになっている場合、衝突の計算のためにアバター(頭、コントローラー、手)がグループAに含まれます。
Product Mesh Colliderがアクティブ化(Activate)されると、衝突動作を設定できます。使用されるアルゴリズムでは、シーンのプロダクトを2つのグループAとBに分けるする必要があります。各プロダクトについて、他のグループのすべてのプロダクトとの干渉が計算されます。同一グループ内のオブジェクト間の衝突は計算されません。
Surfaceを選択する事で プロダクトAのサーフェスとプロダクトBのサーフェスの交差が視覚化され、選択した色の交線が表示されます。
Volume を選択する事でプロダクトBのボリューム内のプロダクトAの表面の交差が視覚化され、選択した色の平面が表示されます。
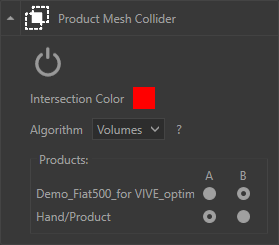
このように、Product Mesh Colliderは交差アルゴリズムVolumesを使用して赤い交差でセットアップされます。
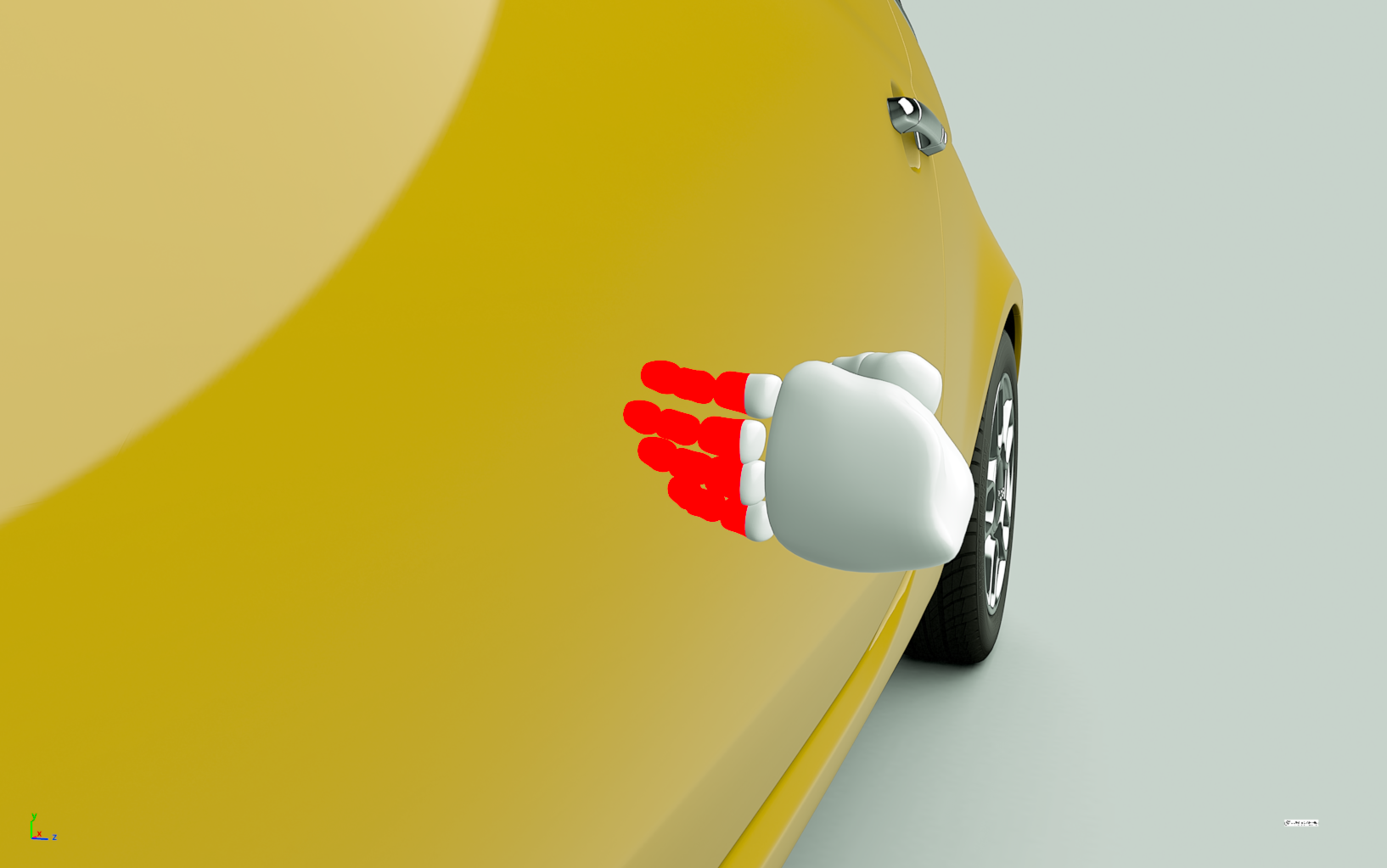
結果は次のとおりです。





