ライブモード(エディタ)
メニューへのアクセスは: Matter : エディター > |
ライブモードは、選択した面を1つ以上の選択したアニメーションに関連付けるエディタです。これらの関連付けは、ライブモードで使用されます。このナビゲーションモードでは、指定されたサーフェイスをクリックするか、プリセットキーを押すと、アニメーションがトリガーされます。
トリガーの定義
ライブモードを設定するエディタには、次の2つのメインセクションがあります。トリガーに関連付けられたアニメーションのリスト。その後に、ボタンがある操作ツールバーがあります。
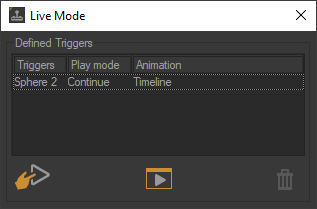
ライブモードエディタ
トリガーのリストには、すべてのアニメーションとトリガーがあります。各アニメーションには、次の情報が表示されます。
タイトル | 情報 |
|---|---|
トリガー | クリックして、アニメーションを開始するときにトリガーとして機能するサーフェイスまたはShaperオブジェクトの名前。 |
再生モード | 再生モードの名前。このモードは、アニメーションの再生が開始した後に、トリガーがもう一度クリックしたときに実行される処理を定義します。 |
アニメーション | 再生されるチャネルクリップまたはタイムラインの名前。 |
このリストは並べ替えることができます。リストを並べ替える列ヘッダーをクリックします。
ヒント
編集するリストでトリガーをダブルクリックできます。
操作ツールバーには次のボタンがあります。
アイコン | ファンクション |
|---|---|
| トリガーを追加します。 |
| メインウィンドウで、ライブモードに切り替えます。 ライブモードを終了するには、Matterのメインツールバーにあるボタン |
| 選択したトリガーアニメーションを削除します。これにより、トリガーおよびクリップまたはタイムラインが関連付け解除され、このエディタのリストからアニメーションが削除されます。クリップまたはタイムラインはデータベースから削除されません。 |
新規のトリガーされたアニメーションを作成するには、2つのステップが必要です。トリガーを作成してから、クリップまたはタイムラインに関連付けます。
ヒント
タイムラインエディタで、1つ以上のクリップまたはタイムラインを作成する必要があります。
トリガーの作成
 ボタンでトリガーを追加します。次の2種類のトリガーが使用できます。
ボタンでトリガーを追加します。次の2種類のトリガーが使用できます。
タイプ | ファンクション |
|---|---|
マウス | このタイプのトリガーは、シーン内の特定のサーフェイスをクリックすると、クリップまたはタイムラインを再生します。 |
キーボード | このタイプのトリガーは、シーン内の特定のサーフェイスをクリックすると、クリップまたはタイムラインを再生します。 |
まず、トリガーのタイプを選択します。
マウストリガーの場合、サーフェイスまたはキネマティクスノードを選択します。これを行うには、一覧を使用するか、
 ボタンをクリックして、スポイトでサーフェイス、Null、ベクター、回転軸を選択します。Null、ベクター、回転軸を使用する場合、その子サーフェイスはすべてトリガーとして機能します。
ボタンをクリックして、スポイトでサーフェイス、Null、ベクター、回転軸を選択します。Null、ベクター、回転軸を使用する場合、その子サーフェイスはすべてトリガーとして機能します。キーボードトリガーの場合、ボタンをクリックして、トリガーとして機能するキーストロークを記録します。
クリップまたはタイムラインを関連付ける
トリガーが保存されると、新しいウィンドウが開きます。
このトリガーに関連付けるクリップまたはタイムラインを選択します。
ヒント
1つのトリガーで複数のクリップを再生したり、複数のタイムラインをアクティブにしたりできます。トリガーされた各アクションは個別にリストアップされます。ShiftキーまたはCtrlキーを押したままにすると、複数のクリップまたはタイムラインを選択できます。こうすることで、選択した各要素に同じトリガーで1つずつ、複数の異なる行を同時に作成できます。
[OK]をクリックするとこのトリガーアニメーションを保存し、[Cancel]をクリックすると保存せずにこのウィンドウを閉じます。
再生モードの選択
[Play Mode]ドロップダウンリストから4つのモードの1つを選択します。このモードは、アニメーションの再生中にトリガーが再度クリックされた場合の再生の動作を定義します。
モード
説明
続行
再生アニメーションのトリガーをクリックすると一時停止します。
一時停止したアニメーションのトリガーをクリックすると、中断したところから再生を再開します。
リセット
再生アニメーションのトリガーをクリックすると、最初から再生します。
Reverse with pause
再生アニメーションのトリガーをクリックすると一時停止します。
一時停止したアニメーションのトリガーをクリックすると、中断したところから再開してアニメーションを逆方向に再生します。
Reverse without pause
再生アニメーションのトリガーをクリックすると一時停止します。
ヒント
モードを選択しない場合は、[Continue]モードが既定で使用されます。
[OK]をクリックするとこのトリガーアニメーションを保存し、[Cancel]をクリックすると保存せずにこのウィンドウを閉じます。



