作業スペース
メニューの場所: Shaper または Matter: ワークスペース |
ワークスペースを使用すると、用途に応じてツールバーを並べ替えることで、Patchwork3Dのユーザーインターフェイスを変更できます。ツールバーの並べ替えごとに、異なるワークスペースに保存できます。
いくつかのワークスペースがPatchwork3Dに標準で付属しています。 レガシーという名前のワークスペースは、ソフトウェアの従来の古いユーザーインターフェイスで、 デフォルトという名前のワークスペースは、デジタルアスペクトモックアップの作成に必要な専用エディターの選択を備えたCGアーティストの使用に最適化されたインターフェイスです。
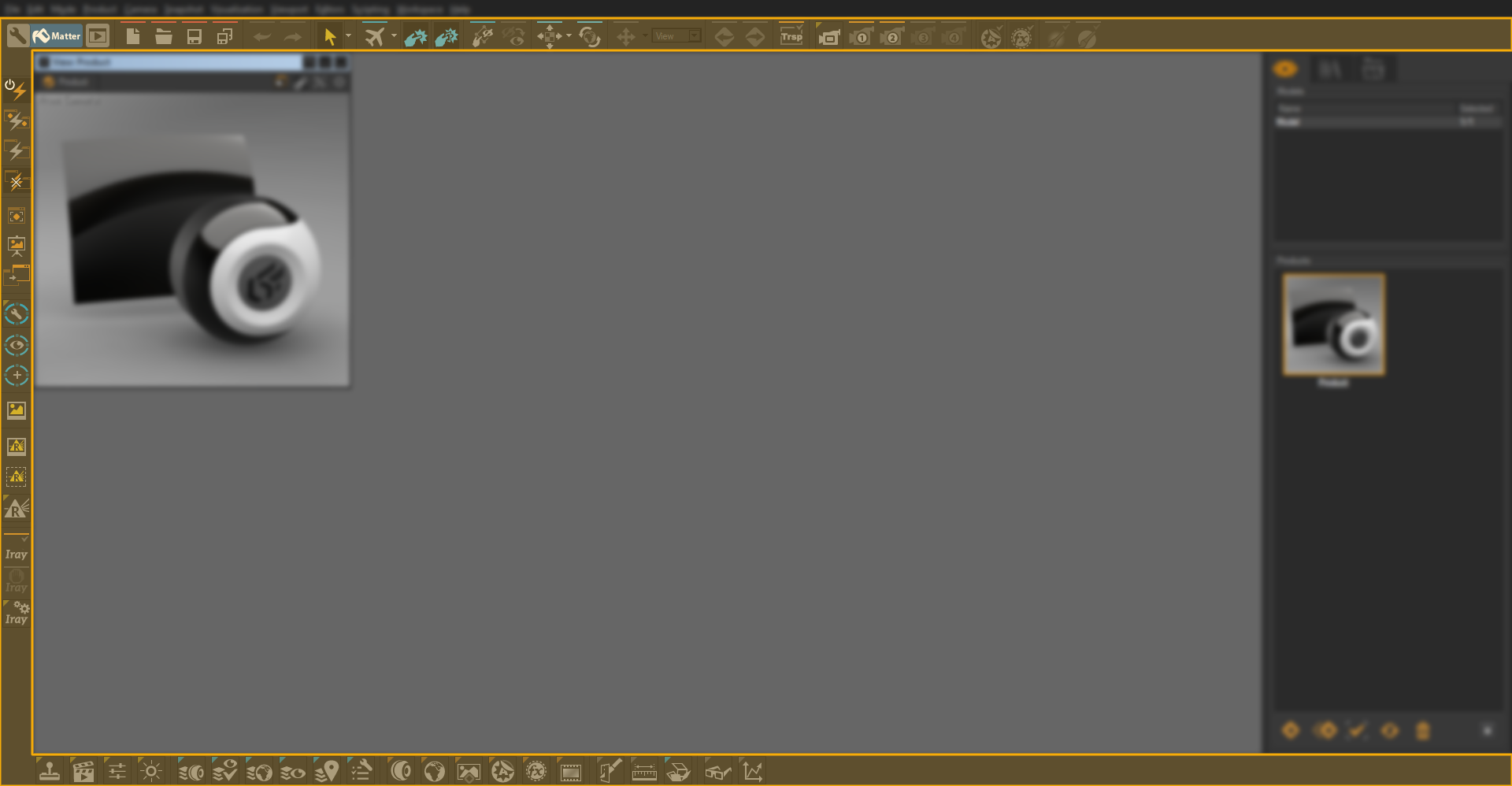
ワークスペースがデフォルトのMatterモジュールの例。
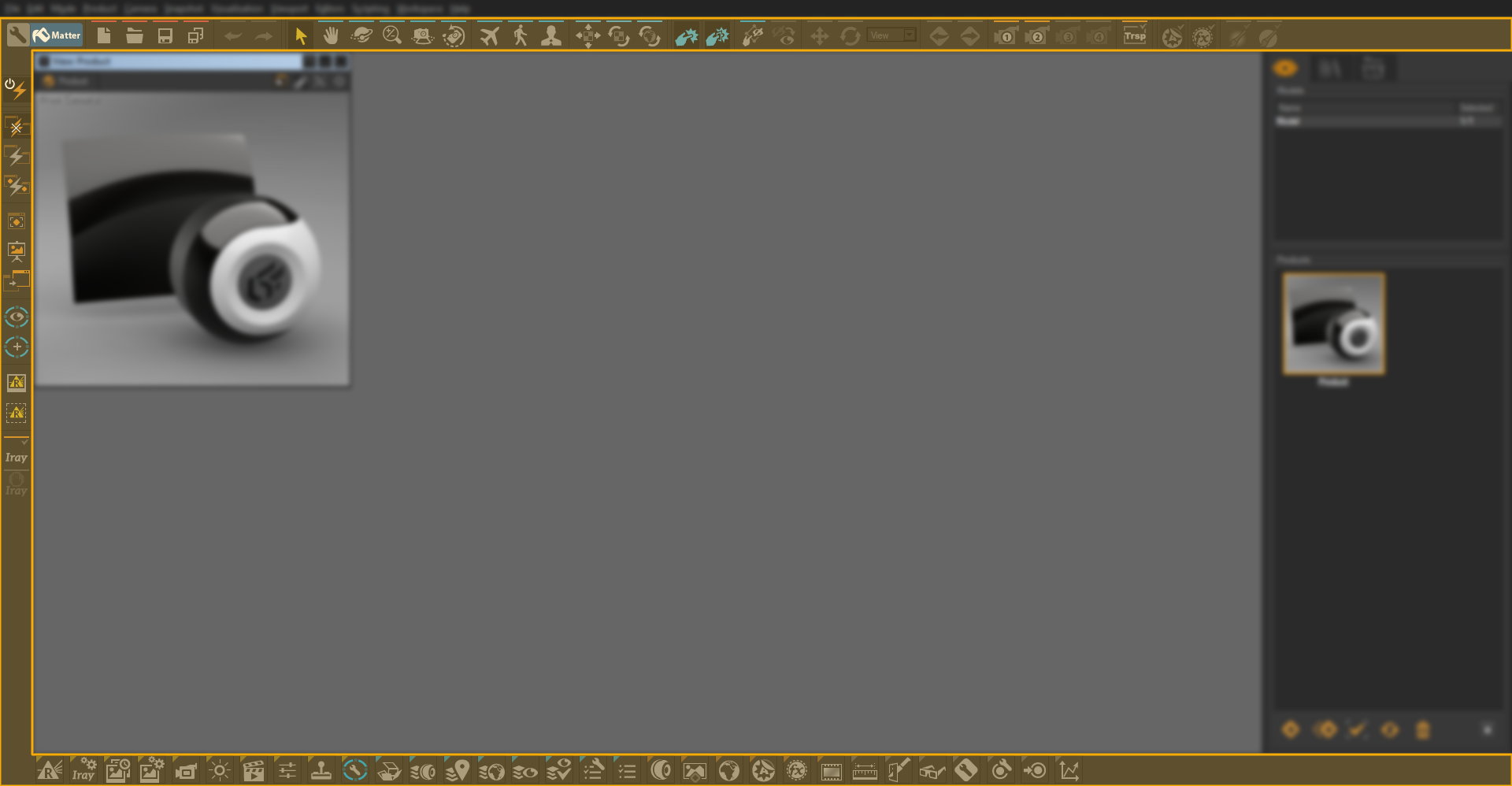
Matterワークスペースモジュールがレガシーの例。
メニューで目的のワークスペースを選択して表示します。
注記
Shaperの場合、Patchwork3Dユーザーインターフェイスの上部と左側のツールバーがカスタマイズ可能です。
Matterの場合、Patchwork 3Dユーザーインターフェイスの上部、下部、および左側のツールバーがカスタマイズ可能です。
また、Pythonスクリプトから独自のワークスペースを作成することも可能です。Pythonスクリプトにリンクされた新しいボタンを追加することも可能です。ツールバーからソフトウェアやウェブサイトを起動したり、P3DスクリプトAPIを使用して新しいカスタム機能を開発したり、操作を自動化することができます。詳細については スクリプト のドキュメントを参照してください。

1つ以上のアプリケーションを実行するPythonスクリプトにリンクされたボタンを追加する例。この場合、Accel VR、Lumis 3D、およびAdobe Photoshop®です。
新しいワークスペースを作成するには、Patchwork 3Dで提供されるスペースの1つ、たレガシーえば デフォルトまたは レガシーという名前のスペースを使用することをお勧めします。それらは次の場所にあります: C:\Program Files\Lumiscaphe\Patchwork 3D 2023 X6 release 1 \workspaces。
自分で作成したワークスペースをPatchwork3Dが[ワークスペース]メニューに一覧表示できるようにするためには次のフォルダー C:\ProgramData\Lumiscaphe\P3D\Workspacesに作成したワークスペースを保存する必要があります。[ワークスペースのフォルダーを開く] をクリックして、ワークスペースが保存されているフォルダーを表示することができます。