Modification des réglages d'une caméra
Il est possible de modifier les réglages d'une caméra directement à partir de la Vue 3D dans Shaper ou Matter ou de les modifier à partir de l'éditeur de caméras.
En sélectionnant directement une caméra dans la Vue 3D
En partant du principe que votre base de données possède au moins une caméra dans la scène, sélectionnez-la directement dans la Vue 3D de Matter ou de Shaper pour modifier son emplacement dans la scène en vous aidant des gizmos de translation ou de rotation. Vous pouvez aussi régler la cible de la caméra de la même manière.
Pour afficher ce que la caméra cadre il est nécessaire d'avoir au moins deux Vue 3D distinctes c'est-à-dire une Vue 3D attachée à une caméra listée dans le menu suivant  > Attacher une caméra et une Vue 3D qui servira à manipuler le gizmo de la caméra. Un cadre bleu indique que la caméra courante est en mode d'édition.
> Attacher une caméra et une Vue 3D qui servira à manipuler le gizmo de la caméra. Un cadre bleu indique que la caméra courante est en mode d'édition.
Note
Le mode de fonctionnement d'une caméra en mode d'édition et le même que lorsqu'elle est attachée à la Vue 3D.
Note
Par défaut les caméras sont masquées dans la scène, vous pouvez toutefois les afficher à partir de l'éditeur Caméras en cliquant sur cette icône  ou verrouiller
ou verrouiller  leur position dans la Vue 3D à partir de l'éditeur de Caméras. Référez-vous au chapitre Caméras pour de plus amples détails sur le fonctionnement global des caméras.
leur position dans la Vue 3D à partir de l'éditeur de Caméras. Référez-vous au chapitre Caméras pour de plus amples détails sur le fonctionnement global des caméras.
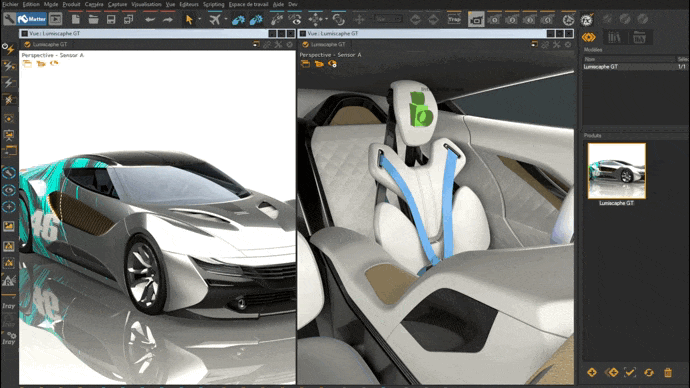
Modifiez directement une caméra dans la Vue 3D à partir de Matter (exemple ci-dessus) ou de Shaper. Avec l'aimable autorisation de Z-Up Research.
En sélectionnant une caméra dans la liste de caméras
Pour pouvoir modifier une caméra, le mode Édition de caméra courante doit être actif. Activez ce mode pour la caméra sélectionnée dans l'éditeur Caméras en cliquant sur le bouton  Éditer la caméra courante ou en choisissant l'option Éditer caméra du menu contextuel qui s'affiche lors d'un clic droit sur la caméra.
Éditer la caméra courante ou en choisissant l'option Éditer caméra du menu contextuel qui s'affiche lors d'un clic droit sur la caméra.
Un cadre bleu indique que la caméra courante est en mode d'édition.
Les réglages affichés dans l'éditeur Caméras correspondent à ceux de la caméra active dans la vue courante. Dès que les réglages d’une caméra sont chargés, la vue affiche ce que voit la caméra. Le nom de la caméra est indiqué dans le coin supérieur gauche de la vue.
En navigant, vous mettez à jour automatiquement la position et l'orientation de la caméra. Servez-vous des modes Faire glisser, Zoomer, Orbiter, Vol, Marche et Tête ainsi que des raccourcis de clavier et de souris associés.
Pour revenir à la caméra libre, désactivez le mode Édition de caméra courante.