Using Navigation Tools
To display even the smallest details of a product, Patchwork Explorer includes a range of navigational tools. These tools are available in the Viewport Manager or in the Mode menu in the main window.
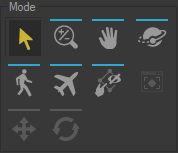
From the view manager.
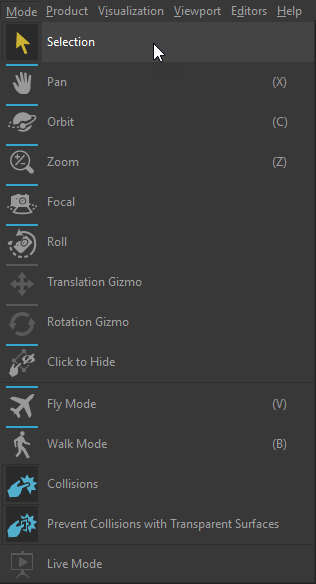
From the Mode menu.
The product is always observed from a freely-defined point of view. These tools will help you position this observational point as efficiently and precisely as possible.
The look-at point determines the direction in which the camera is directed. The observational point designates the location of the camera in the scene.
The available navigational tools are listed in the following table:
Icon | Tool | Description |
|---|---|---|
| Select | A product in the scene can be selected by clicking on it. The corners of a box enclosing the selected product appear. This indicates which product is included in the selection. With the "Layout" license option, multiple products can be selected at once. |
| Zoom | The look-at point remains fixed and the observational point shifts along the direction of observation. |
| Pan | The observer moves laterally along the observation plane. |
| Orbit | The observational point revolves around a fixed look-at point. |
| Fly Mode | The look-at point and the observational point both advance in the direction of observation. |
| Walk Mode | The look-at point and the observational point both advance in the direction of observation, but the observational point remains at a fixed altitude. |
| Translation gizmo | NoteThis feature requires the "Layout" license option. The product (or group of selected products) can be positioned by direct manipulation of the translation gizmo. |
| Rotation gizmo | NoteThis feature requires the "Layout" license option. The product (or group of selected products) can be oriented by direct manipulation of the rotation gizmo. |
| Focal | This mode reproduces the setting of the focal length of a camera. |
| Roll | The product turns with regard to the center of the screen. |
| Zoom to fit | The observational point is positioned in order to show the entirety of the product while preserving the direction of observation. |
| Collisions | The camera’s ability to pass through all surfaces in a scene is blocked when this option is activated. To observe the effects of this option, use fly mode or walk mode. |
| Prevent Collisions with Transparent Surfaces | The camera’s ability to pass through transparent surfaces only is activated. (Available only if Collisions is activated.) |
Note
Keyboard shortcuts allow quick access to the first three navigational modes:
Zoom: Ctrl + Shift + Middle Mouse Button / move the mouse
Pan : Middle Mouse Button / Move
Orbit: Ctrl + Middle Mouse Button / move the mouse
Use Ctrl+Space to place the viewport’s look-at point at the position indicated by the mouse pointer.
Use Shift+Space to set the depth of field and bring the surface under the mouse pointer into focus.












