Éditeur de paramètres Iray
Onglet Scène
Astuce
Comment fonctionne le raffinement ?
Le moteur de rendu Iray raffine l’image en permanence pour améliorer la qualité. Le paramètre Critères d’arrêt du raffinement permet de définir la limite de calcul. Le Nombre d'échantillons par pixel détermine le nombre de passes de rendu autorisées pour le calcul de l’image. Il est aussi possible de mettre une limite de temps.
Iray arrêtera ensuite le calcul de l’image s’il atteint l’un des paramètres limitant, soit le nombre de passes, soit le temps maximum.
Astuce
À quoi sert le paramètre Fireflies ?
L’activation du paramètre Fireflies permet d’effacer les taches de lumières qui pourraient apparaître lors du calcul. Afin de faire fonctionner ce paramètre, il est nécessaire de cocher également le Filtrage de grains.
Astuce
À quoi sert le paramètre Réduction du bruit ?
Le paramètre Réduction du bruit permet de réduire le bruit dans l’image à partir d’un nombre d’itération donné. Ce paramètre ne doit pas être utilisé si la scène comporte des matériaux ayant des détails très fins, comme les paillettes d’un matériau Carpaint, ou des plastiques avec un grain très petits, la réduction de bruit effacerait ces détails.
 Réduction du bruit désactivée |  Réduction du bruit activée |
Onglet Tone Mapping
Astuce
À quoi sert le paramètre Correction d’exposition ?
Le paramètre Exposition (valeur par défaut : 7) permet de sous-exposer ou de surexposer le rendu, comme on le ferait avec un appareil photo classique. Il ne faut pas hésiter à modifier ce paramètre selon l’environnement appliqué dans la scène, afin de faire rentrer plus ou moins de lumière dans l’objectif.
 Correction d’exposition valeur 7 |  Correction d’exposition valeur 8 |  Correction d’exposition valeur 9 |
Onglet Matériaux
Astuce
À quoi sert la surcharge de matériau dans Iray et comment le faire ?
Il est possible de surcharger un matériau par un autre dans l’onglet Matériaux des paramètres Iray. Cela permet de remplacer le matériau assigné aux surfaces en OpenGL par un autre matériau lors du rendu avec le moteur d’Iray. Pour cela, il suffit de cocher la case Surcharger avec le matériau, puis de choisir le matériau que l’on veut utiliser. Il est possible de surcharger un matériau OpenGL par un matériau .kmt, .axf, ou .mdl.
Astuce
Comment créer un matériau ombre avec plus de fonctionnalités que celui de Patchwork 3D ?
Cochez la case Utiliser en tant que matériau matte pour transformer un matériau standard en matériau matte et afficher uniquement les ombres et les réflexions spéculaires sur les surfaces affectées par ce matériaux. Cela permet d’avoir une réflection du produit sur le sol, ainsi que ces ombres.
Onglet Lumières
Astuce
Comment compenser les différences d’éclairage entre OpenGL et Iray ?
Les lumières du moteur OpenGL n’ont pas le même rendu dans Iray. Le résultat en OpenGL donne un éclairage plus faible dans Iray. Pour corriger cela, dans l’onglet Lumières des paramètres de rendu Iray, il est possible de surcharger l’intensité des lumières afin de les rendre plus fortes.
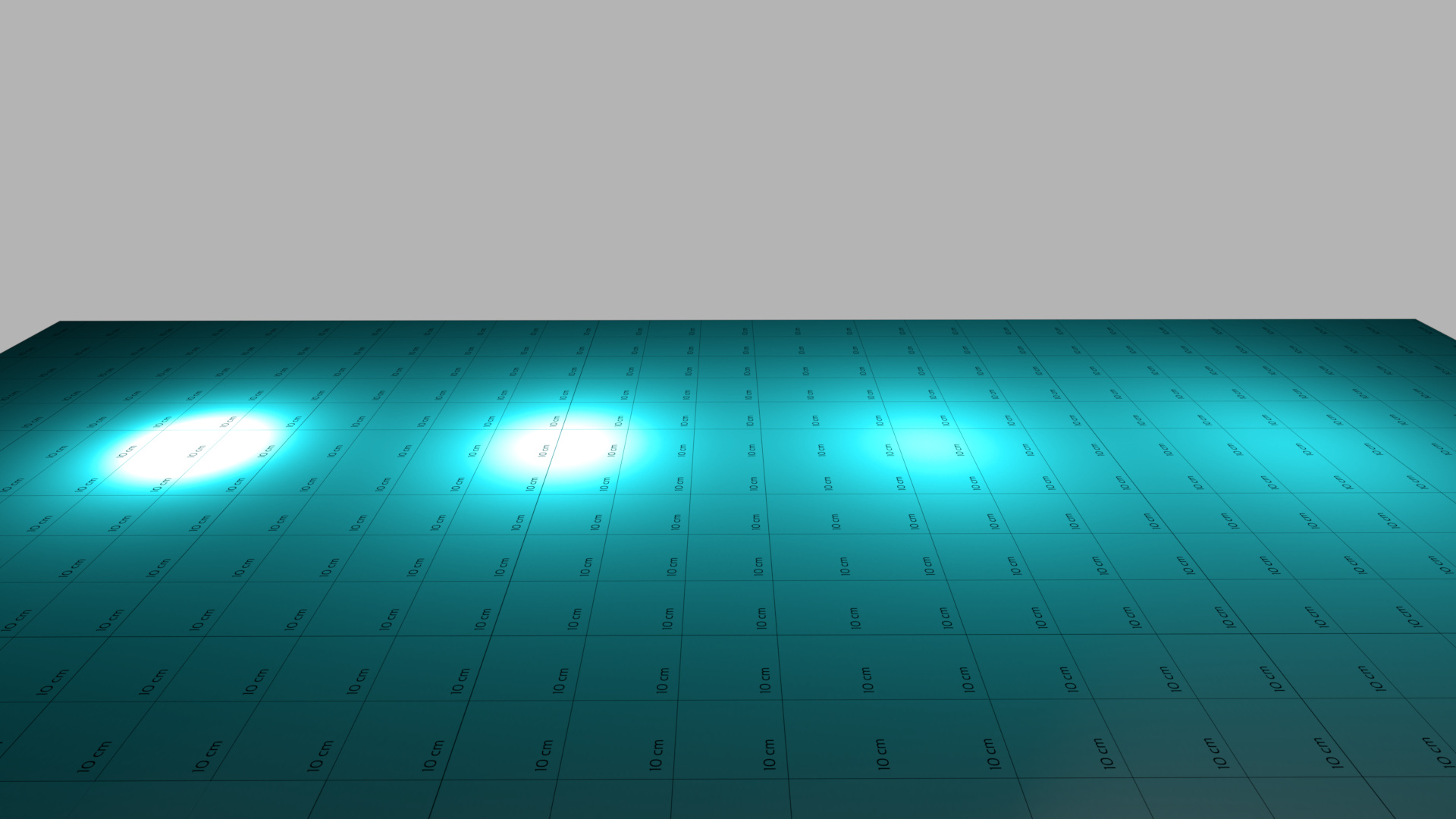 Illumination OpenGL avec intensité 1 | 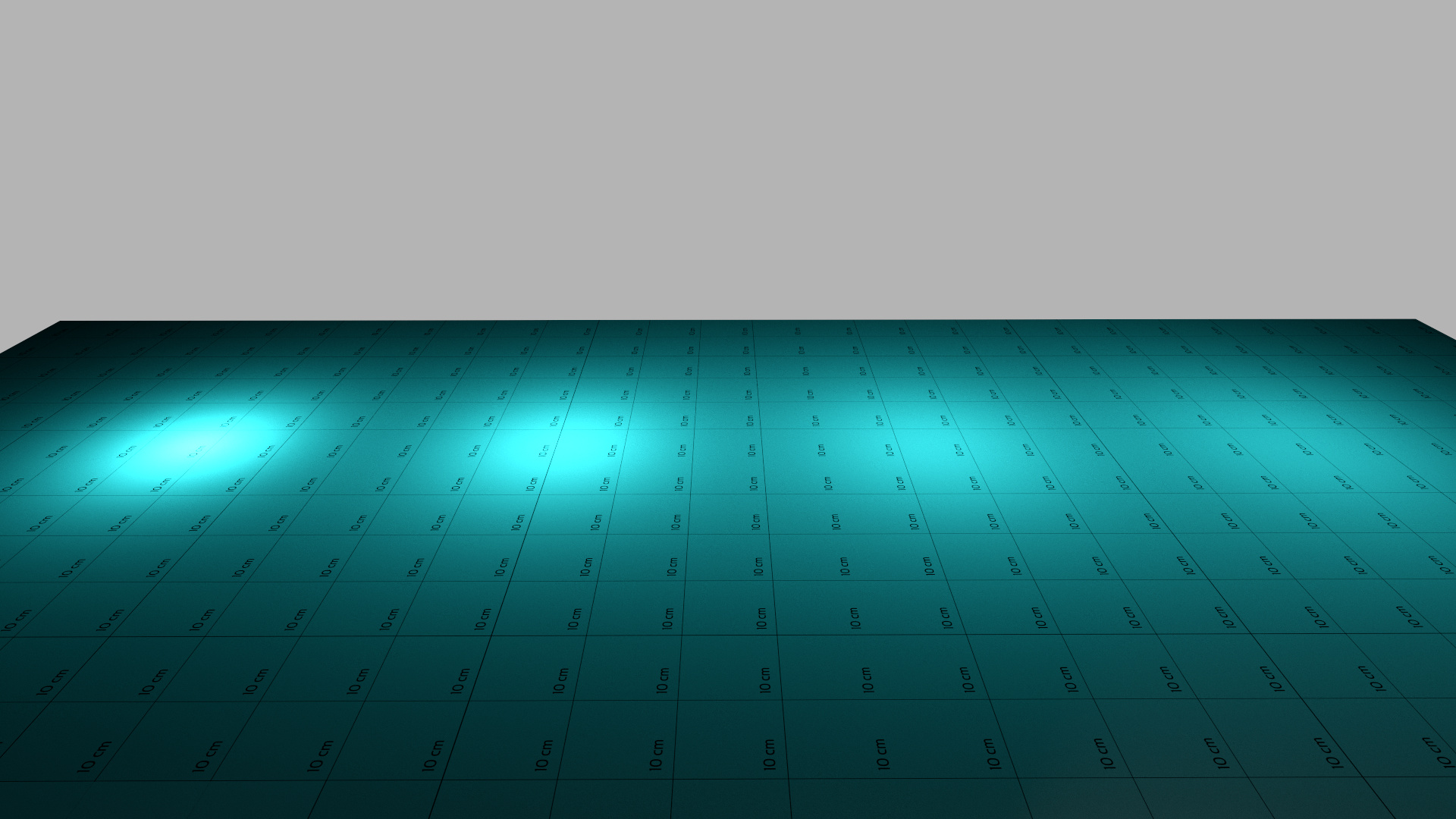 Illumination avec Iray sans surcharge | 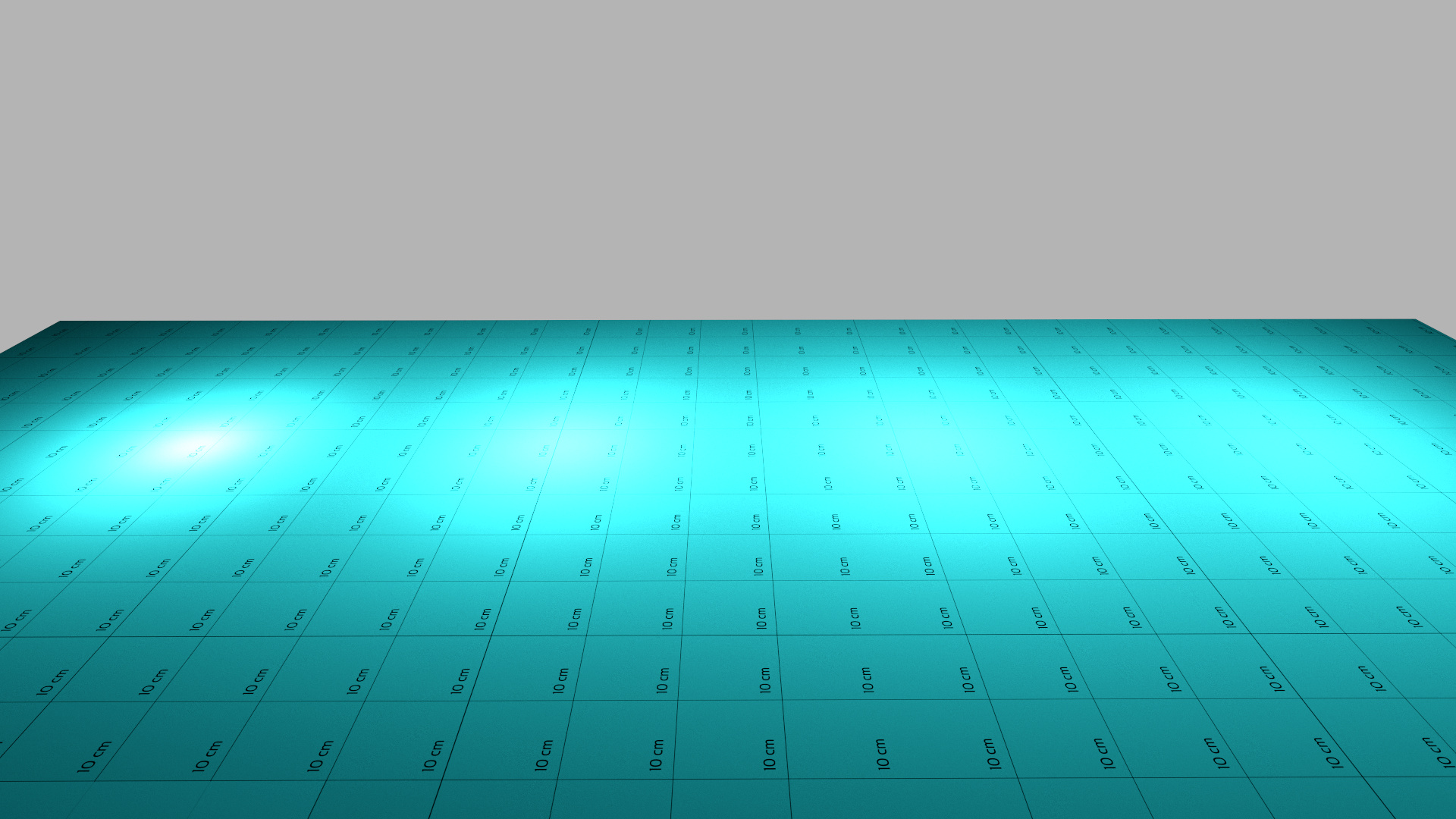 Illumination avec Iray avec surcharge, intensité 1 |
Onglet Soleil et ciel
Astuce
Comment utiliser le Soleil temps réel avec Iray ?
Les rendus du Soleil d’Iray et du Soleil temps réel de Patchwork 3D sont différents. Selon l’objectif recherché, il faut utiliser l’un ou l’autre des soleils.
Si on active le soleil à partir de l’éditeur de paramètres Iray on surcharge/remplace l’environnement HDRI par le modèle de physical sky/sun d’Iray.
Le soleil et ciel d’Iray est pratique pour des scènes d’architecture d’intérieur, où l’on a pas besoin d’un environnement spécifique (l’environnement de la scène ne peut être utilisé en même temps que le ciel et le soleil).
Si on active le Soleil temps réel à partir de son éditeur on ne crée dans Iray que l’ombre du soleil et on conserve l’environnement HDRI pour se caler sur le rendu de Patchwork 3D.
Comment intégrer un environnement dans Iray ?
Le matériau Environnement de Patchwork 3D n’est pas supporté dans Iray. Pour pouvoir voir l’environnement présent dans la scène en mode de rendu Iray, quelques manipulations sont nécessaires.
Il faut dans un premier temps créer une caméra à partir de l’éditeur de Caméras
 ainsi qu’un capteur à partir de Matter dans la barre latérale, onglet Bibliothèque > Bibliothèques des capteurs
ainsi qu’un capteur à partir de Matter dans la barre latérale, onglet Bibliothèque > Bibliothèques des capteurs 

 , qu’il faut assigner à la caméra par un glisser-déposer de la bibliothèque des capteurs vers l’éditeur de caméras
, qu’il faut assigner à la caméra par un glisser-déposer de la bibliothèque des capteurs vers l’éditeur de caméras  .
.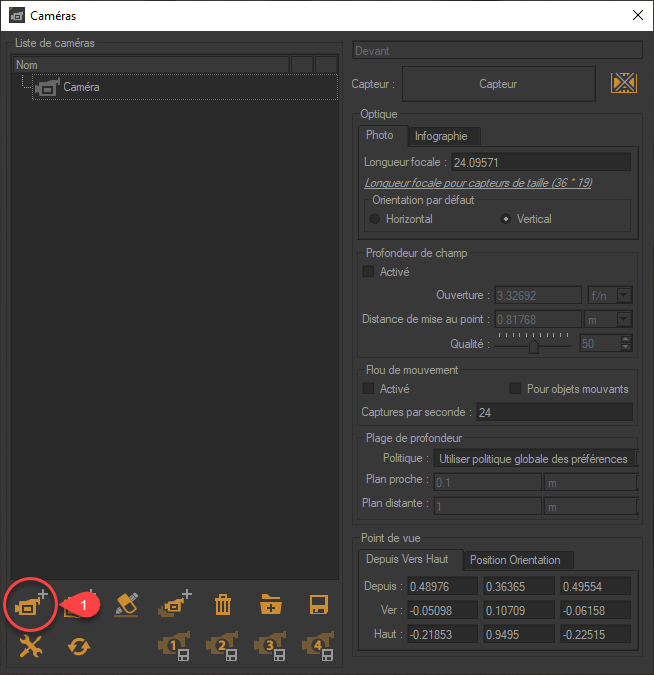
Création d'une caméra
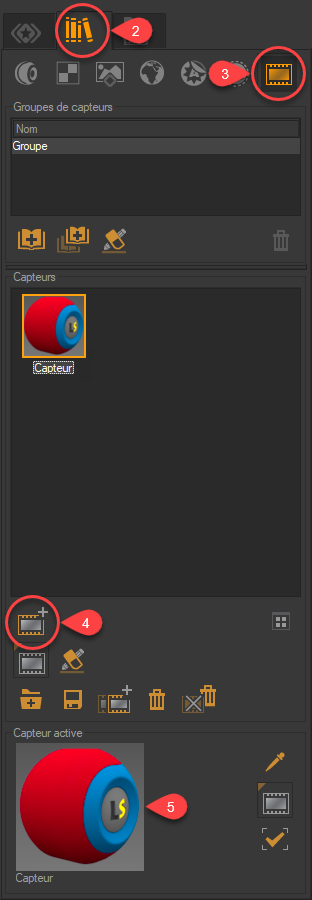
Création d'un capteur
À partir des Bibliothèque des capteurs, double-cliquez sur le capteur actif en bas de la barre latérale pour ouvrir l'éditeur de Capteurs
 . Dans l'éditeur, sélectionnez Environnement dans le paramètre Mode arrière-plan.
. Dans l'éditeur, sélectionnez Environnement dans le paramètre Mode arrière-plan.
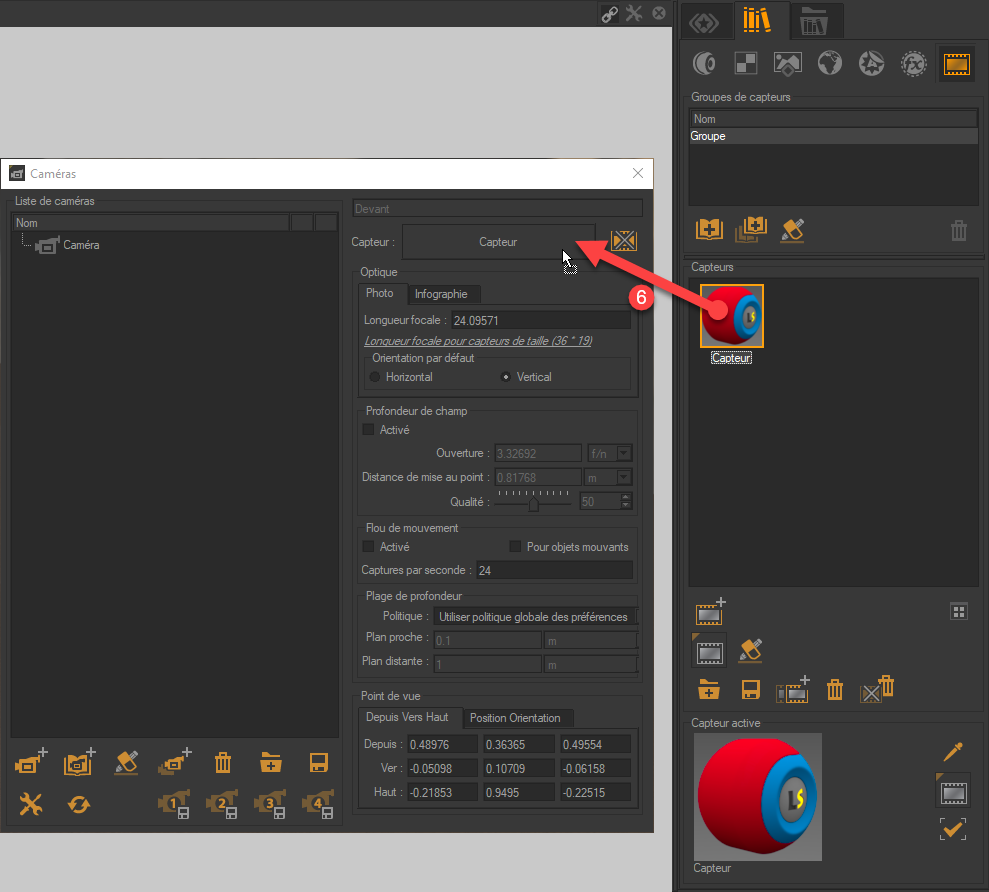
Glisser et déposez le capteur que vous venez de créer dans l'éditeur de Caméras.
Une fois cette étape effectuée, il reste à activer et régler le paramètre de correction de parallaxe dans l'environnement de la scène.
À partir de la Bibliothèque d'environnements


 , double-cliquez sur l'environnement actif
, double-cliquez sur l'environnement actif  en bas de la barre latérale pour ouvrir l'éditeur d'environnement.
en bas de la barre latérale pour ouvrir l'éditeur d'environnement.Dans l'onglet Correction de parallaxe
 , sélectionnez le type de géométrie
, sélectionnez le type de géométrie  . Pour faciliter l'ajustement de l'échelle de la géométrie, cliquez sur cette icône
. Pour faciliter l'ajustement de l'échelle de la géométrie, cliquez sur cette icône  .
.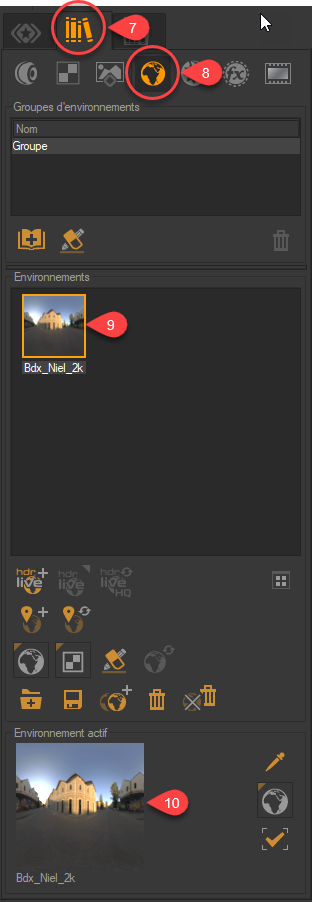
Bibliothèque d'environnement s
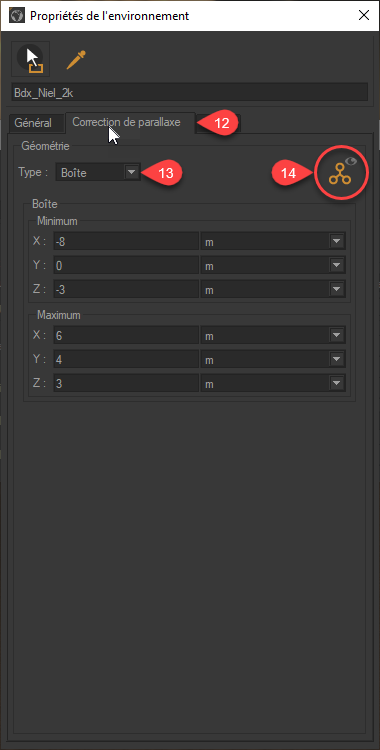
Assignation du type de géométrie à l'environnement