Menu interactif
Astuce
Le mode de fonctionnement du menu interactif dépend du périphérique utilisé et de la possibilité d'utiliser une main (gamepad, Apex dans un CAVE, stylet du zSpace) ou deux mains (manettes du HTC VIVE®, de l'Oculus Rift®et du HP Reverb).
Fonctionnement du Pie Menu
Deux options de configuration sont envisageables :
Affecter le menu interactif et les interactions sur la même manette.
Affecter le menu interactif à une manette (gauche ou droite) et affecter l'interaction sur une autre (gauche ou droite).
Utilisez les boutons ou les axes (gâchettes, sticks) que vous avez précédemment configuré dans le Gestion des périphériques VRPN pour :
aller à l'interaction suivante,
aller à l'interaction précédente,
choisir les options,
déclencher l'interaction.
Fonctionnement du menu MoveNAct
Le fonctionnement du menu MoveNAct a été pensé pour une utilisation à deux mains.
L'assignation immédiate vous permet de combiner plusieurs interactions en même temps. Veuillez consulter la section Onglet Associations Move and Act pour plus d'information.
Quelque soit le menu choisi (PieMenu ou MoveNAct) toutes les interactions possibles sont présentes.
Naviguez dans le menu et sélectionnez les fonctionnalités ci-dessous.
 Configuration
Configuration
Les options disponibles dans le menu flottant sont les suivantes:
Appliquer les produits similaires (On/Off)
Répéter le cycle des signets (On/Off)
 Animation
Animation
Lorsque Play Reverse est activée, vous pouvez interagir avec l'animation pour la lire dans le sens inverse (l'animation revient à son état initial).
Plus d'informations dans le paragraphe Animations.
 Points d’intérêt
Points d’intérêt
La fonctionnalité Points d’intérêt vous permet de pointer une zone sur laquelle vous désirez attirer l'attention de votre auditoire lors d'une présentation par exemple.
Plus d'informations dans le paragraphe Gestion du point d'intérêt.
 Saisir le monde
Saisir le monde
Saisir le monde vous permet de saisir le monde avec la manette de votre dispositif d'immersion.
Les fonctions disponibles dans le menu flottant sont :
Verrouiller l'altitude (On/Off)
Verrouiller l'horizon (On/Off)
 Lampe torche
Lampe torche
Le périphérique d'interaction fonctionne comme une lampe torche pour éclairer les zones sombres de vos modèles. Pointez les zones sombres pour les éclairer.
Les fonctions disponibles dans le menu flottant sont :
Couleur (Blanc / Chaud / Froid)
Le rayon de l'éclairage (petit, moyen, grand)
 Gérer les plans de coupe
Gérer les plans de coupe
Les fonctions disponibles dans le menu flottant sont :
Gérer le plan de coupe (Plan 1)
Gérer le plan de coupe (Plan 2)
Gérer le plan de coupe (Plan 3)
Mode libre (On/Off) vous permet de déplacer le plan de coupe sans restriction des axes.
Plus d’informations dans le paragraphe Gestion des plans de coupe.
 Capture
Capture
La fonctionnalité Capture vous permet de capturer une scène en réalité virtuelle selon le point de vue de l'opérateur.
Plus d’informations dans le paragraphe Gestion des captures.
 Outils de mesure
Outils de mesure
La fonctionnalité Outils de mesure vous permet de mesurer une distance entre deux points et de calculer un angle.
Afficher les angles vous permet de calculer l'angle entre deux points distants.
Veuillez vous référer à la section Gestion des outils de mesure pour plus d'informations sur son mode de fonctionnement.
 Tables tournantes
Tables tournantes
Les tables tournantes en immersion ont les mêmes actions que dans la vue pilote. Veuillez vous référer au paragraphe Tables tournantes pour en savoir plus.
 Navigation ciblée
Navigation ciblée
La navigation ciblée permet de cibler, à l'aide de la manette du périphérique d'immersion, l'endroit à partir duquel la navette pivotera.
Les options disponibles dans le menu flottant sont :
le sens de rotation (Horaire, Antihoraire)
la vitesse de rotation (Lent, Moyen, Rapide)
 Sélectionner une pièce
Sélectionner une pièce
Avertissement
Uniquement disponible avec une option de licence CAD Tools.
Sélectionner une pièce vous permet de sélectionner plusieurs pièce qui interagissent directement avec les fonctions Déplacer une pièce, Réinitialiser une pièce, Déformation FFD.
 Déplacer une pièce
Déplacer une pièce
Avertissement
Uniquement disponible avec une option de licence CAD Tools.
Déplacer une pièce vous permet de saisir et déplacer une surface avec la gâchette de votre périphérique d'immersion.
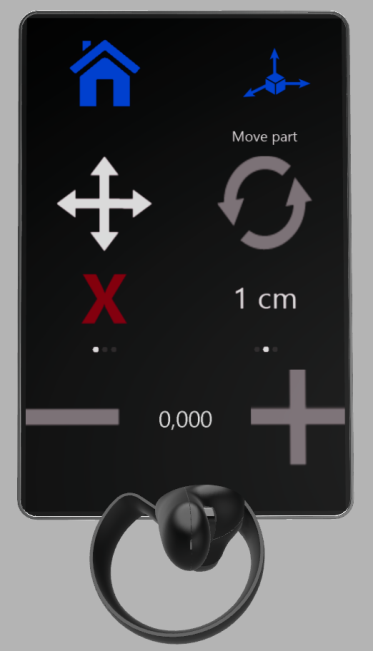
Panneau interactif Déplacer une pièce
Icône | Action | Description |
|---|---|---|
| Translater | Déplace une surface par un mouvement de translation selon l'axe (X,Y,Z) que vous avez choisi. |
| Pivoter | Pivote un surface selon l'axe (X,Y,Z) que vous avez choisi. |
5° | Incliner | Incline une surface avec un angle prédéfini. |
| Augmenter/ Diminuer | Augmente ou diminue par incrément la position de la surface. |
Les fonctions disponibles dans le menu flottant sont :
Verrouiller X (On/Off)
Verrouiller Y (On/Off)
Verrouiller Z (On/Off)
Verrouiller l'orientation (On/Off)
Réinitialiser la transformation
Avertissement
Uniquement disponible avec une option de licence CAD Tools.
Cette fonction permet de remettre les surfaces sélectionnées à leur état initial lorsqu'elles étaient lors de l'ouverture du fichier.
 Édition de courbe
Édition de courbe
Avertissement
Uniquement disponible avec une option de licence CAD Tools.
Ce panneau vous permet de dessiner et de modifier des courbes qui peuvent être exportées pour des logiciels 3D compatibles.
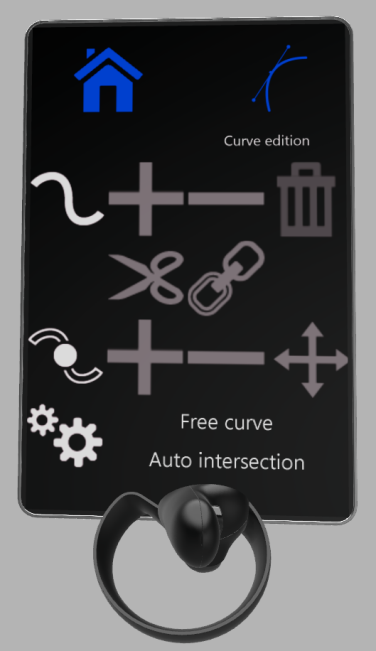
Panneau d'édition de courbes
Fonctionnalité | Icône | Action | Description |
|---|---|---|---|
| |||
| Ajouter | Ajoute une courbe. | |
| Supprimer | Supprime une courbe. | |
| Supprimer toutes | Supprime toutes les courbes. | |
| Couper | Coupe une courbe. | |
| Lier | Lie deux segments de courbe ensemble. | |
| |||
| Ajouter | Ajoute un point à une courbe. | |
| Supprimer | Supprime un point à une courbe. | |
| Déplacer | Déplace les points sélectionnés. | |
| |||
Courbe libre | Courbe libre | Dessine des courbes sans restriction. | |
Coller à la surface | Coller à la surface | Dessine des courbes qui collent à la surface sélectionnée. | |
Auto intersection | Sélectionner et déplacer | Sélectionne le point qui croise les deux courbes. Crée un nouveau point sur les deux courbes. |
 Afficher / masquer des produits
Afficher / masquer des produits
Cette fonctionnalité permet d'afficher ou masquer un ou plusieurs produits. Cette fonctionnalité est aussi disponible dans l'onglet Scène.
 Afficher / masquer les surfaces
Afficher / masquer les surfaces
Affiche ou masque les surfaces individuellement.
Le maillage de la surface (wireframe) est de couleur verte pour vous informer que la surface reste visible. Le maillage de la surface devient rouge pour vous informer que la surface va être masquée lorsque vous quittez cette fonction.
 Déformation FFD
Déformation FFD
Avertissement
Uniquement disponible avec une option de licence CAD Tools.
Le panneau de Déformation FFD (Free Form Deformation) vous permet de modifier la géométrie d'une ou plusieurs surfaces en appliquant la déformation FFD comme dans Autodesk Maya®.
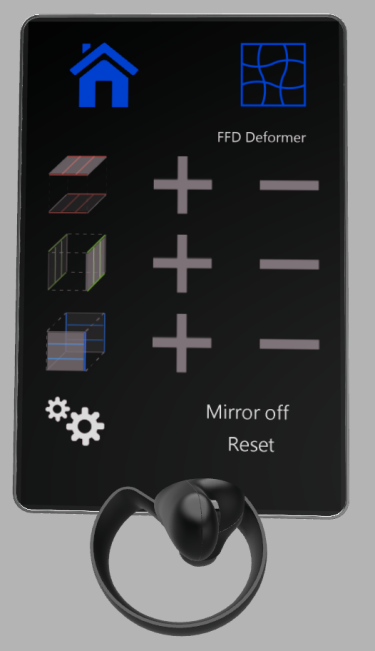
Panneau Déformation FFD
Fonctionnalité | Action | Description |
|---|---|---|
| Augmenter ou réduire | Augmente ou réduit le nombre de division sur l'axe des X. |
| Augmenter ou réduire | Augmente ou réduit le nombre de division sur l'axe des Y. |
| Augmenter ou réduire | Augmente ou réduit le nombre de division sur l'axe des Z. |
| ||
Miroir off | Répète symétriquement le nombre de division de la surface lorsque vous déformez un objet (lorsque La fonctionnalité est sur On). | |
Réinitialiser | Réinitialise toutes les modifications. |
 Assignation d'un matériau
Assignation d'un matériau
Avertissement
Uniquement disponible avec une option de licence CAD Tools.
Cette fonctionnalité permet d'assigner un matériau à la surface pointée en le sélectionnant dans l'arborescence qui a été préalablement constituée. Si cette surface appartient à la sélection, toutes les surfaces de la sélection auront le même matériau. Plus d'informations dans le paragraphe Configuration CAD Tools.
 Importation des pièces communes
Importation des pièces communes
Avertissement
Uniquement disponible avec une option de licence CAD Tools.
Cette fonctionnalité permet d'ajouter des modèles de l'arborescence qui a été préalablement constituée. Plus d'informations dans le paragraphe Configuration CAD Tools.
 Image
Image
Avertissement
Uniquement disponible avec une option de licence CAD Tools.
Cette fonctionnalité vous permet d'afficher une image (photo, croquis, etc...) dans le but de l'utiliser comme un modèle de dessin pour le comparer à votre modèle 3D. Plus d'informations dans le paragraphe Gestion des outils CAD Tools.












