Pilot
Pilot configuration tab
Depending on your needs you can select or unselect the parameters below to improve the rendering performance in the viewport of Accel VR Pilot:
Grid
Referential
Mirrors
Displays the reflections of other geometries in the scene in planar mirrors. This option can greatly increase the number of elements to be rendered in a scene. You can disable it in order to increase rendering fluidity.
Post-processes
Background
Overlay[1]
Enhanced bump
Display scene gizmos
Modify the representation of the model to be displayed in the View (Material, Color, Lightmaps, Wireframe)
As needed you can also choose to overwrite your background with one color background or with a gradient background.
Avatar
You can visualize in the scene your interaction devices as well as those of your collaborators thanks to the avatar.
Please refer to the chapter describing the operation of the Collaborative tab from the Accel VR side panel to add more collaborators to the scene.
Simply choose your device from the list below.
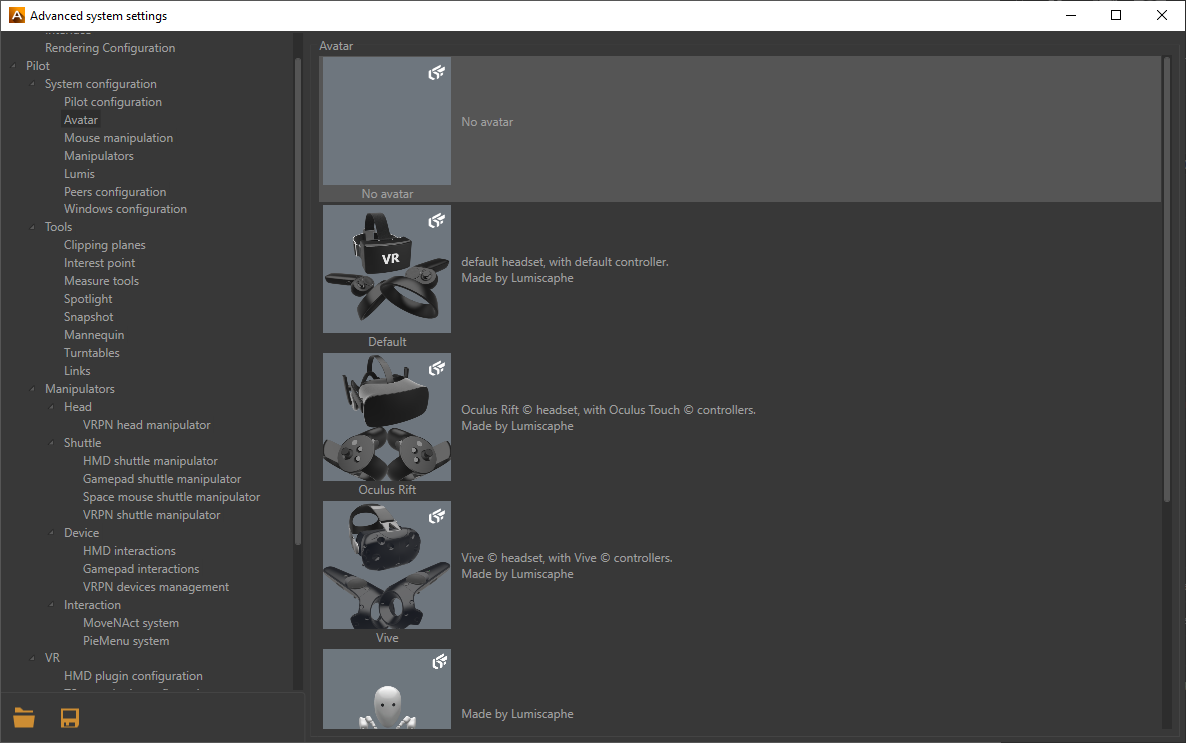
Select your device


Example of an immersion case, here the operator uses the Hands avatar to interact and manipulate the model.
The fingers of the hand are controlled by triggering 3 buttons on the VR controller: one for the thumb, one for the index finger, and one for the other three fingers.
Mouse manipulation
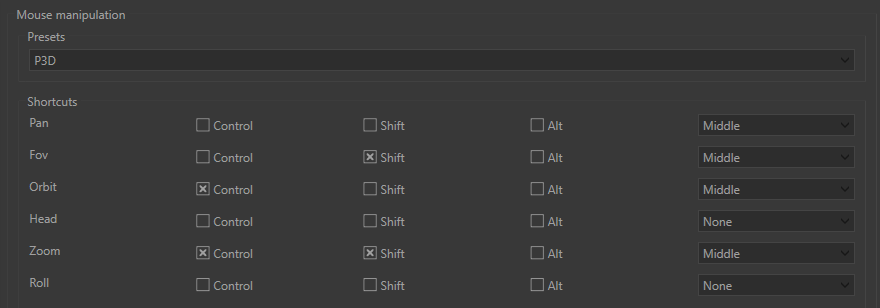
The Mouse manipulation settings
You can apply the keyboard shortcuts of your favorite CAD software in Accel VR. These are shortcut profiles named Presets.
The Presets drop-down menu lists the keyboard shortcuts of the following software:
3ds Max
Alias
Maya
P3D (Patchwork 3D)
SolidWorks
Custom
If you modify an existing keyboard shortcut profile, it will automatically switch to Custom.
Windows configuration
Depending on your needs you can select or deselect the settings below to improve the rendering performance of render units:
Mirrors
Displays the reflections of other geometries in the scene in planar mirrors. This option can greatly increase the number of elements to be rendered in a scene. To save resources this option is disabled by default. You can disable it in order to increase rendering fluidity.
Post-processes
Background
Overlay
Enhanced bump
Material, Color, Lightmaps, Wireframe change the representation of the model to be displayed.
Overwrite background
If necessary, you can also overwrite your background with a solid color or with a gradient of two colors. Check the Overwrite background checkbox to make your choice.
Accel VR can automatically display the available windows of the shuttle over the network.
Click on this icon  to choose each window you want to use. The icon of the selected window turns orange
to choose each window you want to use. The icon of the selected window turns orange  to inform the user that the window has been added to the list. The question mark
to inform the user that the window has been added to the list. The question mark  then disappears. You can now close the window of the Advanced system settings.
then disappears. You can now close the window of the Advanced system settings.
Back in the accordion menu titled Windows, you will then see a brief description of the window (its IP and name) that you just added.
Tip
This icon  means that the shuttle window has not been added to the list yet. It is unknown. This icon
means that the shuttle window has not been added to the list yet. It is unknown. This icon  means that the dedicated calculation unit to the window of the shuttle is not available over the network despite the fact that it has been added to the list.
means that the dedicated calculation unit to the window of the shuttle is not available over the network despite the fact that it has been added to the list.
Select manipulators
At the first installation of Accel VR the following drop-down menus Head, Device, Interaction, and Shuttle are automatically filled out with the detection of your device.
You can also change the manipulator after the first installation of Accel VR through the VR tab of Accel VR.
[1] An overlay is an image (often a logo) that is applied in two dimensions in front of objects in the 3D world. It does not move when you navigate in the 3D world; it remains stationary relative to the screen.
[2] An overlay is a 2D image (often a logo) that is displayed in front of the objects in the 3D world. It does not move when you navigate in the 3D world but remains stationary with regard to the screen.