Boîte UV 2D
Dans l’interface de l’atelier de dépliage, les UV-mappings obtenus sont affichés dans la boîte UV 2D. L’utilisateur peut à présent ajuster le dépliage de la surface directement depuis la vue 2D en exerçant des contraintes additionnelles, ou bien en modifiant ou en relâchant des contraintes existantes. La position de la texture sur la surface est mise à jour simultanément, ce qui permet à l’utilisateur de visualiser les effets des ajustements.
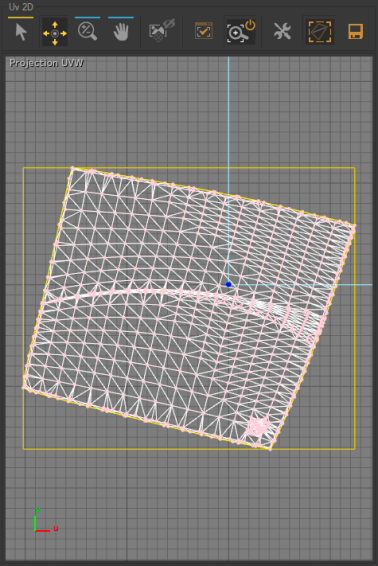
Icône | Opération | Description |
|---|---|---|
| Gizmo de translation 2D | Adapter manuellement le dépliage par rapport à l'UV. |
| Faire glisser | Se déplacer dans la vue 2D. |
| Zoomer | Zoomer dans la vue 2D. |
| Éditer les points de contrôle | Adapter manuellement le dépliage par rapport à l'UV. |
| Arrière-plan | Activer/désactiver l’affichage des textures d’arrière-plan (Cf. paragraphe Barre d’outils générale). |
| Ajuster niveau de zoom de la sélection | Recadrer la vue 2D sur la surface dépliée sélectionnée. |
| Auto-ajuster niveau de zoom de la sélection | Activer/désactiver le recadrage automatique de la vue sur les surfaces dépliées lorsqu’elles sont sélectionnées. |
| Éditer les marges de paramétrisation | Ouvre un éditeur permettant de définir des marges autour du dépliage pour faciliter son exploitation après l'export. |
| Afficher la boîte englobante | Activer/désactiver l’affichage des marges définies précédemment. |
| Exporter la paramétrisation | Ouvre un éditeur permettant de configurer puis d’exporter l’image 2D du dépliage effectué. Vous pouvez ainsi exploiter votre travail de dépliage de surfaces par des outils de création graphique pour éditer des textures parfaitement adaptées à la paramétrisation de vos surfaces. |
Définir une contrainte
L’utilisateur peut convertir les marqueurs précédemment positionnés sur la surface dans la vue 3D en contraintes soit en effectuant un clic gauche dans la vue 2D, soit en utilisant l’option Convertir les marqueurs en contraintes accessible par clic droit dans la vue 2D.
Pour une surface dépliée en utilisant l’option En un clic de l’onglet Mode situé dans le panneau Surfaces, les trois sommets du triangle sur lequel le marqueur est placé seront convertis en contraintes.
Pour une surface dépliée avec l’option Contraintes multiples, les sommets de tous les triangles contenant un marqueur seront transformés en contraintes.
Quand une surface a été déplié avec l’option Suivre la frontière, tous les sommets sur la frontière sont convertis en contraintes.
Les contraintes sont représentées par des points mis en surbrillance en jaune et rouge sur l’UV-mapping. Tout point représenté de cette façon est associé à une contrainte.
Tout point de l’UV-mapping peut être déplacé afin de créer une déformation lorsque l’outil Faire glisser de la barre d’outils UV 2D est sélectionné. La paramétrisation est mise à jour en temps réel. Déplacer un point auquel aucune contrainte n’est affectée définit une nouvelle contrainte. Le point est alors en surbrillance.
Modifier une contrainte
Pour modifier une contrainte, l’outil Faire glisser doit être activé. Le point en surbrillance peut être repositionné en le faisant glisser, ce qui modifie la contrainte.
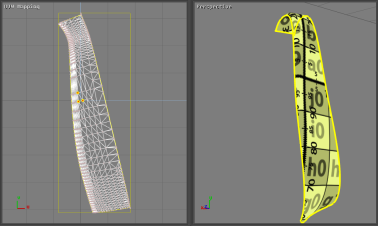
UV-mapping d’une surface dépliée avec l’option En un clic et vue 3D correspondante.
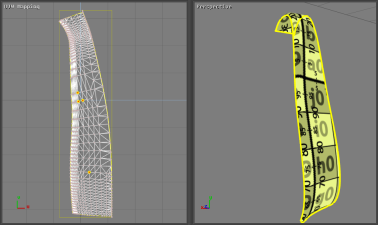
UV-mapping de la surface après application d’une contrainte additionnelle et vue 3D correspondante.
Supprimer une contrainte
Pour supprimer la contrainte attribuée à un point, l’option Libérer la contrainte sur le point sélectionné doit être utilisée. Cette option est accessible par clic droit sur le point en surbrillance correspondant.
Toutes les contraintes définies sur l’UV-mapping peuvent être relâchées simultanément en utilisant l’option Supprimer tous les marqueurs accessibles par clic droit sur le vue UV 2D.
Astuce
Un clic droit sur la vue UV 2D donne accès aux deux options Supprimer tous les marqueurs et Convertir les marqueurs en contraintes. La troisième option, Libérer la contrainte sur le point sélectionné, n’est accessible que par clic droit sur un point en surbrillance.









