レンダリング品質設定(エディタ)
アクセス方法: [Matter]:ビューポートコンテキストメニュー (現在のカメラの名前を右クリック) > [Render Presets] > [Edit Render Quality Settings] |
レンダリング品質設定は、3Dビューポートでのレンダリング方法を規定します。これらは高度な設定です。[Render Presets]サブメニューにはレンダリング品質設定の変更が簡単になるプリセットプロファイルが3つあります。
デフォルト,
速度優先,
品質優先.
プリセットは変更したり削除したりできません。同様のプロファイルを使用するには、まずプリセットをコピーしてから新しいプロファイルを変更します。
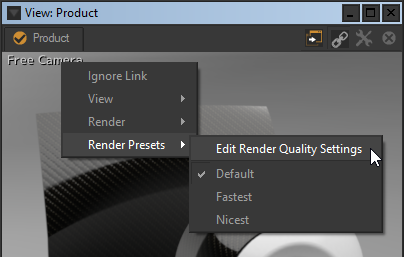
エディタの上部はプリセットプロファイル管理セクションになっています。
ドロップダウンメニュー:すべての既存のプロファイルが一覧表示されます
新規:新規のプロファイルを作成、
削除:選択したプロファイルを削除します。プリセットプロファイルは削除できません。
名前変更:選択したプロファイルの名前を変更します、
コピー:選択したプロファイルのコピーを作成します、
<デフォルトとして設定:選択したプロファイルを、新しいビューポートを開いたときに使用する既定のプロファイルに設定します。このプロファイルはアプリケーション設定に保存され、で新しく編集セッションを開いたときにも適用されます。
このエディタでのレンダリング設定は、3Dビューポートとのインタラクションのフェーズに応じて適用または無効化されます。ビューポートとの現在のインタラクションまたは非アクティブ状態により、次のドロップダウンメニューに表示されるコンテキストが構成されます:
コンテキスト | 説明 |
|---|---|
すべて | コンテキスト全てを選択したときに表示される設定は、すべてのコンテキストに適用されます。つまり、常に適用されます。 |
インタラクション中 | コンテキストインタラクション中が選択されたときに表示される設定は、3Dビューポートでナビゲートまたは作業するときに適用されます。 |
インタラクションの最後 | コンテキストインタラクションの最後にが選択されたときに表示される設定は、3Dビューポートでのナビゲーションまたは作業を停止した直後に適用されます。 |
アイドル状態 | コンテキストアイドル中が選択されたときに表示される設定は、ビューポートが非アクティブの場合にのみ適用されます。 |
各コンテキストは、パラメータセットに関連付けられています:
パラメータ | 説明 |
|---|---|
レンダーモード | レンダリングスタイルを適用します。Matterでの標準レンダリングモードである[Material]モードに加えて、すべてのShaperレンダリングオプションも利用できます:
|
ミラー | このオプションをオンにすると、ミラーマテリアルで反射が表示されます。 |
Mipmaps | テクスチャミップマップが使用できるようになります。グラフィックカードの容量に応じてかなりの量のGPUメモリを使用する可能性があるこのオプションでは、元のサイズよりもはるかに小さいスケールで画面に表示されるときのテクスチャのレンダリングが向上します。たとえば、カメラから遠く離れた位置にあるオブジェクトに適用される場合などです。 |
ポストプロセス | ポストプロセス効果が表示できるようになります。 |
リアルタイムの被写界深度 | ナビゲーションとアニメーションの再生に適用されるリアルタイムの被写界深度を有効にします。 ヒント被写界深度を3Dビューポートに表示するには、ソフトウェアアンチエイリアスを有効にする必要があります(以下を参照)。画像スナップショットの場合、[Snapshot Images]エディタで[Antialiasing]を有効にする必要があります。 |
FXAA | 高速近似GPUアンチエイリアスフィルターを有効または無効にします。ソフトウェアアンチエイリアスかGPUの高速近似アンチエイリアスを使用するのが最適ですが、両方を同時に使用することはお勧めしません。 |
Specular anisotropic filtering | スライダの位置でスペキュラ異方性フィルタリングのサンプルのレベルが設定されます。このフィルターは、値が1より大きい場合に有効になります。表示されるテクスチャと斜め角度のレンダリングが向上します。 |
ソフトウェアアンチエイリアスのパラメータは、複数のオプションで構成されています。
オプション | 説明 |
|---|---|
有効になりました | チェックボックスがオンの場合、ソフトウェアのアンチエイリアスが有効になります。 |
Progressive depth of field | 被写界深度 ([Real-time depth of field]は除く) の計算において、漸進的なレンダリング洗練のさまざまな段階を表示します。 [Real-time depth of field]も使用している場合は、このオプションはお勧めしません。 |
サンプル | 最終画像のピクセルあたりのレンダリング数で精細度のレベルを設定します。 |
待機 | コンテキスト[At end of interaction]からコンテキスト[While idle]に移行するまでの待ち時間を設定します。この遅延にはレンダリングの洗練に必要な時間は含まれず、特定の設定の結果としてこの遅延が生じる場合があります。 |
一部のコンテキストでは、特定の種類のマテリアルをレンダリングから除外することもできます。既定ではすべてのマテリアルタイプがレンダリングされます。除外するマテリアルのチェックボックスをオフにします。