Interactive Menu
Tip
The operating mode of the interactive menu depends on the device used and on the possibility of using one hand (gamepad, Apex in a CELLAR, zSpace stylus) or two hands (HTC VIVE®, Oculus Rift®, and HP Reverb).
Using the PieMenu system
Two configuration options are possible:
Assign the interactive menu and interactions to the same VR controller.
Assign the interactive menu to a VR controller (right or left) and assign the interaction to another (right or left).
Use the buttons or axes (triggers, sticks) that you previously configured in the VRPN devices management to:
go to the next interaction,
go to the previous interaction,
choose the options,
start an interaction.
Using the MoveNAct system
The operation of the MoveNAct menu has been designed for two-handed use.
The immediate assignment allows you to combine multiple interactions at the same time. Please see the section Move and Act Bindings tab for more information.
Whatever menu you choose (PieMenu or MoveNAct) all possible interactions are present.
Navigate through the menu and select the features below.
 Configuration
Configuration
The options available in the floating menu are as follows:
Apply Similar Products (On / Off)
Cycle bookmark cycle (On / Off)
 Animation
Animation
When Play Reverse is enabled, you can interact with animation to play it in reverse mode (animation return to its initial state).
More information in the Timelines section.
 Interest Point
Interest Point
The Interest point functionality allows you to point an area that you need to focus on like a pointer during a slide presentation.
See details in the section of the Interest point management.
 Grab world
Grab world
Grab world allows to move the world with a VR controller.
The functions available in the floating menu are:
Lock altitude (On / Off)
Lock Horizon (On / Off)
 Spotlight
Spotlight
The interaction device works like a spotlight to light the shadowed areas of your models. Point at the dark areas to shine the light at them
The functions available in the floating menu are:
Color (White / Warm / Cold)
The radius of the lighting (small, medium, large)
 Manage clipping planes
Manage clipping planes
The functions available in the floating menu are:
Manage clipping plane (Plane 1)
Manage clipping plane (Plan 2)
Manage clipping plane (Plan 3)
Free mode (On / Off) lets you move the clipping plane in the space without any axis restrictions.
More information in the section Clipping planes management section.
 Snapshot
Snapshot
The Snapshot functionality allows you to capture a virtual reality scene from the operator's point of view.
More information in the Snapshot management section to configure it.
 Measure tools
Measure tools
The Measure tools functionality allows you to measure a distance between two points and calculate an angle.
Show angles allows you to calculate the angle between two opposite points.
Please refer to Measure tool management section for more details about its operating mode.
 Turntables
Turntables
The turntables in VR have the same actions as the Pilot View. Please refer to the Turntables paragraph for more information.
 Targeted navigation
Targeted navigation
The targeted navigation allows you to target, using the joystick of the immersion device, the location from which the shuttle will rotate.
The functions available in the floating menu are:
the direction of rotation (Clockwise, Anticlockwise)
the rotation speed (Slow, Moderate, Fast)
 Select a part
Select a part
Warning
Only available with a CAD Tools license option.
Select a part allows you to select multiple parts that interact directly with the following functions: Move part, Reset transform, FFD Deformer.
 Move part
Move part
Warning
Only available with a CAD Tools license option.
The Move part allows you to grab and move a surface with the trigger of your immersion device.
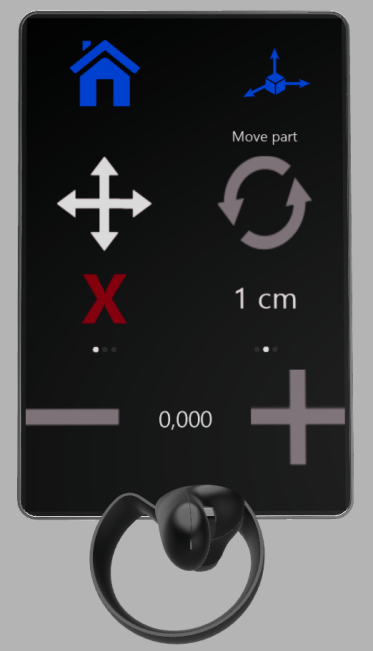
Move part interactive panel
Icon | Action | Description |
|---|---|---|
| Translate | Moves a surface in a translational movement along the axis (X, Y, Z) you have chosen. |
| Rotate | Rotates a surface according to the axis (X, Y, Z) that you have chosen. |
5 ° | Tilt | Tilts the surface by a preselected factor degree. |
| Decrease / Increment | Decreases or increments the surface position. |
The functions available in the floating menu are:
Lock X (On / Off)
Lock Y (On / Off)
Lock Z (On / Off)
Lock orientation (On / Off)
Reset transform
Warning
Only available with a CAD Tools license option.
This function allows you to return the selected surfaces to their original transformation as they were when the file was opened.
 Curve edition
Curve edition
Warning
Only available with a CAD Tools license option.
This panel allows you to draw and edit curves that can be exported to several 3D software compatible files.
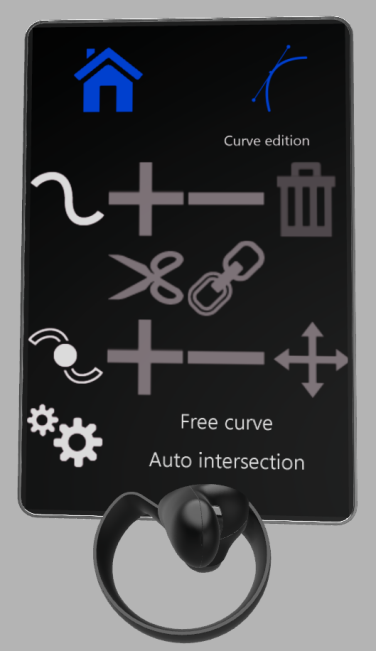
Curve edition interactive panel
Functionality | Icon | Action | Description |
|---|---|---|---|
| |||
| Add | Add a curve. | |
| Delete | Deletes a curve. | |
| Delete all curves | Deletes all curves. | |
| Cut | Cuts a curve. | |
| Link | Links two curve segments together. | |
| |||
| Add | Adds a point to a curve. | |
| Delete | Deletes a point from a curve. | |
| Move | Moves the selected points. | |
| |||
Free curve | Free curve | Draws curves without restriction. | |
Stick to surface | Stick to surface | Draws curves that stick to the selected surface. | |
Auto intersection | Select and move | Selects the point that intersects the two curves. Creates a new point on both curves. |
 Show / Hide products
Show / Hide products
This function allows you to show or hide product(s). This function is also available in the Scene tab.
 Show / Hide surfaces
Show / Hide surfaces
Shows or hides surfaces individually.
The surface mesh (wireframe) is green to inform you that the surface remains visible. The mesh of the surface turns red to inform you that the surface will be hidden when you close this function.
 FFD Deformer
FFD Deformer
Warning
Only available with a CAD Tools license option.
The FFD deformation (Free Form Deformation) panel allows you to modify the geometry of one or more surfaces by applying FFD deformation as Autodesk Maya® does it.
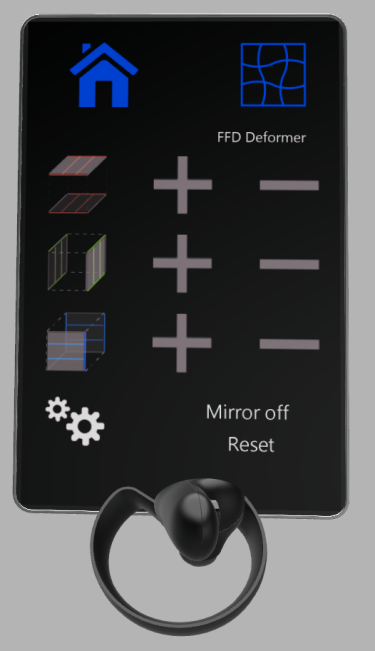
FFD Deformation panel
Functionality | Action | Description |
|---|---|---|
| Increase or decrease | Increases or decreases the number of divisions on the X axis. |
| Increase or decrease | Increases or decreases the number of divisions on the Y axis. |
| Increase or decrease | Increases or decreases the number of divisions on the Z axis. |
| ||
Mirror off | Symmetrically duplicates the number of surface division when you deform an object (feature must be On). | |
Reset | Resets all changes. |
 Material assignment
Material assignment
Warning
Only available with a CAD Tools license option.
This function allows you to assign a material to a pointed surface by selecting it from a directory tree previously loaded. If this surface belongs to the selection, all surfaces of the selection will have the same material. See details in the CAD Tools Configuration paragraph.
 Common parts import
Common parts import
Warning
Only available with a CAD Tools license option.
This function allows you to add models from a directory tree previously loaded. See details in the CAD Tools configuration paragraph.
 Image
Image
Warning
Only available with a CAD Tools license option.
This function allows you to display an image (picture, sketch, etc...) in order to use it as a drawing template to compare your 3D model with this image. Pictures can be load from a directory tree previously loaded. See details in the CAD Tools management paragraph.












