Sharing via Public Links
Note
You must be a writer or an administrator in a space to enable public links for its contents.
A public link is a web address that you can give to anyone to allow them to view, but not to edit, content available on Lumis 3D. A person who receives a public link does not need to log in to Lumis 3D to view the shared content.
A file for which the public link is active is shown with a  logo.
logo.
Sharing via public links is a two-step process:
First, activate the public link for the content you want to share.
Then, provide the public link address to the person you want to share the content with.
Warning
Anyone with a public link to a file can view the file. Activating a public link makes a file potentially visible to everyone on Lumis 3D's network. If your Lumis 3D is accessible via the internet, your file is available to everyone on the web.
When you deactivate a public link, the link address is permanently deleted. This means that if you share a link address with someone, then deactivate the file's public link, their link address will no longer work.
If you plan to share the link again, just reactivate it in the Link sharing window.
Tip
How to: Share a file using a public link
Note
You must be a writer or an administrator in a space to enable public links for its contents.
Note
Public links are only available for files. Folders cannot be shared publicly.
Select the file you want to share by left-clicking on it. This displays the drop-down menu with options.
Click on the
 Share button.
Share button.The Link sharing window will open. At the bottom of this window, click on the slider next to Public link to activate the public link.
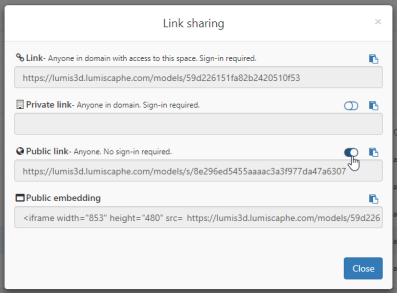
The address of the public link is displayed in the text field. You can copy it to the clipboard using the
 button and paste it into another document, such as an email.
button and paste it into another document, such as an email.When you have finished modifying the sharing settings, click the Close button to return to the list of files.
Tip
How to: Stop sharing a file with a public link
Note
You must be a writer or an administrator in a space to enable public links for its contents.
Select the file you want to unshare by left-clicking on it. This displays the drop-down menu with options.
Click on the
 Share button.
Share button.The Link sharing window will open. At the bottom of this window, click on the slider next to Public link to deactivate the public link.
When you have finished modifying the sharing settings, click the Close button to return to the list of files.